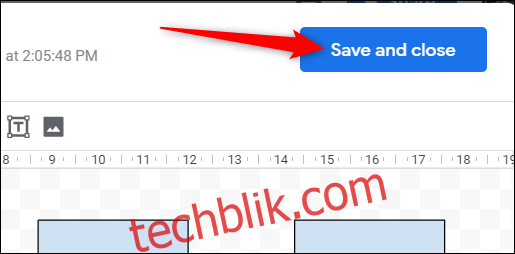如何在 Google 文档和幻灯片中创建流程图和图表
流程图和图表是理解复杂数据的有力工具。无论您是撰写报告还是准备演示文稿,有时都需要将这些视觉元素添加到您的 Google 文档或幻灯片中。幸运的是,您无需离开这些应用程序即可完成此操作。下面我们将为您介绍具体的操作方法。
在 Google 文档中添加流程图
首先,打开您的浏览器,访问 Google 文档,然后选择“插入”菜单,点击“绘图”,最后选择“+ 新建”。
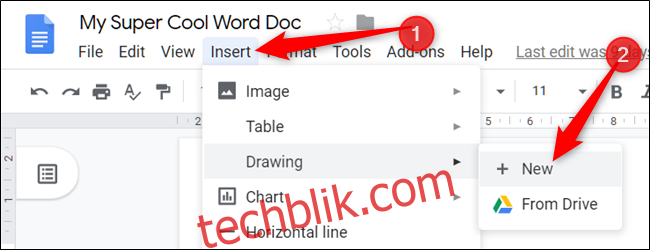
在弹出的 Google 绘图窗口中,找到并点击工具栏上位于正方形上方的圆形图标。将鼠标悬停在“形状”上,您将看到一系列可用的形状。请注意,流程图专用形状位于形状选择器的底部。
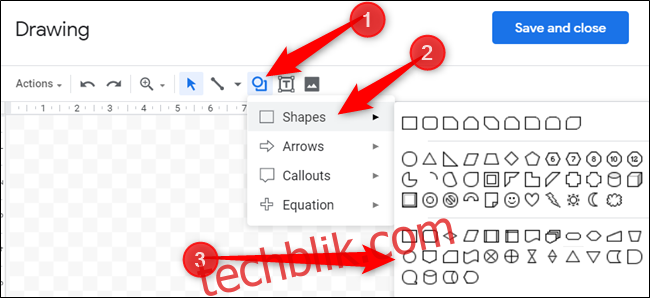
Google 绘图提供了一个简洁的流程图创建界面。其主要操作方式依赖于您的绘图和组织能力。选择好所需形状后,只需拖动鼠标光标在画布上绘制即可。
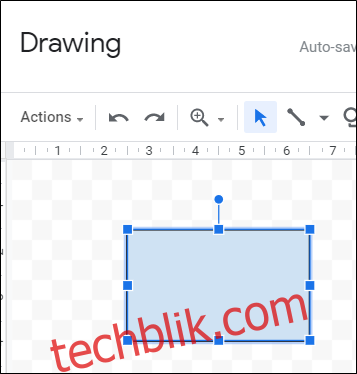
如果您需要调整形状的大小,只需拖动形状周围的任何小正方形手柄即可。
您还可以使用键盘快捷键来快速复制和粘贴形状。使用 Ctrl+C (Windows/Chrome OS) 或 Cmd+C (macOS) 复制,然后使用 Ctrl+V (Windows/Chrome OS) 或 Cmd+V (macOS) 粘贴。
为了在形状之间添加连接线,点击“线条”工具旁边的向下箭头,选择合适的线条类型。
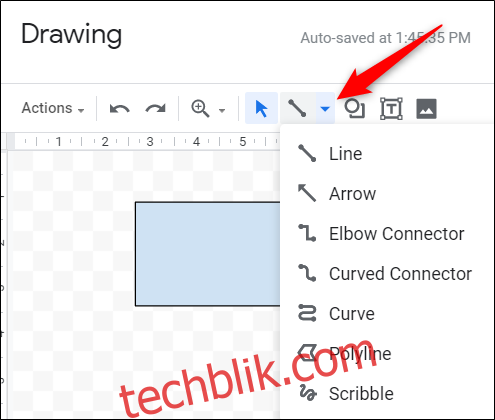
要更改形状的颜色,先选中该形状,然后点击“填充颜色”图标选择您喜欢的颜色。
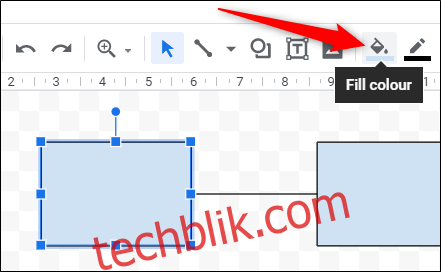
重复以上步骤,直到添加完所有必要的形状,完成流程图的绘制。然后点击“保存并关闭”即可将流程图插入到您的文档中。
如果在文档中插入流程图后需要进行编辑,只需选中该流程图,然后点击“编辑”即可在 Google 绘图中重新打开并进行修改。
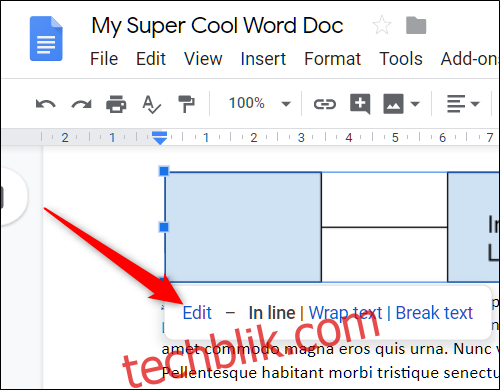
在 Google 幻灯片中插入图表
打开您的 Google 幻灯片文档,然后选择“插入”菜单,并点击“图表”。
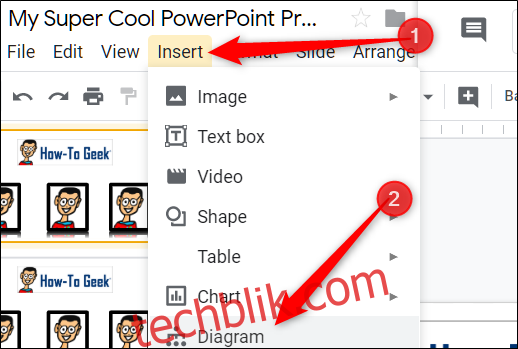
在右侧弹出的面板中,您可以选择各种预定义的图表类型,如网格、层次结构、时间线、流程、关系或循环图。
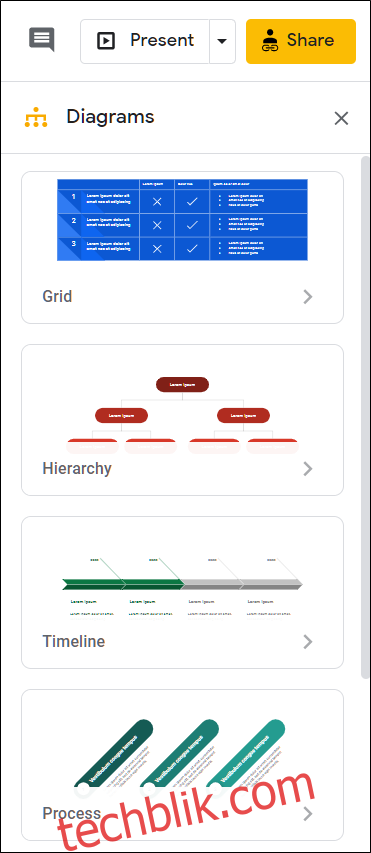
选择您需要的图表类型后,系统会显示几个模板。在顶部,您可以自定义颜色以及层级、步骤或日期等细节。选择一个模板并将其插入到幻灯片中。
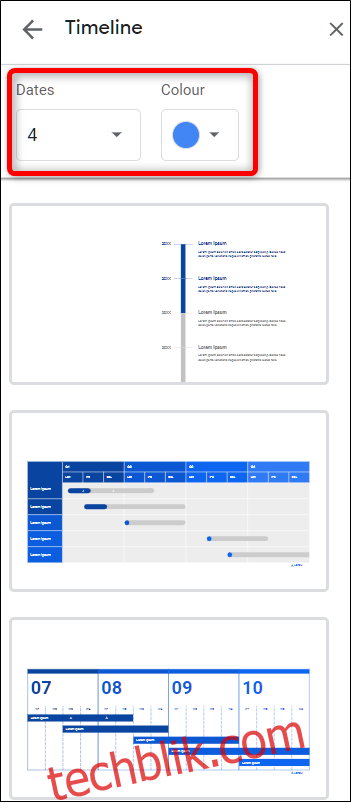
插入后,您可以点击图表中的各个框进行自定义,并添加您的数据。
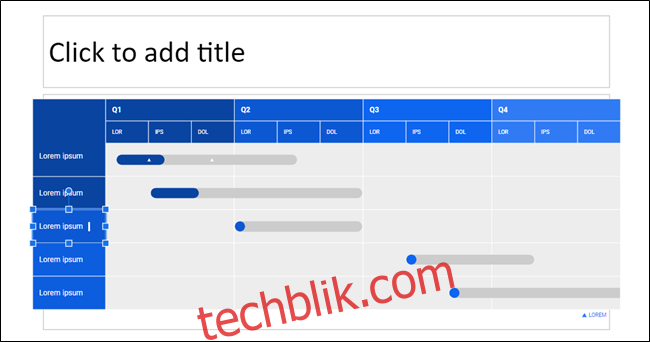
使用 LucidChart 创建流程图和图表
如果 Google 绘图不符合您的需求,可以尝试使用 LucidChart Diagrams 插件,这是一款功能强大的 Google 文档插件。它提供了丰富的功能,能够满足创建细节丰富且专业的图表的需求。
要使用 LucidChart,您需要注册一个免费帐户。免费帐户的限制是每个图表最多包含 60 个对象,且最多可以创建三个活动图表。如果您需要无限的对象和图表,则需要升级到付费的套餐,基本套餐起价为每月 4.95 美元。
LucidChart 可以用于 Google 文档和幻灯片,您需要在两个应用中都安装该插件。
要将 LucidChart 添加到您的文档中,请在 Google 文档或表格中打开一个新文件或现有文件,然后点击“扩展程序”,再点击“获取扩展程序”。
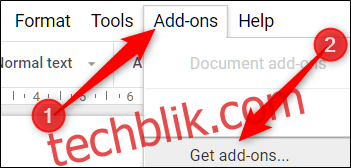
在搜索栏中输入 “LucidChart”,然后按 Enter 键,找到 LucidChart 的图标并点击。
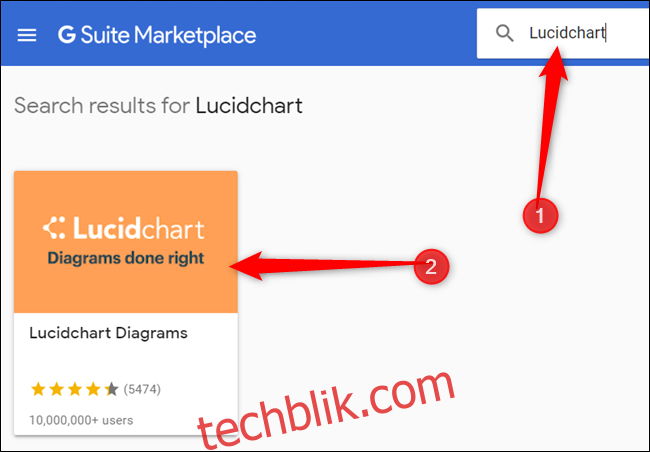
在插件页面中,点击“安装”。
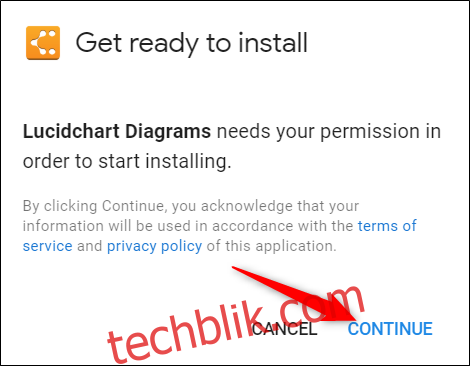
该插件需要访问您文档的权限,点击“继续”以授权。
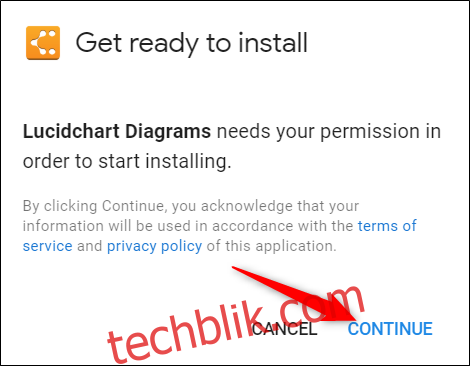
查看 LucidChart 需要的权限列表,确认无误后点击“允许”。
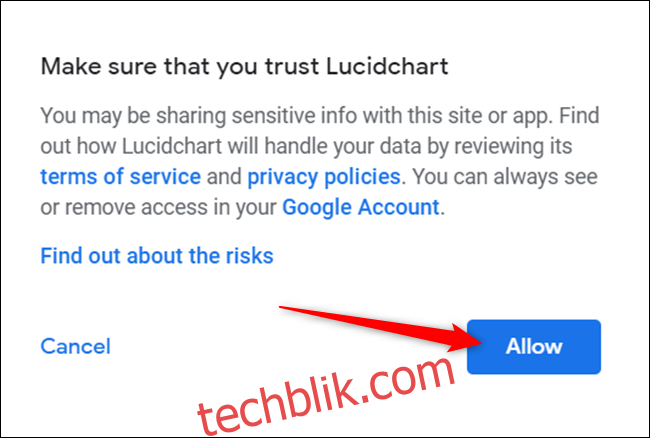
安装完成后,点击 “扩展程序” > “LucidChart 图表” > “插入图表”。
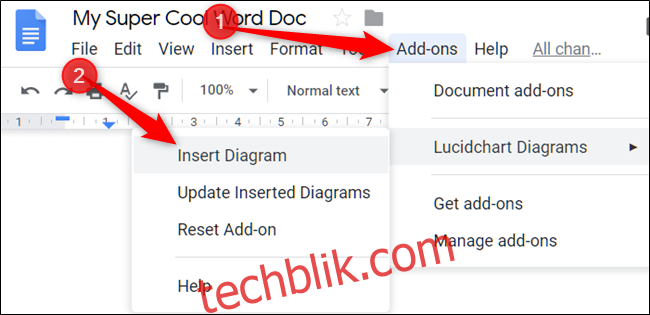
在右侧弹出的面板中,点击橙色的加号(+)图标。
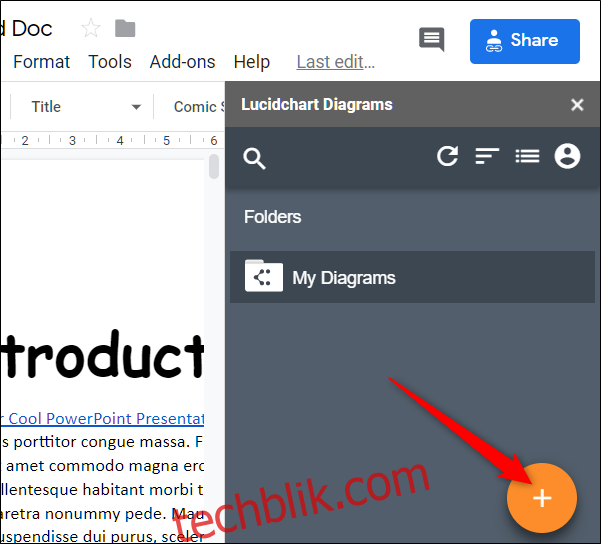
在弹出的列表中选择一个图表模板。
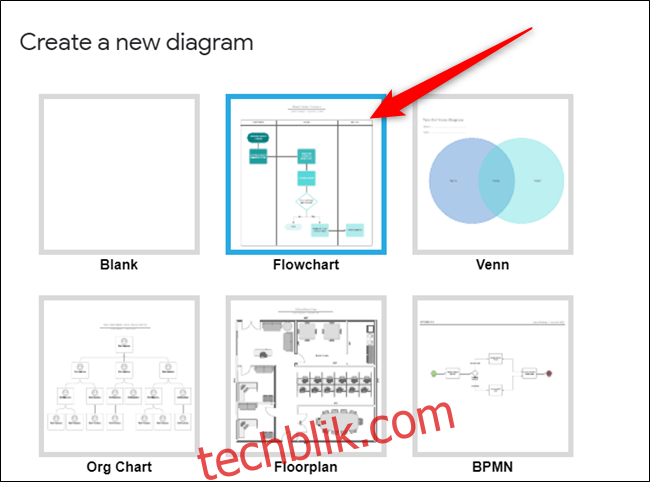
您将被重定向到 LucidChart 的网站,在那里可以使用强大的编辑器来定制您所选择的图表。
该编辑器的界面非常直观,功能齐全,且易于导航。即使您使用免费账户,每个图表 60 个形状的限制通常也足够满足您的需求。
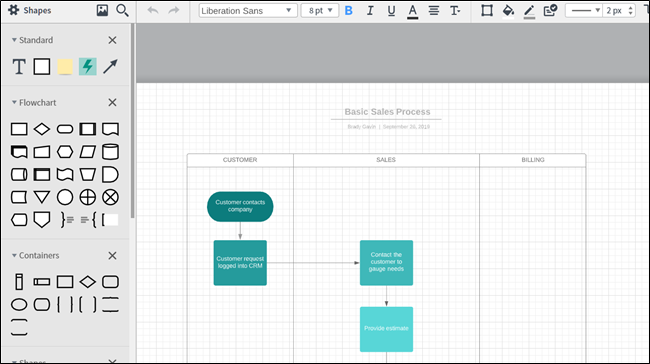
完成图表的编辑后,点击页面左上角的 “返回文档” 按钮。
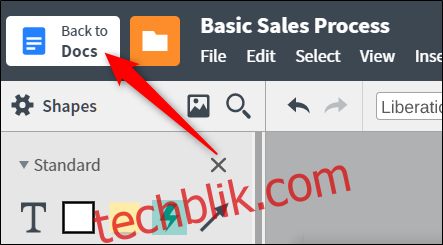
在文档或表格的 LucidChart 插件中,点击 “我的图表”。
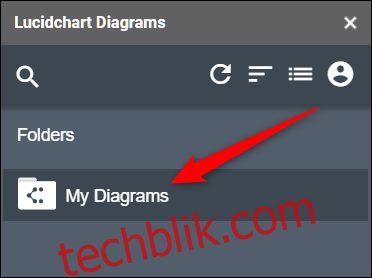
将鼠标悬停在您想要插入的图表上,然后点击加号 (+) 将其插入到您的文档中。
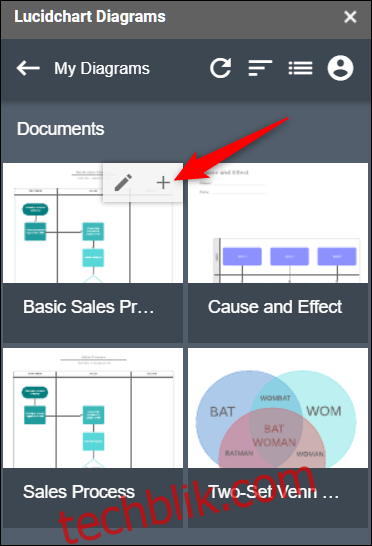
如果您没有看到您的图表,点击圆形箭头图标,然后点击“文档列表”刷新列表。
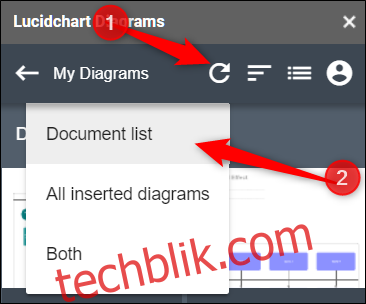
总而言之,Google 绘图和 LucidChart Diagrams 都是将图表和流程图添加到文档的可行方法。
如果您不想手动绘制每一个流程、形状或线条,那么 LucidChart 无疑是更优的选择。