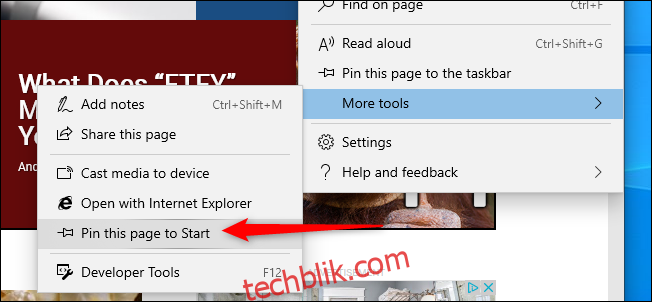快速访问常用网站:个性化你的Windows 10任务栏和开始菜单
快速访问经常使用或难以记住的网站,可以极大地提升效率并减少操作时的挫败感。无论您偏好使用 Chrome、Firefox 还是 Edge 浏览器,都能在Windows 10的任务栏或“开始”菜单中轻松添加任何网站的快捷方式,方便快速访问。
Chrome浏览器添加快捷方式的方法
首先,打开您想要固定到任务栏的网站。接下来,点击Chrome浏览器右上角的三个垂直排列的点,将鼠标光标悬停在“更多工具”上,然后在出现的菜单中选择“创建快捷方式”。
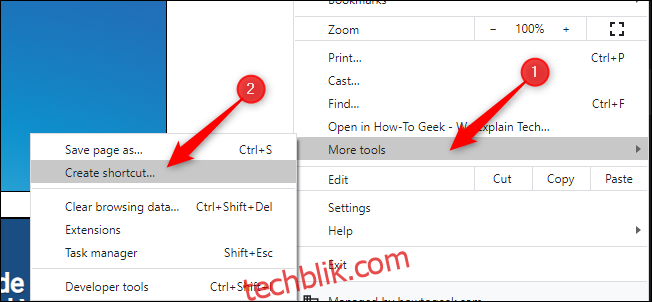
此时会弹出一个窗口,您可以根据需要更改快捷方式的名称,然后点击“创建”按钮。这一步操作会在您的Windows桌面上自动生成一个对应的网站图标。
默认情况下,Chrome浏览器会将该网页以标签页的形式打开。但是,在创建快捷方式时,您也可以选中“以窗口形式打开”的选项,这样当您点击快捷方式时,该网页会在独立的浏览器窗口中打开,并拥有自己的任务栏图标。
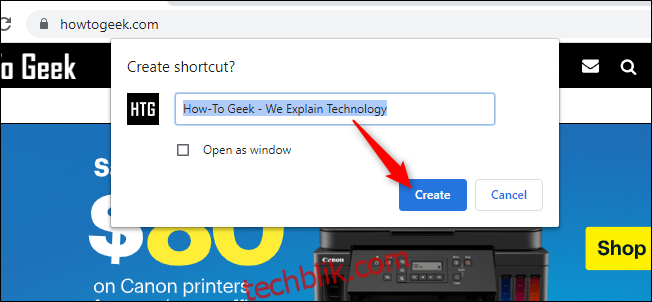
在桌面上找到刚刚创建的快捷方式图标,右键点击它,然后选择“固定到开始菜单”或“固定到任务栏”。完成这一步后,您可以删除桌面上的快捷方式图标,而无需担心影响已经固定的快捷方式。
如果您选择以窗口形式打开网站,它会立即以独立窗口的形式呈现。此时,您可以在任务栏上右键点击其快捷方式,并选择“固定到任务栏”,而无需依赖桌面上的快捷方式。
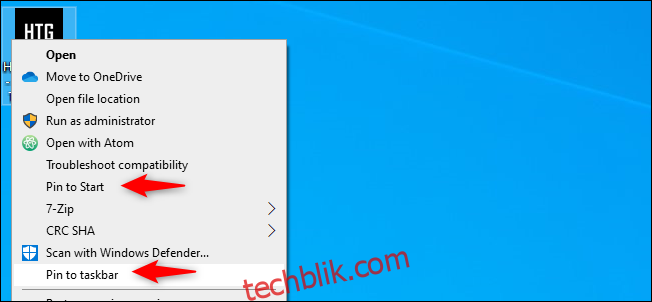
Firefox浏览器添加快捷方式的技巧
要为Firefox浏览器创建快捷方式,您需要在桌面上创建一个Firefox的快捷方式。在“开始”菜单中输入“Firefox”,右键点击图标,然后选择“打开文件所在位置”。
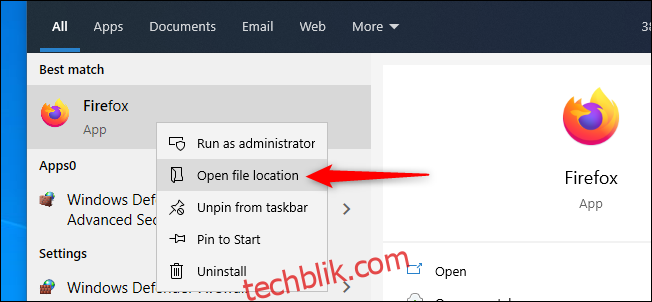
在打开的文件资源管理器窗口中,右键点击Firefox图标,然后选择“创建快捷方式”。这时会出现一个提示:“Windows无法在此处创建快捷方式。是否将快捷方式放在桌面上?” 点击“是”。
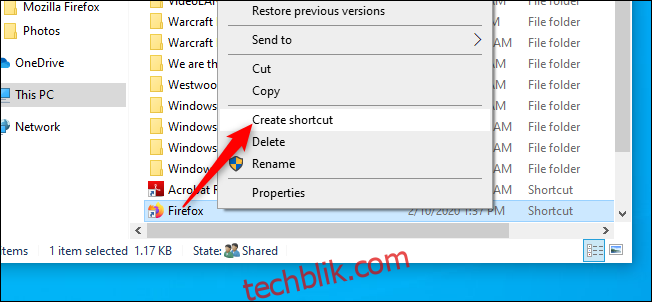
在桌面上找到新创建的Firefox快捷方式图标,右键点击,选择“属性”。在“目标”字段中,在引号结束后,添加您想要固定的网站的完整URL。例如, “C:Program Files (x86)Mozilla Firefoxfirefox.exe” https://www.wdzwdz.com
确认修改后,点击“确定”。
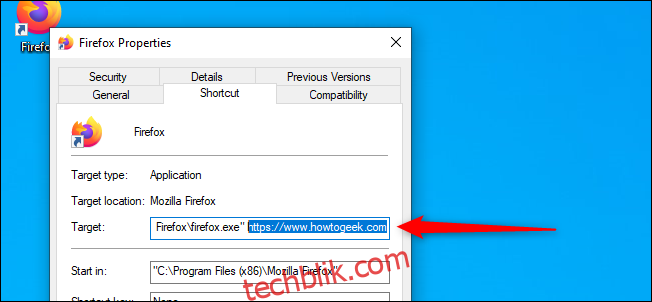
现在,右键点击桌面上的快捷方式,选择“固定到开始菜单”或“固定到任务栏”。您可以删除桌面上的快捷方式,而不影响已经固定的快捷方式。
新版Microsoft Edge浏览器固定网站的方法
基于Chromium的新版Microsoft Edge浏览器的操作方式与Google Chrome相似。要将任意网站固定到任务栏,只需打开“设置及更多”菜单(快捷键Alt+F,或点击浏览器右上角的三个水平排列的点),将鼠标光标悬停在“更多工具”上,然后选择“固定到任务栏”。
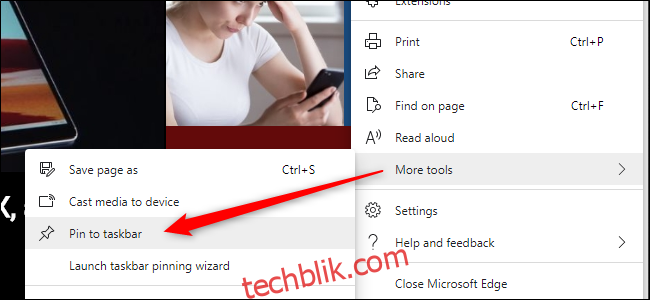
此外,新版Edge浏览器还提供了一个便捷的功能,名为“启动任务栏固定向导”,您可以在“固定到任务栏”的下方找到它。点击此按钮,Edge会引导您完成一个简短的菜单,您可以从中选择最常用的网站和Microsoft Web应用程序固定到任务栏。
旧版Microsoft Edge浏览器固定网站的方式
您也可以将网页固定到Windows 10自带的原始Microsoft Edge浏览器中的任务栏或“开始”菜单。
首先,打开您想要固定到任务栏的网站。点击Edge浏览器右上角的三个垂直排列的点,然后选择“将此页固定到任务栏”。完成操作后,您可以删除桌面上的快捷方式。
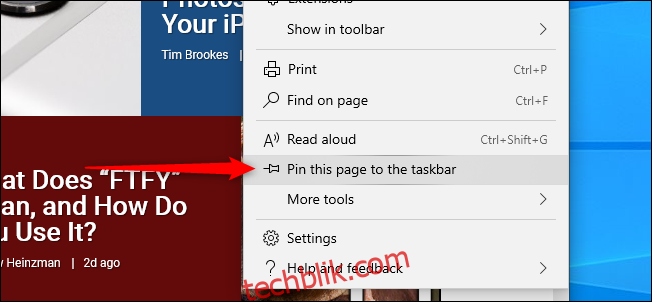
若要将网站固定到“开始”菜单,请打开您想要固定的网站,点击Edge浏览器右上角的三个垂直点,将鼠标光标悬停在“更多工具”上,然后选择“将此页固定到开始菜单”。 同样,完成操作后,您可以删除桌面上的快捷方式。