为你的谷歌幻灯片演示增添背景音乐
在内容密集的谷歌幻灯片演示中加入音乐,可以显著提升演示的趣味性和吸引力。 如果你需要为你的幻灯片添加背景音乐,可以通过添加YouTube或谷歌云盘的视频来实现,也可以链接到第三方流媒体音乐服务。
添加YouTube视频
虽然你无法直接上传音频文件到谷歌幻灯片,但你可以插入视频。对于希望在幻灯片中添加背景音乐的用户来说,最便捷的方法就是使用YouTube视频。
这将直接在你的谷歌幻灯片中嵌入一个YouTube视频播放器,并带有标准的播放控制选项。视频开始播放后,它将持续播放,直到你切换到下一张幻灯片。
首先,打开你的谷歌幻灯片演示文稿,然后选择你想要添加YouTube视频的幻灯片。 在顶部菜单中,点击“插入” > “视频”。
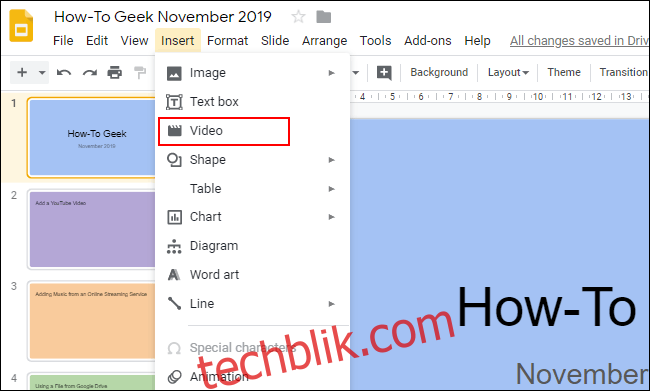
在“插入视频”窗口的“搜索”标签中,你可以搜索你想要的YouTube视频。 如果你没有特定的YouTube视频链接,可以使用这个搜索工具来查找合适的视频。
找到视频后,选中它,然后点击底部的“选择”按钮,将其添加到你的演示文稿中。
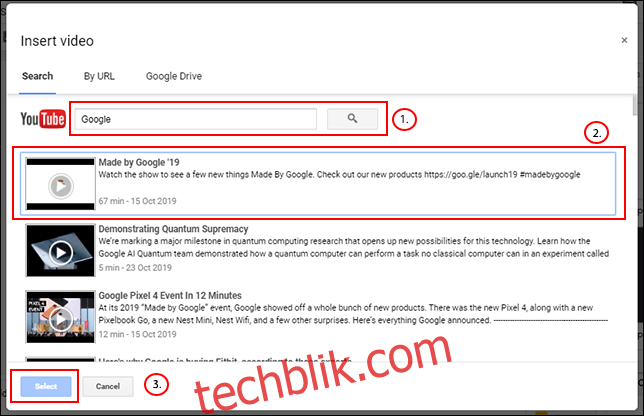
如果你已经有了想要添加的YouTube视频链接,请点击“通过网址”标签,然后将链接粘贴到提供的文本框中。
视频预览会显示在下方。 确认无误后,点击“选择”按钮。
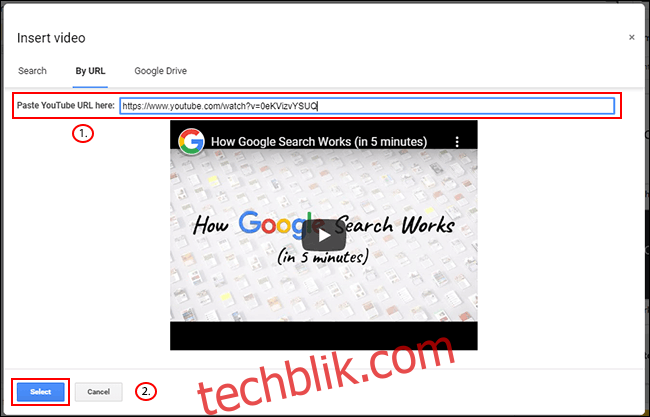
你所选择的视频将被插入到选定的幻灯片中,你可以调整它的大小并将其移动到合适的位置。
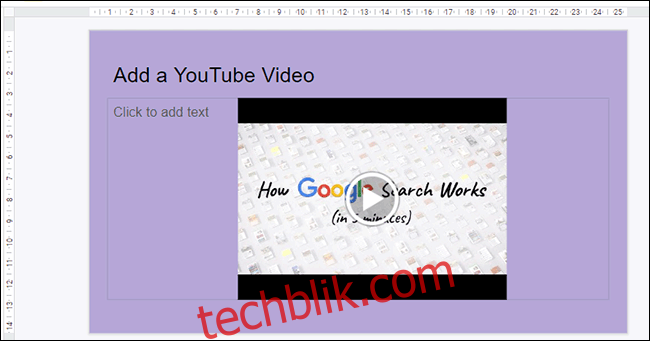
添加谷歌云盘视频
除了添加YouTube视频,谷歌幻灯片的用户也可以插入自己存储在谷歌云盘中的私人视频。你可以在与上述相同的“插入视频”窗口中找到并插入这些视频。
与YouTube视频类似,插入的谷歌云盘视频将持续播放,直到你切换到下一张幻灯片。
要添加谷歌云盘视频,请转到你要插入视频的幻灯片,点击“插入”>“视频”,点击“谷歌云盘”标签,然后从你的云存储中选择你的视频。
你可能需要提前使用PC端应用,或者通过谷歌云盘网站上传你的视频。
在谷歌云盘中找到视频后,点击它,然后点击“选择”按钮。
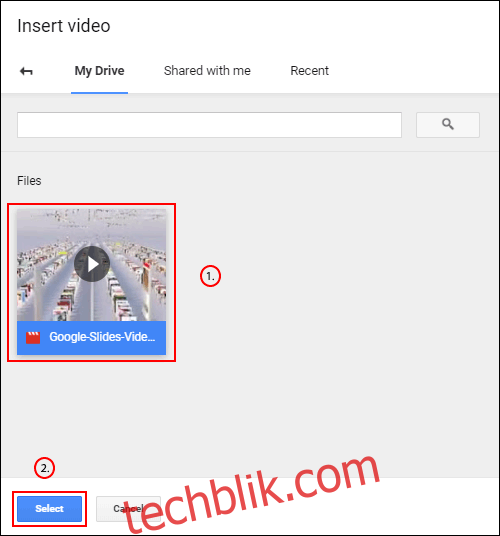
你的视频将被插入到幻灯片中。 之后,你可以移动并调整它的大小,以适应你的演示文稿。
需要注意的是,你只能使用创建当前幻灯片演示的同一个谷歌账户来添加视频。如果要插入其他类型的视频,可能需要使用公开的YouTube视频。
链接到在线音乐流媒体服务
很遗憾,谷歌不允许你像插入YouTube或谷歌云盘视频那样直接插入音频文件。 作为一种变通方法,你可以链接到托管在Spotify或SoundCloud等在线流媒体服务上的歌曲。
这些服务中的音乐将在后台标签页中加载,并持续播放,直到你手动关闭或音频结束。
首先,插入一个合适的交互对象,这样你就可以在演示过程中方便地点击它,例如图片、形状或大型文本框。 例如,要插入形状,请点击“插入” > “形状”,然后从下拉菜单中选择你喜欢的形状。
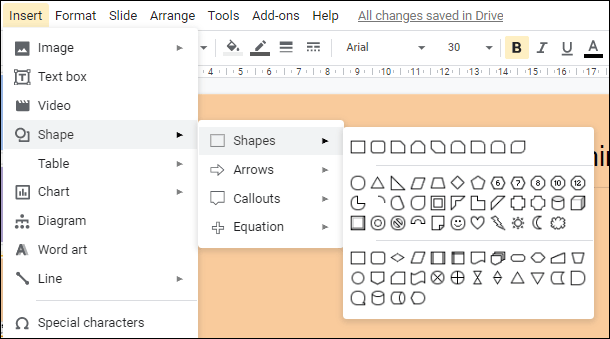
用鼠标拖动来创建你想要的形状。 创建完成后,你可以开始输入文字来描述这个形状的用途。
右键单击对象,然后在菜单中点击“链接”。 此时,你需要准备好你所选音频的URL。
在“链接”框中,粘贴你选择的第三方服务的音频链接。 点击“应用”按钮确认。
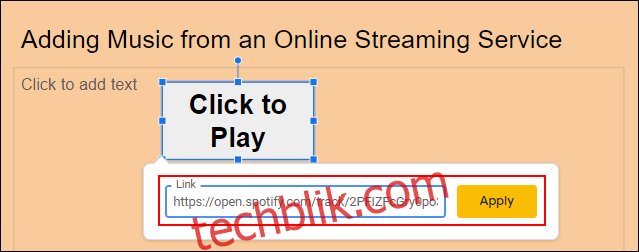
在你的谷歌幻灯片演示期间,点击这个对象将加载你选择的音频内容。
但是,这种方式只能在新标签页中播放音频,因此如果你希望所有内容都保留在演示文稿中,最好还是使用谷歌云盘或YouTube视频。