在苹果生态系统中,iPhone 和 Mac 之间的联系人同步非常便捷,因为它们都使用苹果的云服务。 但是,您是否知道也可以将 iPhone 联系人同步到 Windows 10 电脑呢? 本文将为您详细介绍操作方法!
本文将不采用专门的第三方联系人导出工具,而是介绍两种在 iPhone 和 Windows 10 系统中都可直接使用的方法。 第一种方法是使用苹果的 iCloud 服务,如果您需要批量导出联系人,这无疑是更好的选择。
第二种方法则是通过电子邮件。 您无需使用特定的电子邮件客户端,例如 Gmail、Yahoo、iCloud、Outlook 等等,任何常见的邮箱服务都可以正常工作。 我们将演示如何通过 Windows 10 的邮件应用来接收和下载联系人。
使用 iCloud 导出联系人
要使用此方法,首先要确保您的联系人已同步到 iCloud。 这是批量导出联系人的最有效方式。
首先,打开 iPhone 上的“设置”应用。 它的位置可能因设备而异,如果您找不到,可以使用 Spotlight 搜索来定位。
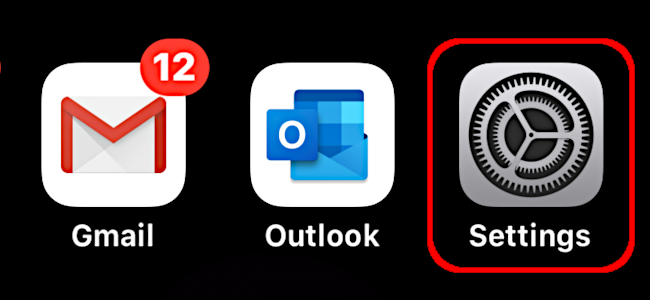
在“设置”应用中,点击屏幕顶部的您的姓名,然后选择“iCloud”。
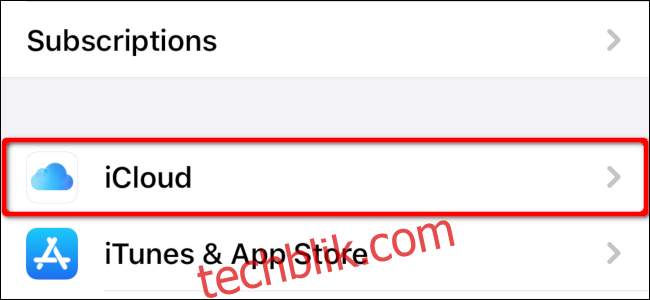
确认“联系人”选项已开启(显示为绿色),表示您的联系人正在同步到云端。 如果未开启,请点击开关启用它并开始同步。
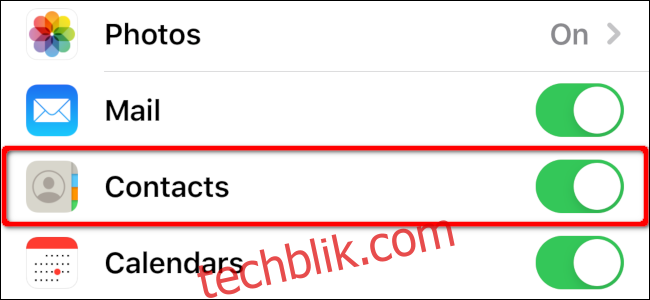
接下来,在您的 Windows 10 电脑上打开浏览器,访问 iCloud 网站 并使用您的 Apple ID 登录。 然后点击“联系人”。
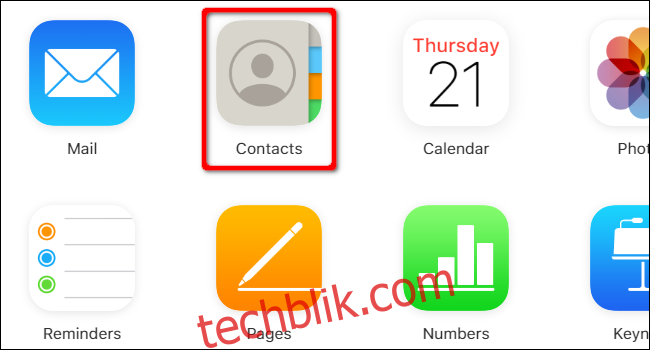
在联系人界面,选中一个联系人。 如果您只想导出一个联系人,请单击左下角的齿轮图标,然后在弹出的菜单中选择“导出 vCard”。
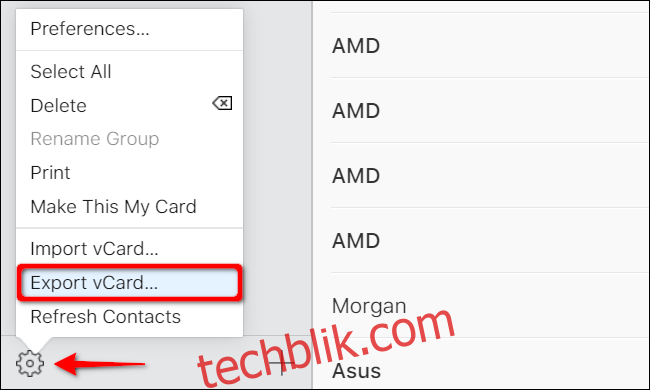
如果要导出多个联系人,先点击一个联系人,然后按住 Shift 键,同时点击您要导出的最后一个联系人,从而选中多个联系人。 接着,点击齿轮图标,并在弹出菜单中选择“导出 vCard”。
VCF 文件默认会下载到电脑的“下载”文件夹中。 右键单击该文件,然后在弹出菜单中选择“打开”。
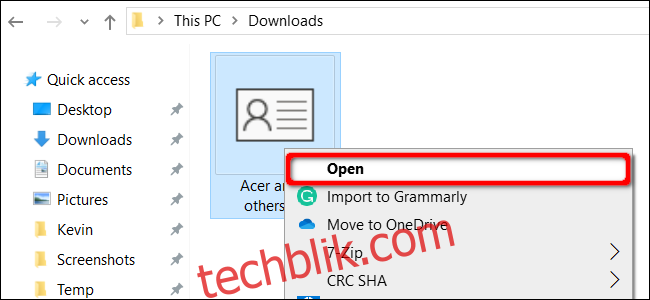
接下来,选择您想要安装联系人的位置。 您可以选择 Outlook、人脉应用或 Windows 联系人。 选择完毕后,点击“确定”导入联系人。
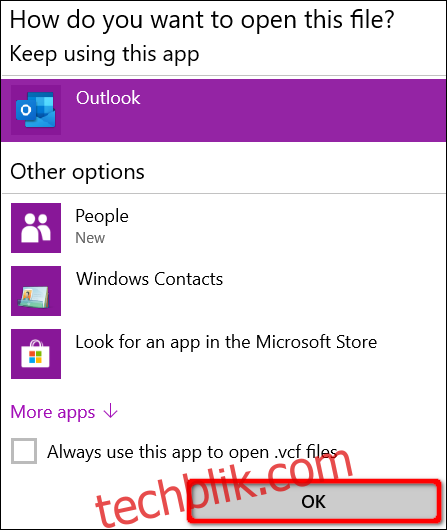
通过通讯录应用导出
此方法通过电子邮件将联系人发送到您的 Windows 10 电脑。 但请注意,这种方式一次只能导出一个联系人。
在您的 iPhone 上点击“通讯录”以打开通讯录应用(其位置可能与下方截图有所不同)。
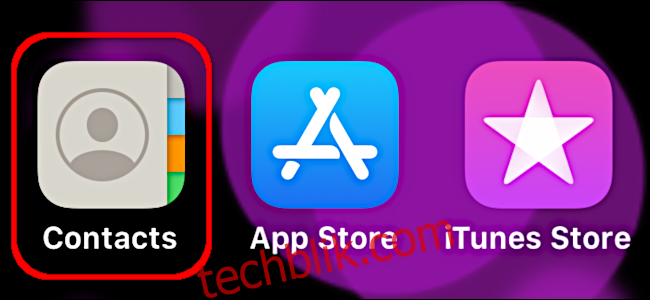
接下来,点击您要导出的联系人。 当详细信息加载完毕后,点击“共享联系人”。
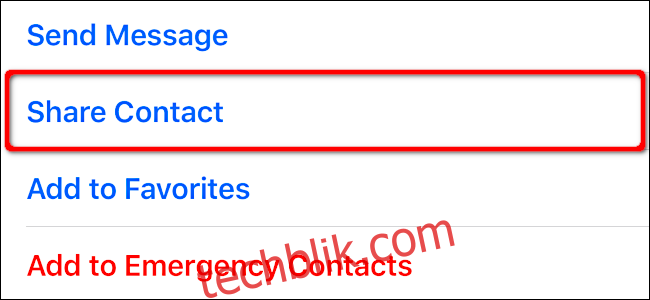
在弹出的菜单中点击电子邮件应用,将联系人发送到您的 Windows 10 电脑。 填写邮件详情,并将邮件发送给自己。
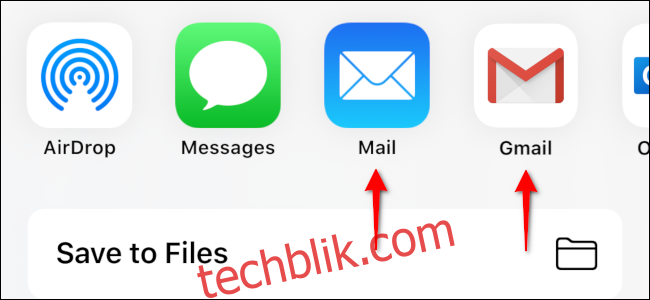
当您在 Windows 10 电脑上收到邮件时,右键点击 VCF 附件,然后在弹出菜单上点击“打开”。 同样,您可以选择 Outlook、人脉应用或 Windows 联系人。

对于每一个需要导入到 Windows 10 的联系人,重复以上步骤。