在日常工作中,我们常常需要在 Google 文档或幻灯片中使用 Google 表格中的数据。虽然不能直接将表格的单元格或行插入文档,但我们可以通过创建图表或表格,然后再将其添加到文档或幻灯片中来实现目的。
请注意,以下示例将以 Google 文档为例,但将图表插入幻灯片的操作步骤几乎完全相同。
准备工作:在 Google 表格中生成图表
首先,你需要创建一个图表。访问你的 Google 表格主页,并打开一个现有的或创建一个新的电子表格。
在表格中输入数据后,选中所有包含数据的单元格,然后点击“插入”菜单中的“图表”选项。选择你想要的图表类型,进行必要的调整和自定义设置,完成后关闭表格即可。Google 会自动保存你的所有操作。如果你想了解更多关于创建图表的信息,可以参考我们关于在表格中生成图表的文章。
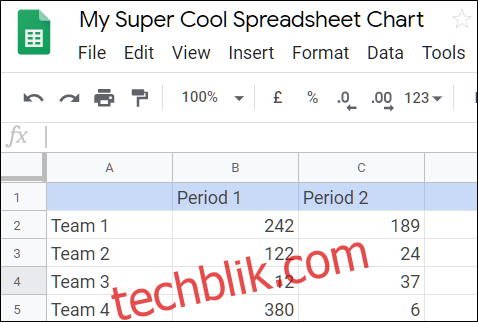
将图表插入 Google 文档
在 Google 表格中创建好图表之后,打开 Google 文档,并打开一个空白文档或已有的文档。点击“插入”,然后将鼠标悬停在“图表”上,点击“从表格”。
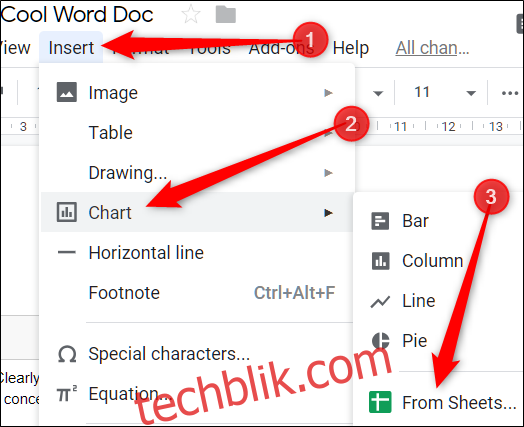
在弹出的可用表格列表中,选择包含你想要插入的图表的表格,然后点击“选择”。
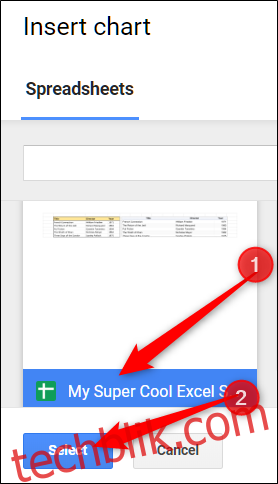
在接下来的窗口中,会显示该表格中可供导入的所有图表。选择你需要的图表,然后点击“导入”。

图表链接与更新
这里还有一个选择。注意上图中“链接到电子表格”的复选框吗?如果选中它,文档或幻灯片中的图表将与表格中的原始图表保持链接。当你在表格中修改数据时,文档或幻灯片中的图表会自动更新以反映这些更改。如果你不希望这样,请取消选中该复选框;在这种情况下,插入的图表将定格在你插入时的状态。如果需要更新,则必须重新插入。
如果启用了链接选项,你可以随时点击“更新”按钮,来同步文档或幻灯片中图表与表格的数据。
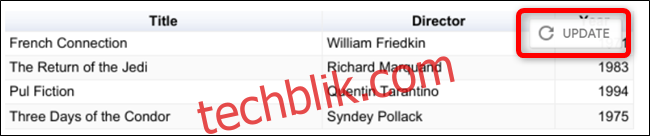
因为这些图表本质上是以图像形式保存的,所以使用插入功能时,如果原始数据没有进行缩放或适当调整大小以显示所有数据,那么在更新时,某些数据点可能会被截断。
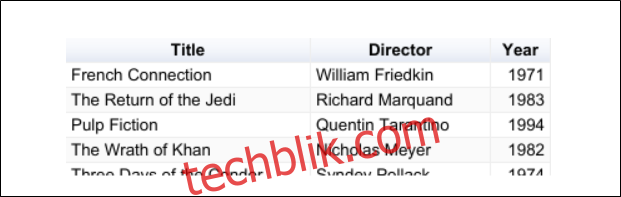
这样,你的 Google 表格数据就成功插入到 Google 文档中了。
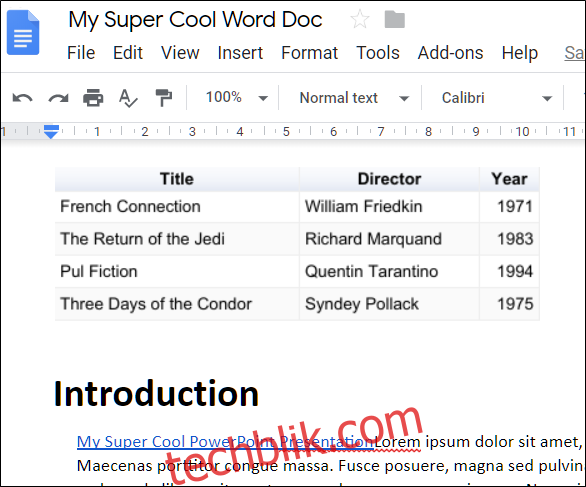
取消图表链接
如果出于某种原因,你不希望图表自动更新并与表格链接,你可以点击图表,然后点击链条图标,再点击“取消链接”来移除链接功能。
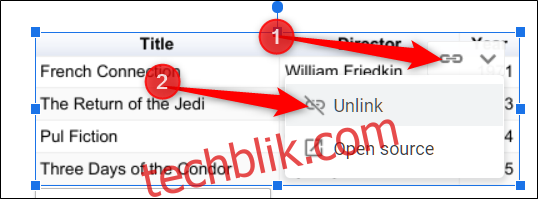
这将禁用表格中的更改自动在文档中更新的功能。如果你想再次更新图表或恢复链接,则必须从头开始重复上述步骤。