Windows 10 的任务栏自定义选项相当有限,除了调整颜色之外,几乎没有其他视觉效果的调整空间。如果你希望为任务栏增添一些炫酷的视觉效果,那么 RainbowTaskbar 和 NiceTaskbar 这两款应用可能会引起你的兴趣。
这两款应用都允许你通过更加灵活的色彩设置,为任务栏应用独特的效果。接下来,我们将介绍如何利用 Rainbow Taskbar 和 NiceTaskbar 来自定义你的 Windows 10 任务栏。
使用 RainbowTaskbar 应用任务栏效果
RainbowTaskbar 这款软件允许你在任务栏上添加淡入淡出渐变或纯色过渡效果。此外,你还可以使用这款软件为任务栏添加圆角边缘、图像、文本和形状等元素。
以下是如何使用 RainbowTaskbar 添加色彩缤纷的彩虹任务栏效果的方法:
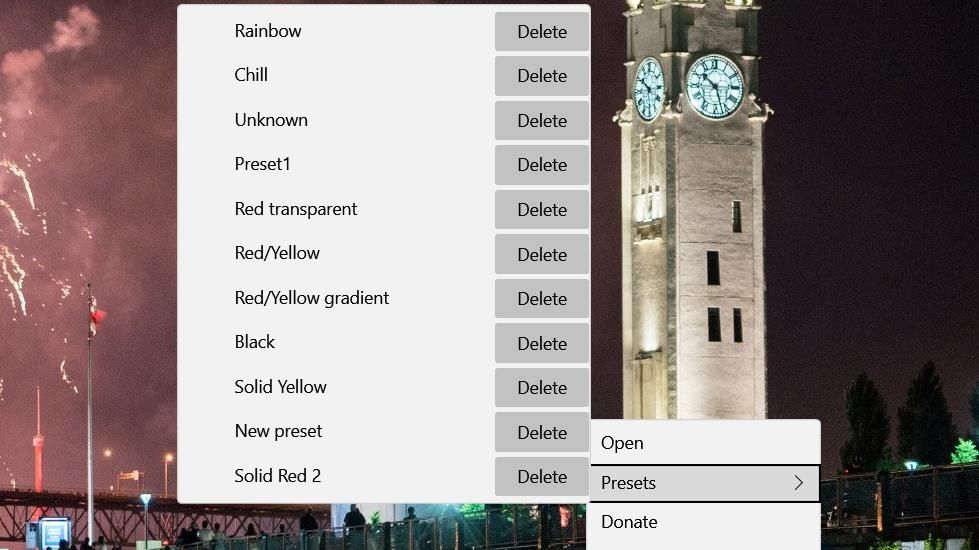
选择“彩虹颜色”预设会为任务栏应用一个美观且动态的彩色渐变效果。该预设由八种颜色渐变构成,它们以毫秒为单位进行切换。该预设还配置了轻微的透明效果 (80% 的不透明度)。你可以右键点击 Rainbow 任务栏的系统托盘图标,然后选择“打开”来查看该预设的详细设置。
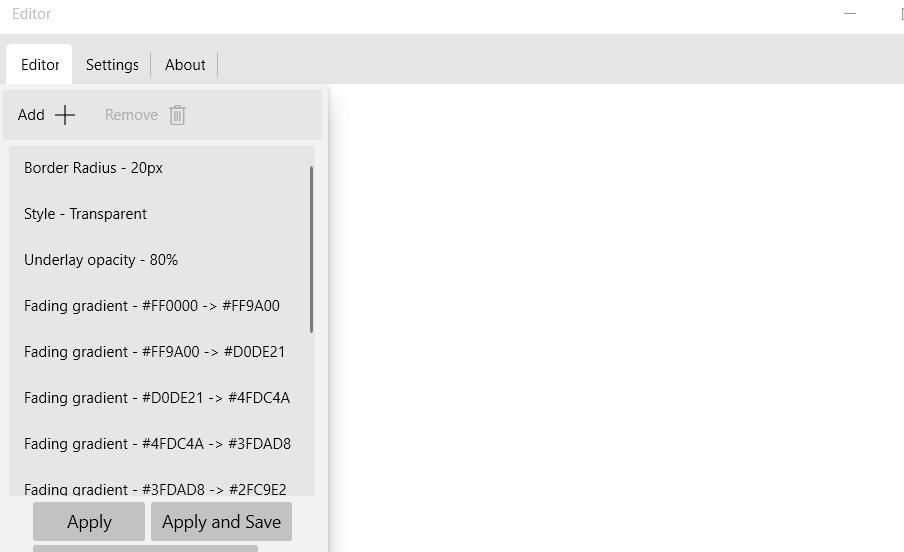
现在尝试从头开始创建一个新的预设。例如,设置一个具有静态黄红色渐变效果的透明任务栏,步骤如下:
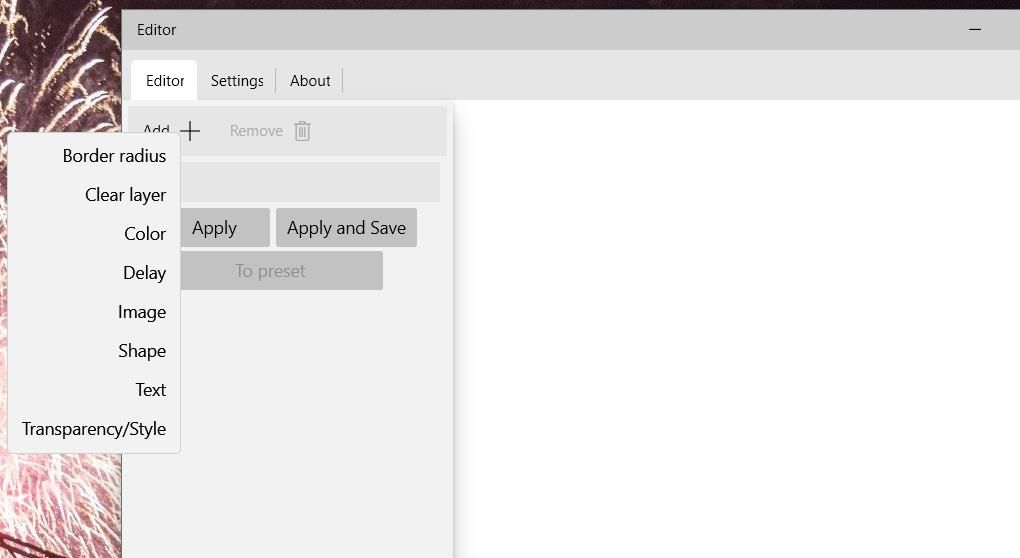
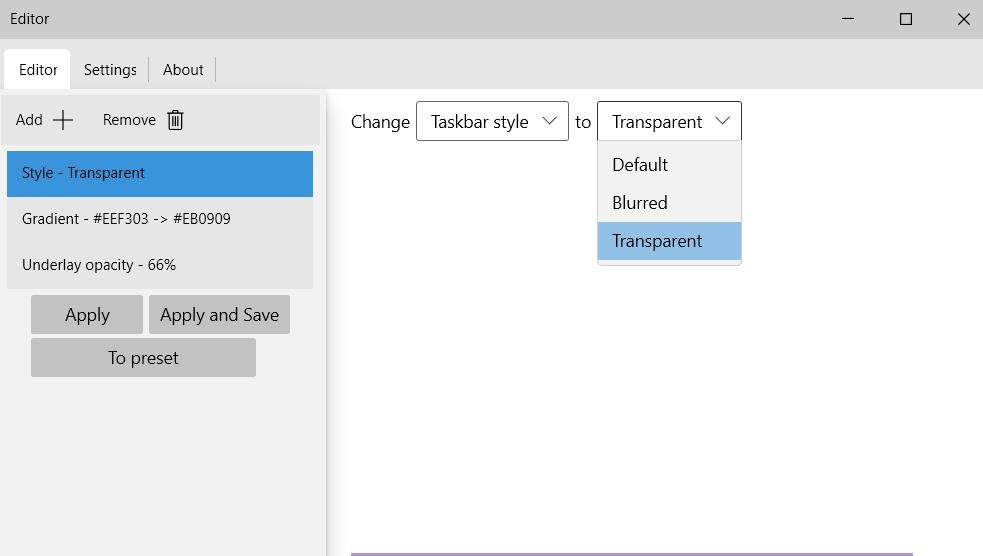
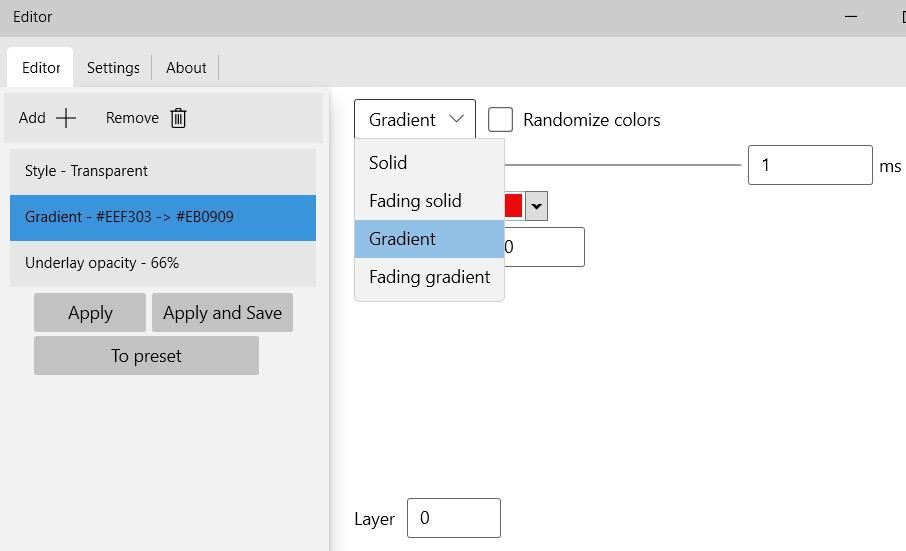
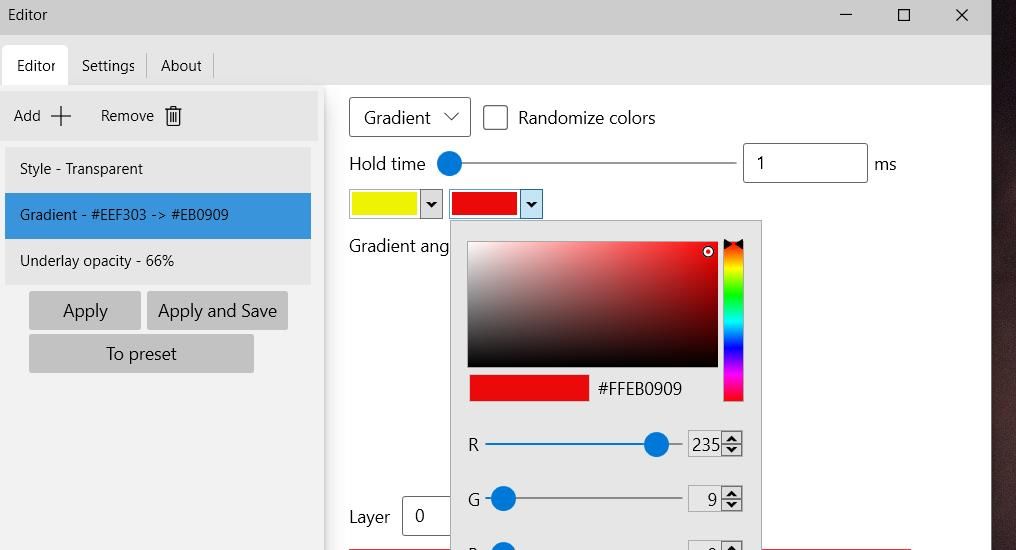
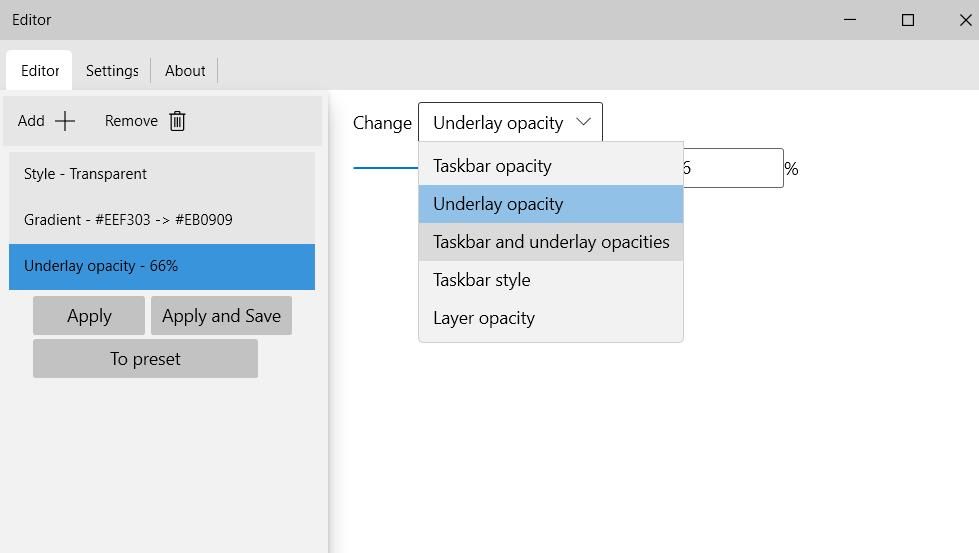
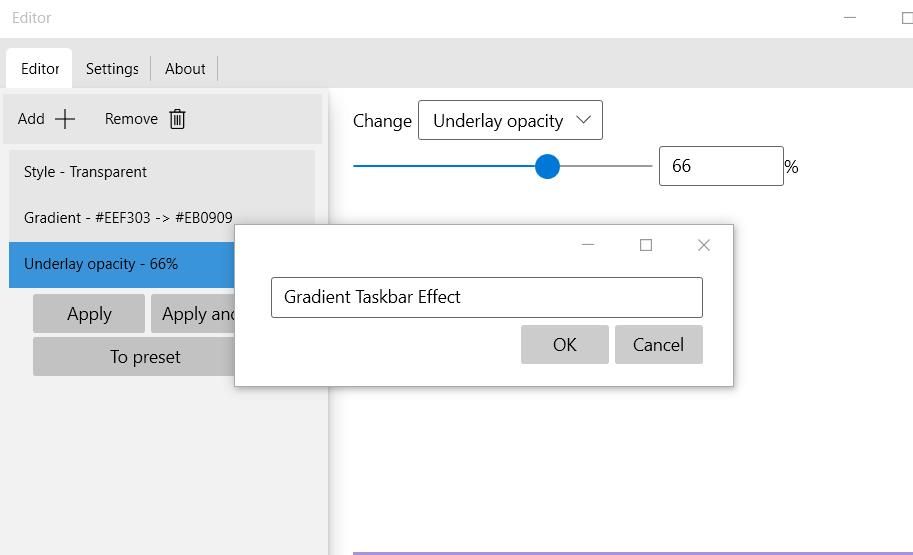
现在,你已经创建了一个具有黄色和红色渐变颜色的透明任务栏效果。任务栏左侧为黄色,右侧为红色。与彩虹预设不同,这是一个不会变化的静态渐变。你可以随时右键点击 RainbowTaskbar 的系统托盘图标,并在预设子菜单中选择它来设置该预设。

请注意,创建新的预设时,必须始终设置任务栏样式。你可以在下拉菜单中选择“模糊”或“透明”样式。“模糊”是另一种模糊透明样式。
如何创建可更改颜色的 Windows 任务栏
要创建具有颜色变化的任务栏预设效果,请为其添加多种颜色;然后选择 “淡入淡出纯色” 或 “淡入淡出渐变” 选项,并选择所需的颜色。向右拖动 “保持时间” 栏上的滑块,可以设置每种颜色在任务栏上保持显示的时间(以毫秒为单位)。
例如,1000 毫秒的值会将每种颜色设置为保持一秒,然后再切换为预设中的另一种颜色。
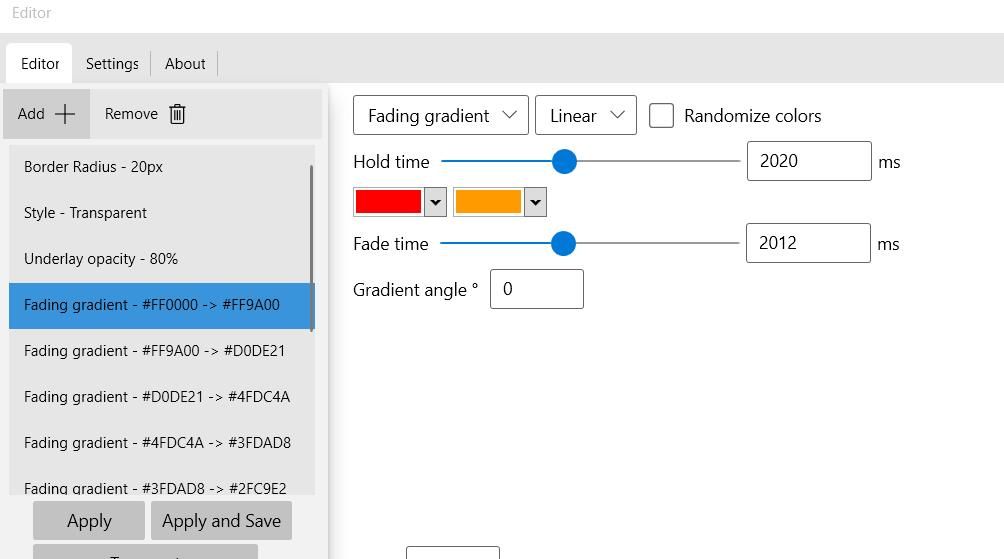
或者,你可以将任务栏设置为每隔几秒随机改变颜色。你可以通过选择“淡入淡出实体”和“随机化”选项来实现这一点。然后将 “保持时间” 选项设置为 2000 毫秒,这样任务栏的颜色就会每两秒随机更改一次。
你还可以向任务栏的左侧和右侧添加圆角边框。为此,点击“添加” > “边框半径”。然后向右拖动滑块,增加应用到任务栏边框的曲线程度。
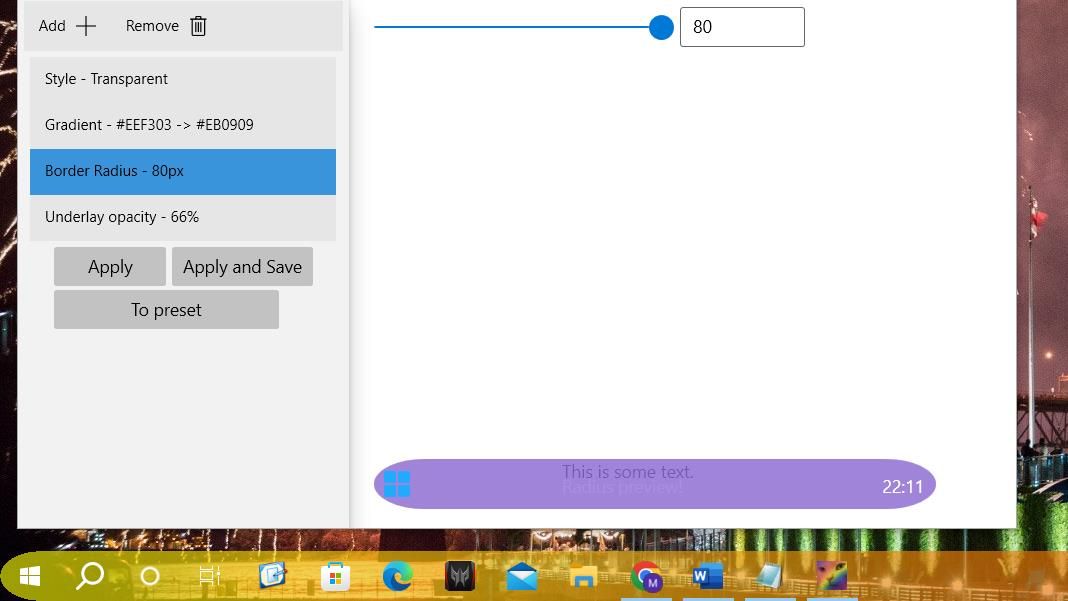
Rainbow 任务栏必须正在运行才能应用任务栏预设。要将程序设置为随 Windows 一起启动,点击 “设置” 选项卡并选择 “在系统启动时运行”。点击 “保存” 以应用新选择的启动选项。
RainbowTaskbar 提供了各种用于自定义任务栏的变量。你需要更多地尝试该应用程序的设置,才能充分了解它的功能。请查阅 Rainbow 任务栏网站上的文档,以获取更多关于如何使用该软件的详细信息。
使用 NiceTaskbar 应用任务栏效果
NiceTaskbar 是一个比 RainbowTaskbar 稍微简单的任务栏自定义应用程序。你可以选择使用该软件应用五种不同的任务栏效果。它还包含一些额外的设置,用于居中任务栏图标,并在系统托盘时钟中添加秒数。以下是如何使用 NiceTaskbar 应用任务栏效果的方法:
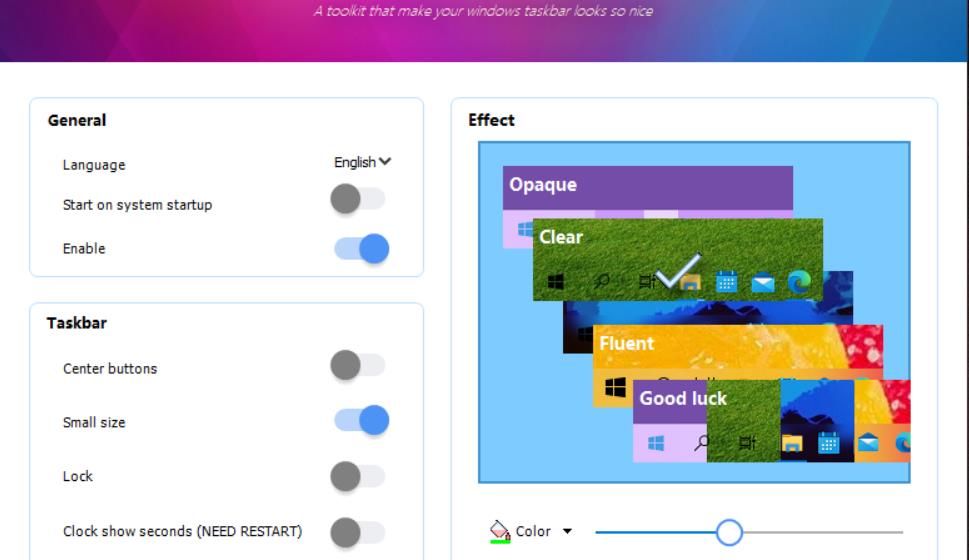
效果选项更像是以不同方式应用任务栏透明度的设置。“不透明” 会应用纯色的不透明效果。点击 “流畅” 可将任务栏完全透明。
“清晰” 和 “模糊” 是更有趣的效果选项。选择 “模糊” 会应用模糊的透明效果。如果你喜欢更清晰的透明度,请点击 “清晰” 选项。拖动滑块将增加或减少这两个效果选项的透明度级别。

NiceTaskbar 的“居中按钮”设置会将图标居中添加到 Windows 10 的任务栏。打开 “居中按钮” 选项可以将图标移动到任务栏的中心。但是,未固定的图标(例如 “开始” 菜单)将保留在左侧。
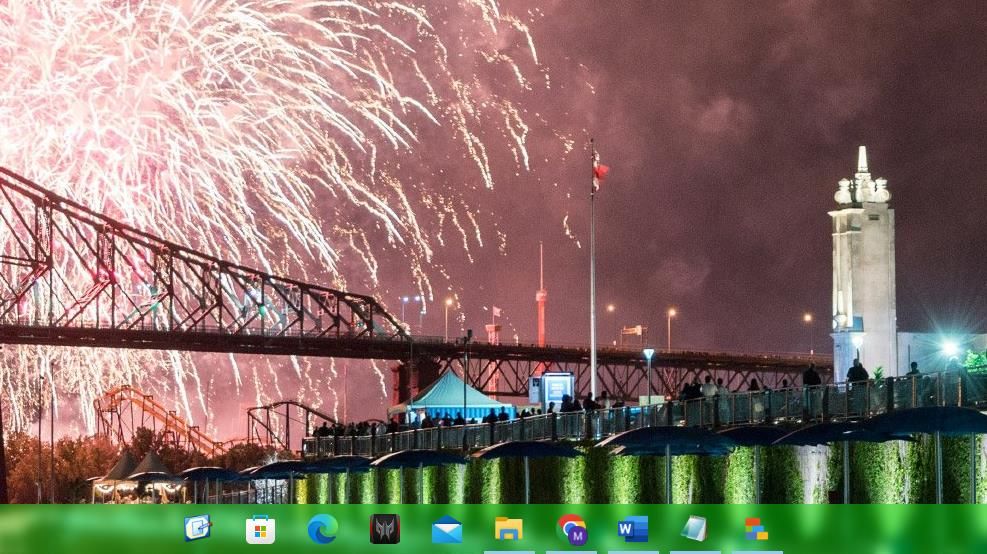
启用 “时钟显示秒数” 设置会向系统托盘时钟添加秒数。你还需要重新启动 Windows 才能使该设置生效。在 Windows 10 中将系统托盘时钟配置为显示秒的替代方法是手动修改注册表或执行 PowerShell 命令。
使用 Rainbow 任务栏和 NiceTaskbar 来美化 Windows 10 任务栏
Rainbow Taskbar 和 NiceTaskbar 都是优秀的任务栏自定义应用程序。你可以使用 RainbowTaskbar 应用令人眼花缭乱的淡入淡出渐变和纯色过渡效果。NiceTaskbar 是一款可以为任务栏添加透明度和模糊效果的不错选择。总而言之,这两款应用都提供了新的效果设置,让你能够美化你的 Windows 10 任务栏。