MacBook 用户可以通过有线或无线方式轻松连接电视。
核心要点
- 通过合适的线缆将 MacBook 连接至电视:新款型号使用 HDMI,老款型号使用 Mini DisplayPort 转 HDMI。
- 利用 AirPlay 无线连接 MacBook 和电视:确保设备在同一 Wi-Fi 网络,并使用屏幕镜像功能。
- 使用 Chrome 浏览器将 MacBook 内容投射至电视:安装 Google Chrome,点击“投射”,选择目标设备即可。
将 MacBook 连接到电视,享受大屏幕体验,这既有趣又令人兴奋。但对于不熟悉硬件的用户来说,这个过程可能有些复杂。我们将提供详细的指南,介绍如何通过有线和无线方式实现无缝连接。
1. 通过正确的线缆连接 MacBook 和电视
根据 MacBook 上的接口类型,连接电视的方式会有所不同。如果您的 MacBook 配有 HDMI 端口,则可以直接使用 HDMI 线缆连接。
如果您的 MacBook 只有 USB-C 端口,则需要使用 USB-C 转 HDMI 适配器/线缆,或带有 HDMI 端口的 USB-C 集线器来连接电视。
对于仅支持 Thunderbolt、Thunderbolt 2 或 Mini DisplayPort 视频输出的老款 MacBook 型号,可以使用 Mini DisplayPort 转 HDMI 适配器或线缆来实现连接。
2. 通过 AirPlay 无线连接 MacBook 和电视
如果您的电视支持 Apple TV 或 AirPlay,则可以无线镜像或扩展屏幕。 以下是将 MacBook 无线连接到兼容电视的步骤:
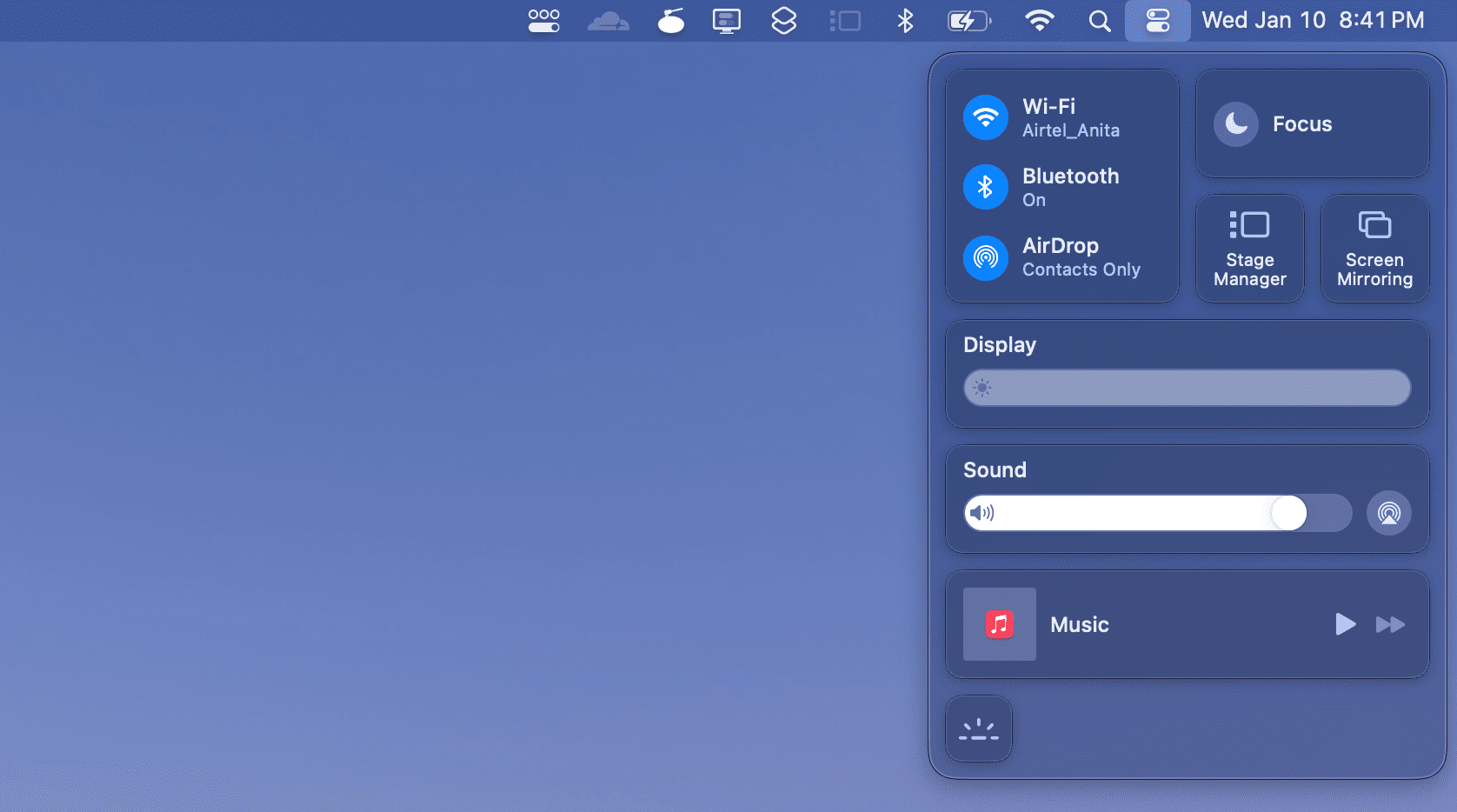
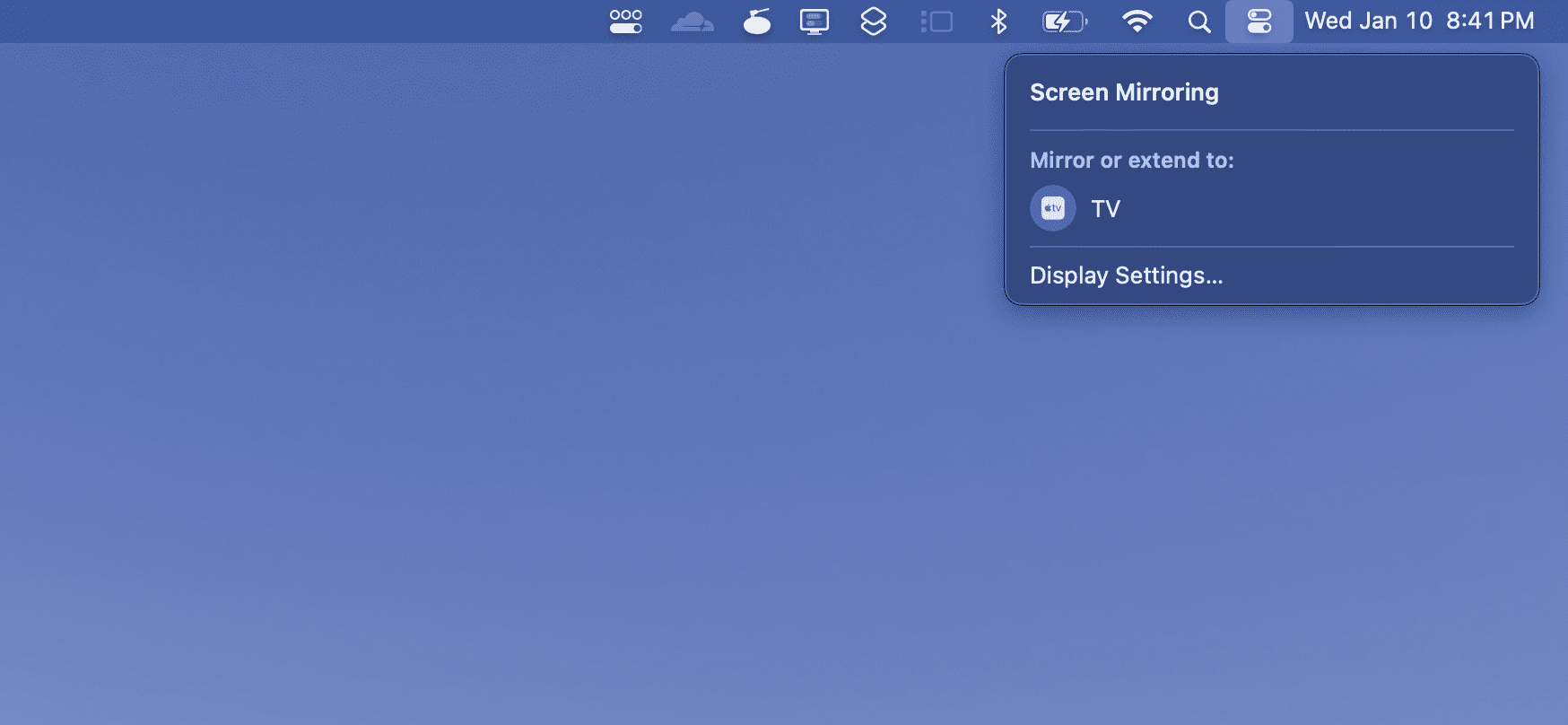
3. 使用 Chrome 浏览器将 MacBook 内容投射到电视
您还可以通过 Chromecast 适配器或安卓电视盒无线连接 MacBook 到电视,并投射内容。如果您的电视由 Google TV 提供支持或内置 Chromecast 技术,此方法会非常方便。请按照以下步骤连接 MacBook 和电视:
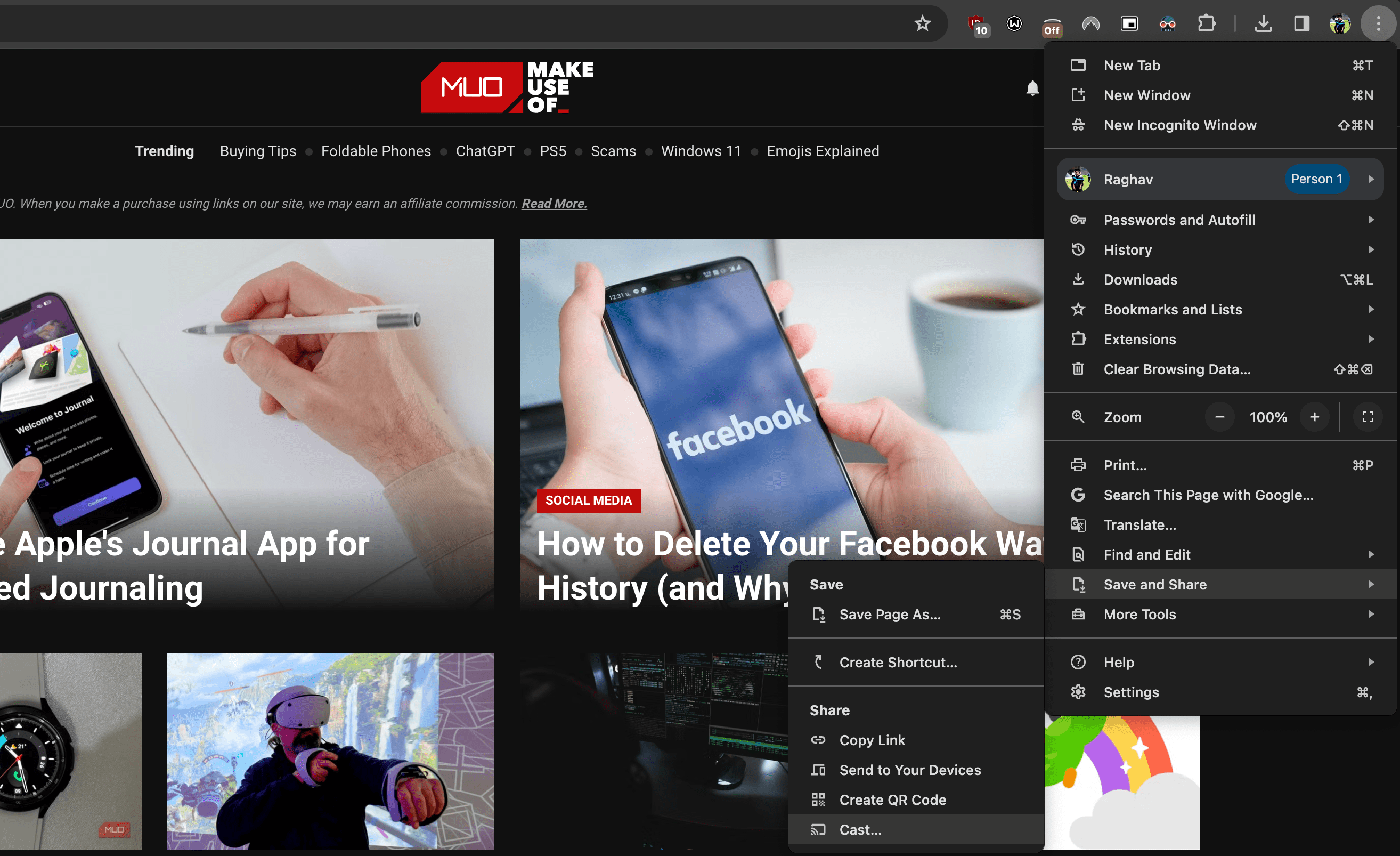
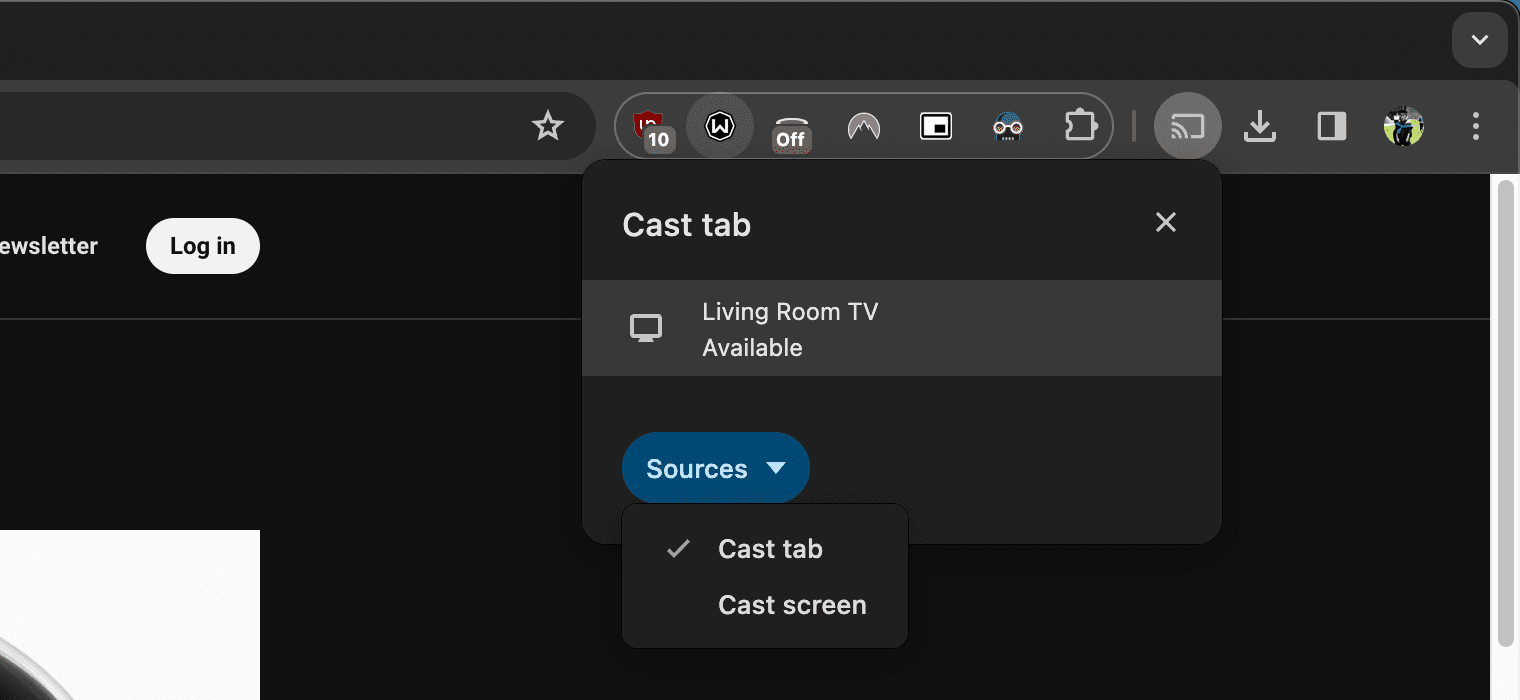
这些方法可能看起来比较复杂,但只要清楚了解有线和无线选项,您应该很快就能掌握。
从现在起,不必再局限于 MacBook 的小屏幕观看内容。将它连接到电视,您就可以在舒适的沙发上欣赏喜欢的电影和节目,或者玩游戏了。


