在PowerPoint演示文稿中嵌入PDF文档的多种方法
PDF文档中可能包含各种您希望在其他地方使用的内容,例如文字或图像。如果您正在制作Microsoft PowerPoint演示文稿,您可能会需要将PDF文档的内容导入其中。以下介绍几种将PDF文档插入PowerPoint演示文稿的方法。
在开始操作之前,您应该了解两种主要的实现方式。第一种方法是截取PDF文档的屏幕截图,然后将截图作为图片插入到PowerPoint中。第二种方法是将整个PDF文档作为对象插入,它会链接到原始文档,这样在演示期间可以通过点击对象打开PDF文档。
使用屏幕截图方式插入PDF文档
第一种方式,也就是通过截屏来插入PDF文档,您可以手动进行截屏,但Microsoft PowerPoint本身也提供了截屏功能。
要使用PowerPoint的截屏功能,您需要同时打开PDF文档和您的Microsoft PowerPoint演示文稿。首先,在PowerPoint中,点击功能区中的“插入”标签。
在切换到PowerPoint之前,请确保您已经在PDF文档中滚动到您想要截取屏幕截图的位置。
在“插入”标签中,找到“图像”部分,点击“屏幕截图”按钮。
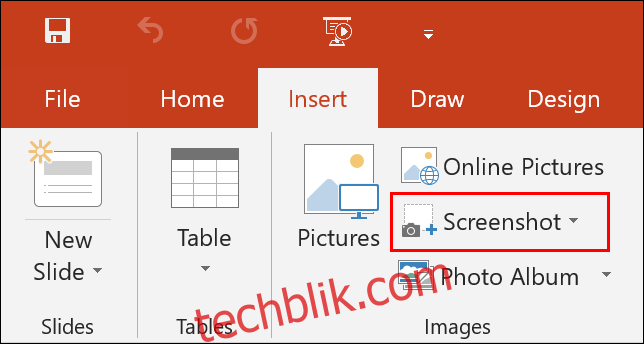
此时,屏幕上会显示当前所有打开的窗口的缩略图。
点击PDF文档的缩略图以选中它。
这样,PowerPoint就会将您选中的PDF文档窗口的屏幕截图插入到您的演示文稿中。之后,您可以裁剪、调整大小和位置。
此外,您还可以点击“屏幕截图”菜单中的“屏幕剪辑”按钮。它类似Windows 10中的截图工具,允许您截取PDF文档的特定区域。如果您只想复制特定的图像或文本块,这个功能会非常实用。
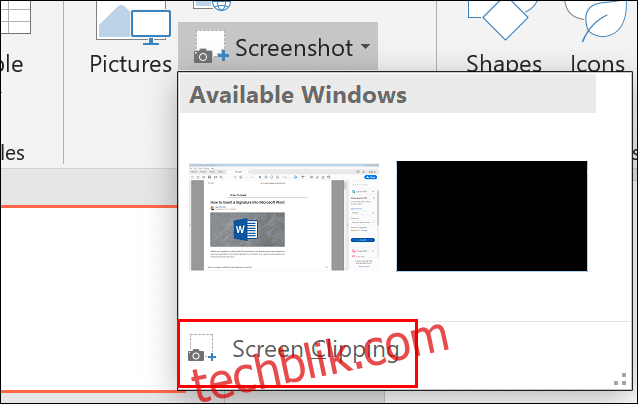
用鼠标选择您想要截取的区域,PowerPoint会自动将截图粘贴到您的演示文稿中。
以对象形式插入PDF文档
如果以屏幕截图的形式插入PDF文档,您只能看到单个页面的内容。您可以将PDF文档作为对象插入,它会链接到原始文档,允许您在PowerPoint演示期间在单独的程序中打开查看。
要实现此目的,请点击功能区上的“插入”选项卡,然后在“文本”部分点击“对象”按钮。
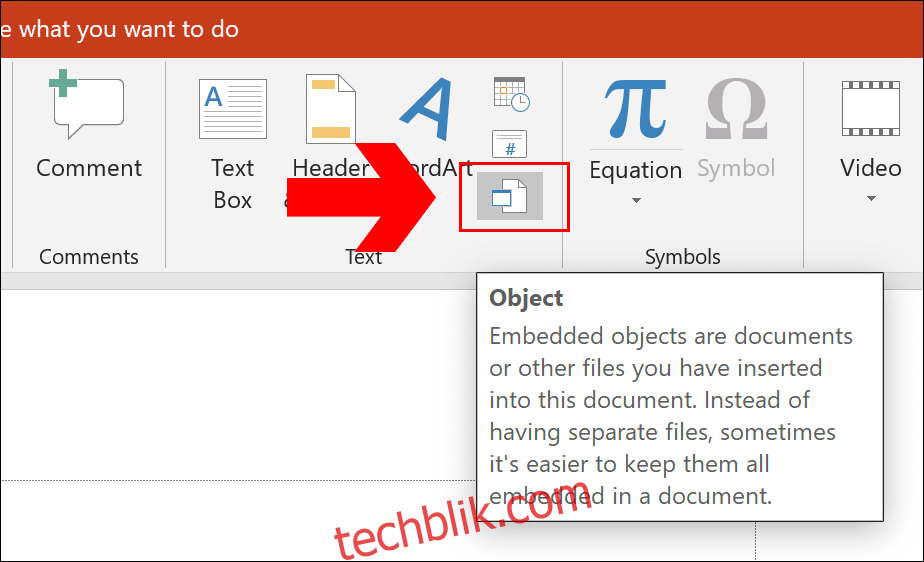
在“插入对象”对话框中,选择“由文件创建”,然后点击“浏览”按钮,找到您保存的PDF文档。
请务必在选择PDF文档之前将其关闭,否则可能会出现错误。
使用文件资源管理器找到并选中您保存的PDF文档,然后点击两次“确定”,将PDF文档插入到您的演示文稿中。
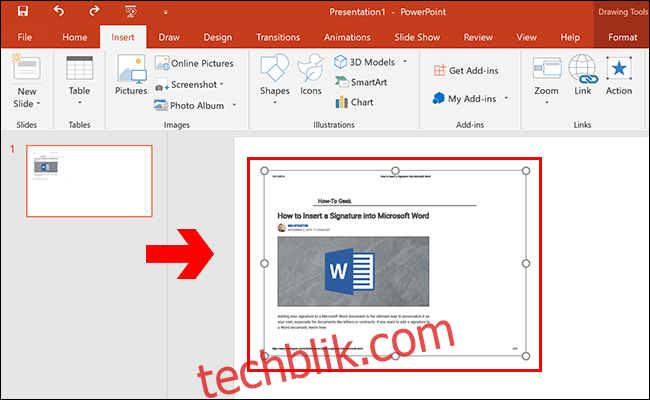
PDF文档将以对象的形式显示在幻灯片中。您可以调整其大小和位置。
双击该PDF对象会在您选择的PDF阅读器中启动它。这在编辑模式和演示过程中都有效,让您在回到演示文稿之前参考PDF文件中的信息。