在某些情况下,您可能希望将 Word 文档分享为图像格式,以便任何人都能轻易打开。遗憾的是,Word 本身并不直接支持导出为 JPEG 格式,但别担心,这里有一些简单可行的替代方案。
将单页 Word 文档转化为 JPEG 图片
如果您的 Word 文档只有一页,或者您仅仅需要提取较长文档中的某一特定页面,那么屏幕截图工具将是您的好帮手。 例如,Windows 系统自带的“截图工具(Snip & Sketch)”,以及 macOS 系统中的“屏幕快照”应用。
首先,你需要调整 Word 文档的显示比例,使得整个页面都能在屏幕上完整显示。 您可以通过拖动状态栏上的缩放滑块到减号端来实现。 无需精确调整到特定百分比,只需确保整个页面可见即可。
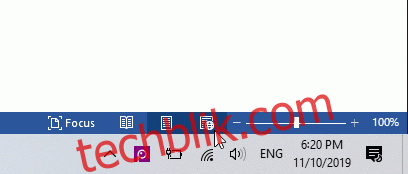
在文档页面完全可见后,在 Windows 搜索栏中输入 “截图工具” 并启动它。 或者在 Mac 上,按下 Cmd+Shift+4 打开屏幕快照应用。 然后选择“新建”。
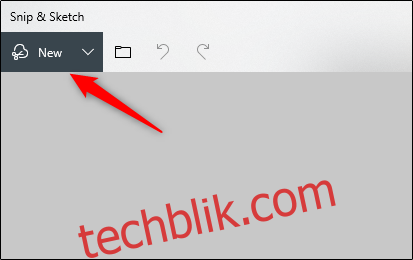
此时屏幕上会出现十字准星。 单击并拖动十字准星,以选择整个 Word 文档页面。
接下来,如果您使用的是 Windows 的截图工具,点击软盘图标即可保存图片。 Mac 用户则需要选择“文件”>“导出”。
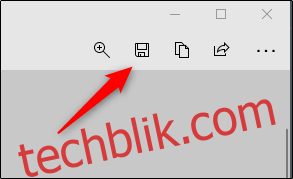
给您的图像命名,然后在文件类型列表中选择 “JPEG” 格式。 最后,点击“保存”。
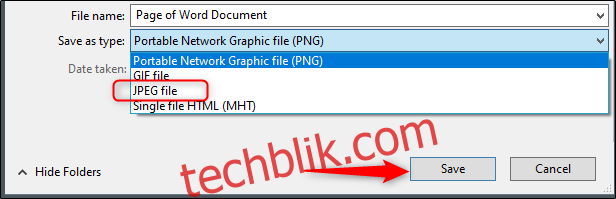
在 Windows 系统中,先将 Word 转换为 PDF,再转换为 JPEG
如前所述,Word 文档无法直接导出为 JPEG 图片。 然而,您可以先将 Word 文档转换为 PDF 格式,再从 PDF 转换为 JPEG 图片。
要将 Word 文档保存为 PDF,首先打开文档,并点击 “文件” 选项卡。
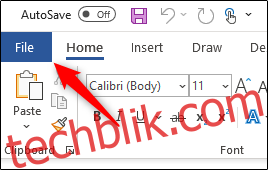
接下来,在左侧窗格中选择“另存为”,然后点击“浏览”。
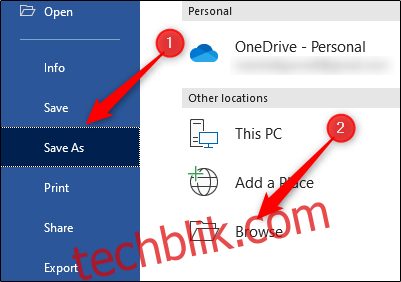
在文件资源管理器中,选择您要保存文件的位置,并为文件命名。 点击 “保存类型” 旁边的箭头,然后在下拉列表中选择 “PDF”。
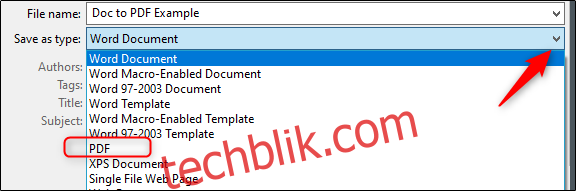
您的文件现在已经保存为 PDF 格式。
要将 PDF 文件转换为 JPEG 图片,您需要下载一个免费的转换工具。 打开 Microsoft Store 应用商店,并在搜索栏中输入 “PDF to JPEG” 或 “PDF 转 JPEG”。 选择搜索结果中的第一个选项。
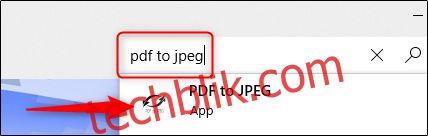
下一个页面将显示该软件的相关信息。 仔细阅读后,点击 “获取” 按钮。
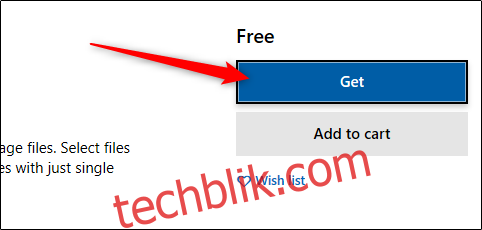
该软件将自动安装。 安装完成后打开软件,点击窗口顶部的 “选择文件”。
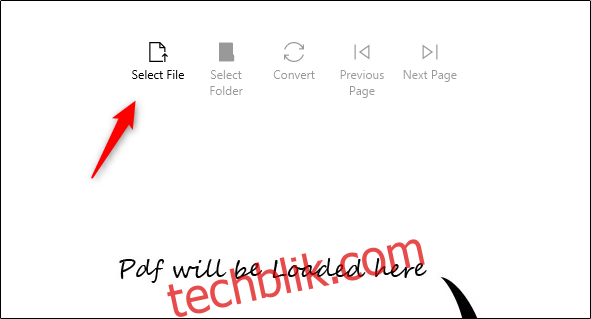
浏览到您保存 PDF 文件的位置并选择它。 该文件将在 PDF 转 JPEG 转换器程序中打开。 打开后,点击 “选择文件夹”。
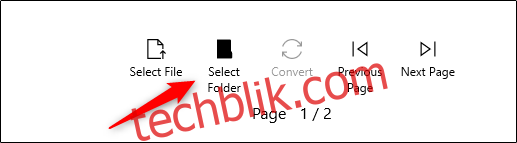
Windows 文件资源管理器会再次弹出。 导航到您希望保存新文件的位置,然后点击 “选择文件夹” 按钮。
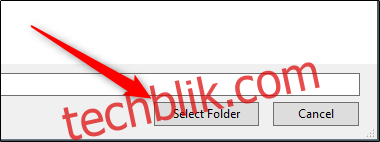
最后,点击 “转换” 按钮。
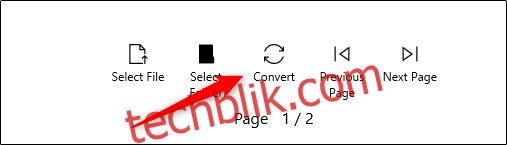
您的 PDF 文件现在已成功转换为 JPEG 图片。
在 Mac 系统中,先将 Word 转换为 PDF,再转换为 JPEG
在 Mac 系统中,将 Word 文档转换为 PDF 的步骤与上一节中描述的步骤完全一致。 不过,Mac 系统自带一个名为 “预览” 的程序,可以直接完成 PDF 到 JPEG 的转换,所以无需安装额外的软件。
按照上一节中的步骤,将您的 Word 文档转换为 PDF 格式。 准备好 PDF 文件后,右键单击该文件,从弹出的菜单中选择“打开方式”,然后选择“预览”。
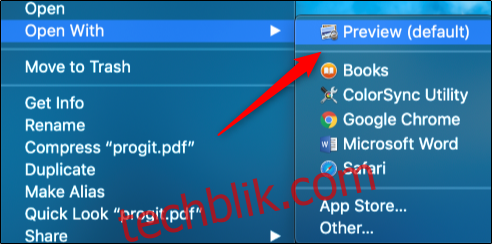
在窗口左上角,点击 “文件” 菜单。 一个下拉菜单将会出现。 在这里,选择 “导出”。
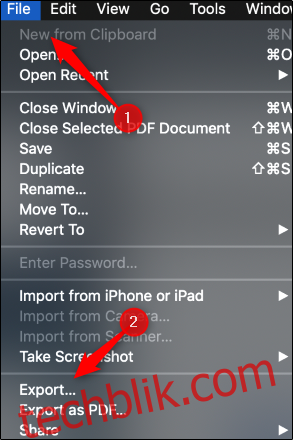
这时会弹出一个新的窗口。 点击 “格式” 旁边的箭头,以显示格式选项列表。 在列表中选择 “JPEG” 。 之后,点击 “保存” 按钮。
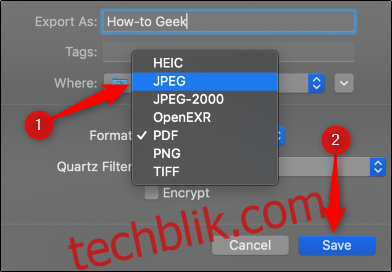
您的 PDF 文件现在已转换为 JPEG 图片。
如果觉得以上步骤过于繁琐, 您也可以尝试一些在线的 Word 转 JPEG 转换器,它们通常可以很好地完成转换工作。 您可以根据自己的喜好选择使用!