苹果设备的用户往往更倾向于使用 FaceTime 与联系人进行交流,而不是直接拨打电话。这是因为 FaceTime 不仅更具个性化,而且操作起来也非常简便。此外,一些苹果用户出于工作或个人原因,需要录制他们的 FaceTime 视频通话。以下这份实用的指南将详细介绍如何进行录制,无论您是为了什么目的。

如果您是 FaceTime 的使用者,您或许会好奇是否可以对通话进行屏幕录制。幸运的是,答案是肯定的!使用 iOS 11 或更高版本的用户,可以直接使用系统自带的屏幕录制功能。此外,市面上还有许多第三方应用程序可以帮助您完成此项操作。
本文将详细讲解在 iOS 和 macOS 设备上录制 FaceTime 通话的各种方法。
如何利用 iOS 自带的屏幕录制功能
录制 FaceTime 通话最直接的方式是使用 iPhone 内置的屏幕录制功能。如果您对此功能已经很熟悉,可以跳过这部分内容。但如果您还没有启用此功能,请按照以下步骤操作:
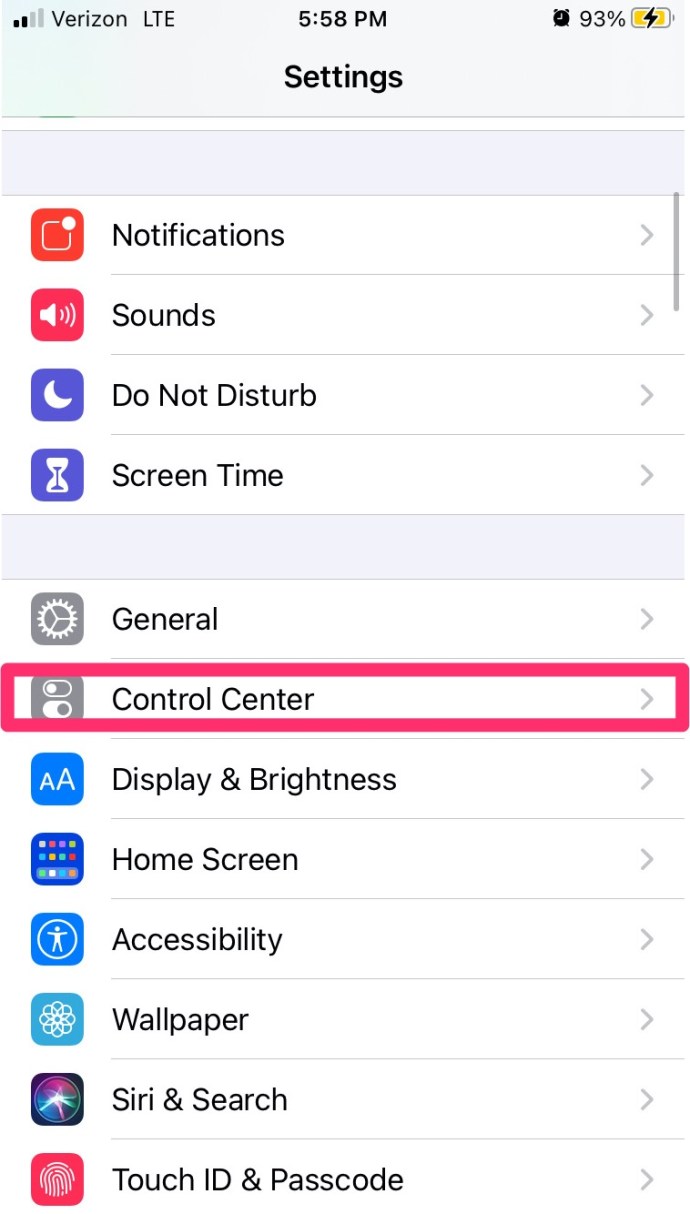
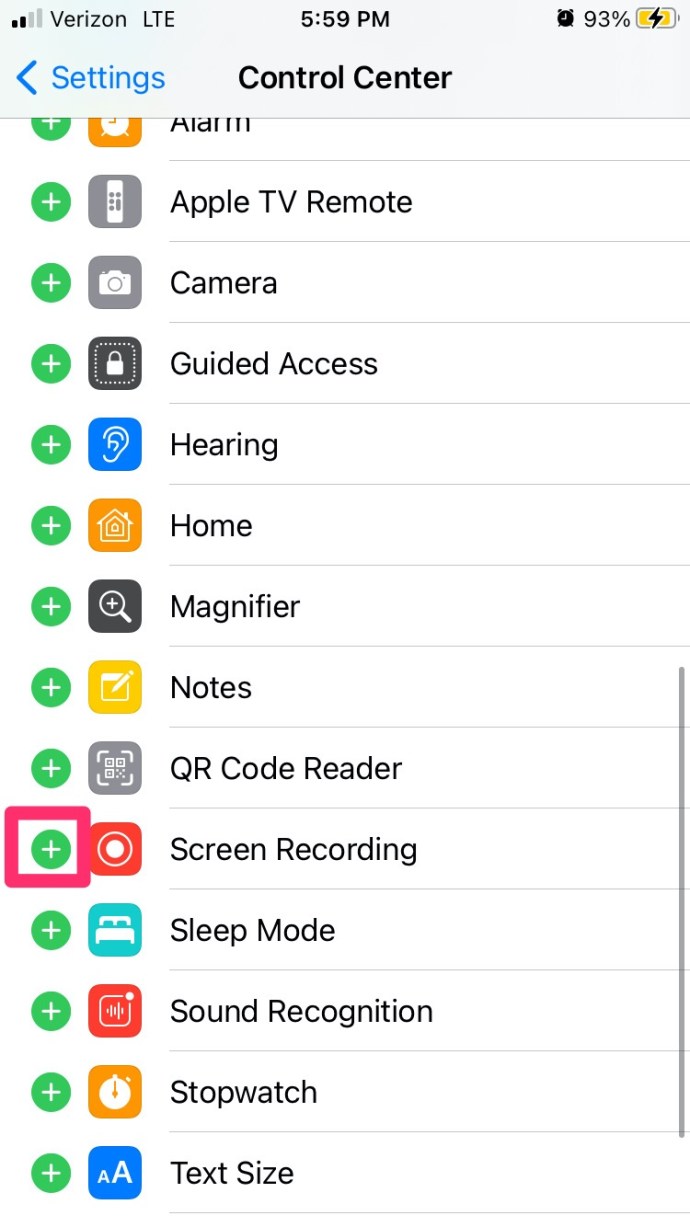
现在,您已经将屏幕录制图标添加到了控制面板,可以开始录制 FaceTime 通话了。
如何在 iPhone 上录制 FaceTime 通话
您可以使用 iPhone 或 iPad 录制 FaceTime 通话,并且可以选择是否同时录制音频。
要使用内置的屏幕录像机,请按照以下步骤操作:
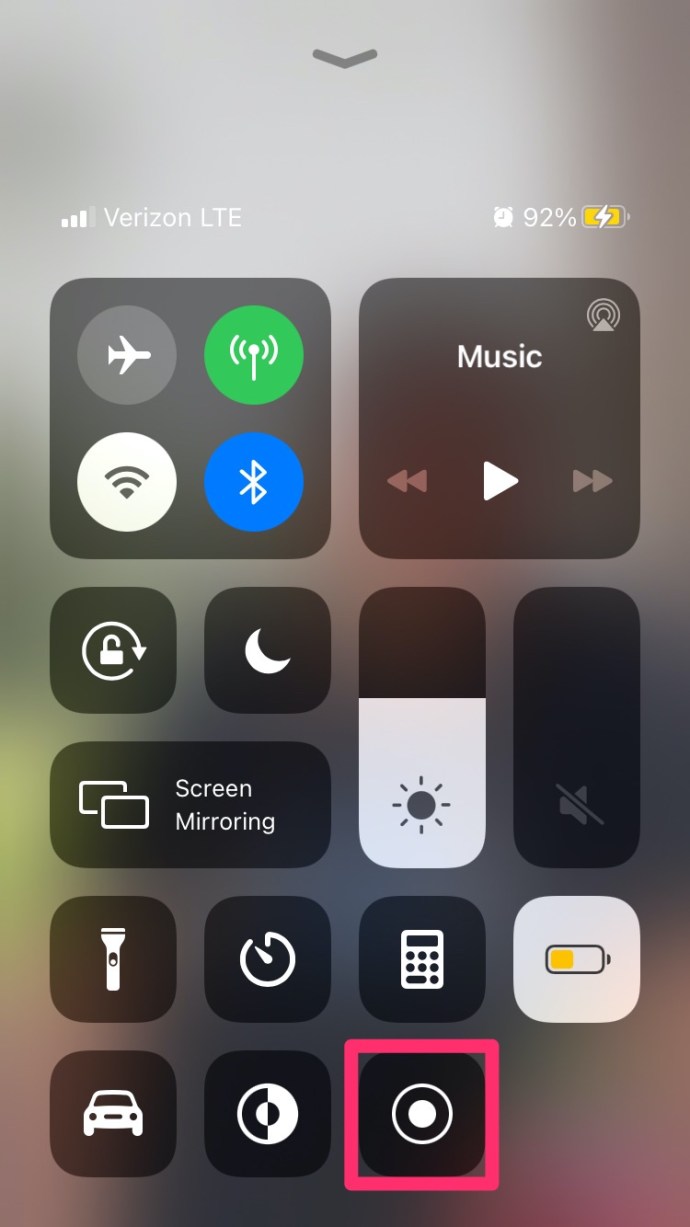
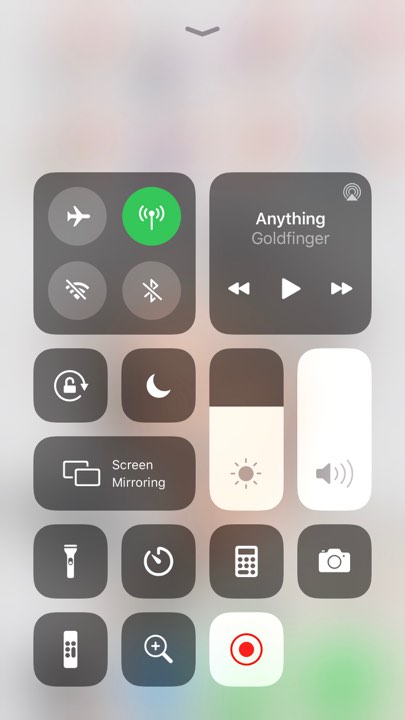
三秒钟后,您的手机将开始录制屏幕上的所有内容,但默认情况下不会录制音频。
如何在 iOS 上录制带有音频的屏幕
与普遍的看法不同,您是可以录制 FaceTime 通话中的音频的。操作过程很简单。当然,在本节中,我们也会介绍一些可以实现相同功能的第三方应用程序。
在通话期间,随时返回“控制中心”,长按屏幕录制图标。这时,您会看到一个麦克风图标。点击它,使其显示“麦克风打开”。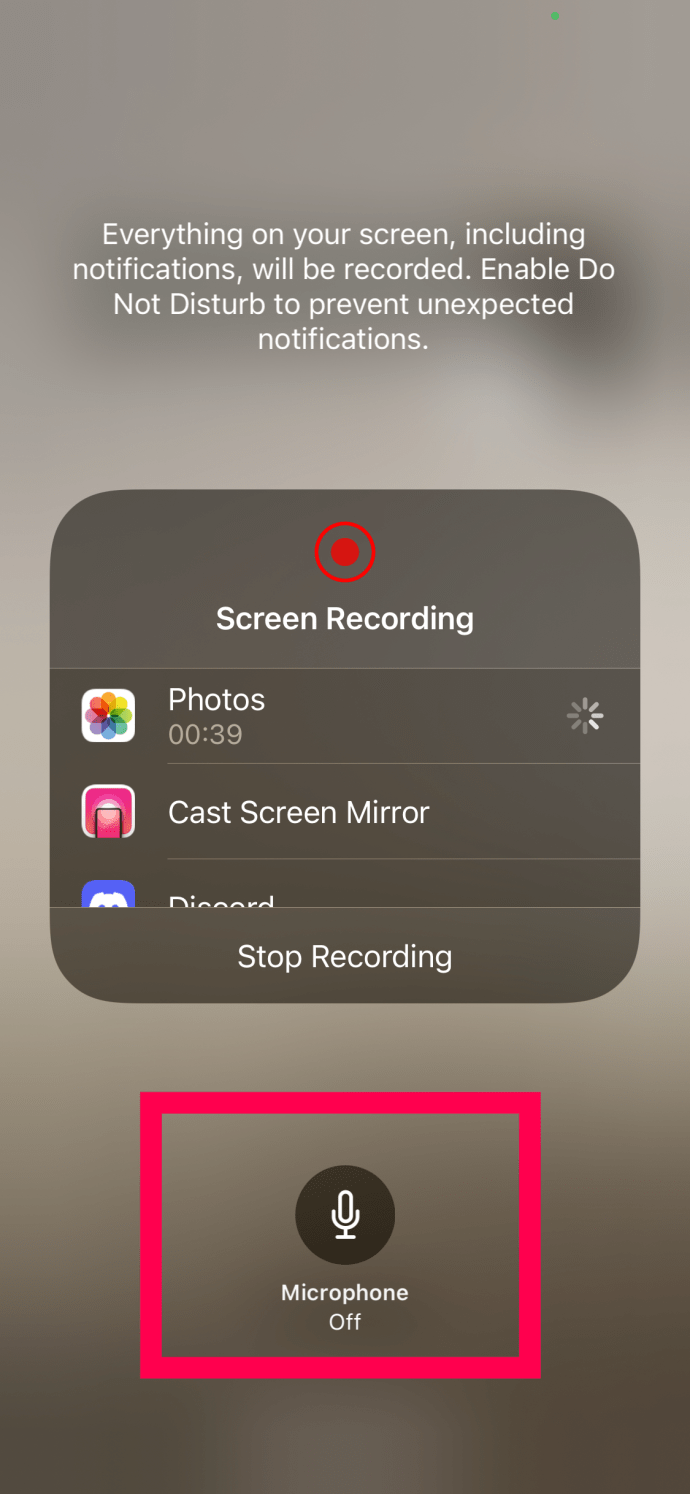
现在,您的 FaceTime 通话将会同时录制通话中的音频。完成录制后,返回“控制中心”,再次点击屏幕录制图标。录制将会结束。录制结束后,您可以在 iPhone 的“照片”应用中找到录制完成的视频。
如果上述方法不适合您,您也可以尝试使用一些应用程序,例如:Record it!, DU Recorder, Web Recorder,等等。这些应用都能完成录制屏幕的任务。
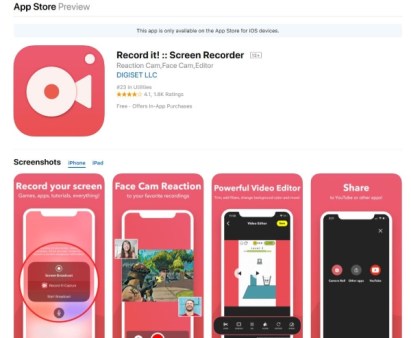
这些应用程序都可以免费下载,并且具有较高的可靠性。安装后,按照屏幕上的指示启用屏幕录像机,并选择您想要存储录制文件的位置。
如何在 Mac 上录制 FaceTime 通话
虽然大多数人会选择使用 iPhone 进行 FaceTime 通话,但您也可以在 Mac 电脑上进行。录制 Mac 上 FaceTime 通话最简单的方法是使用 QuickTime。QuickTime 已经预装在 macOS 中,可以轻松完成录制任务。
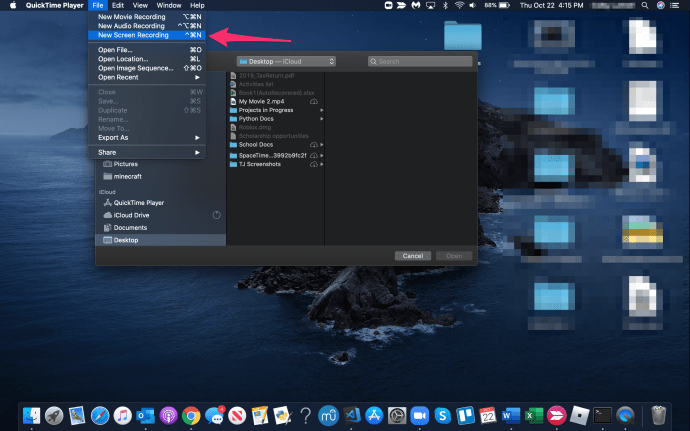
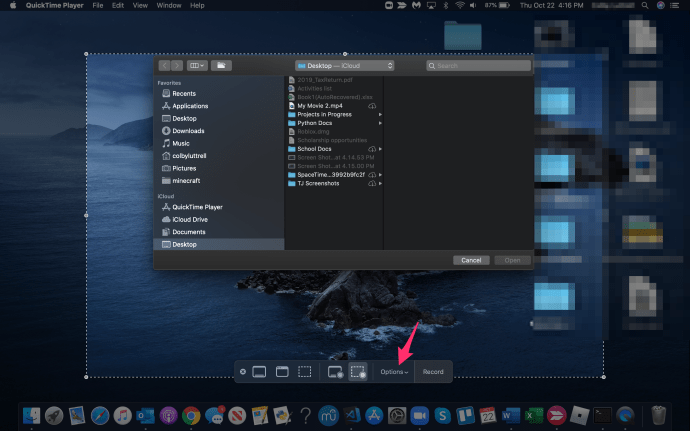
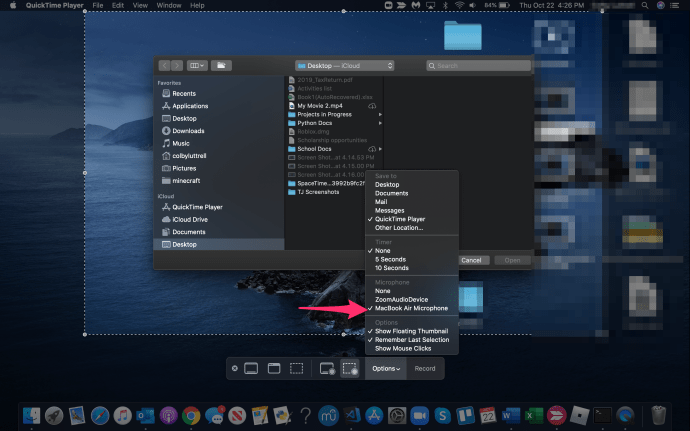
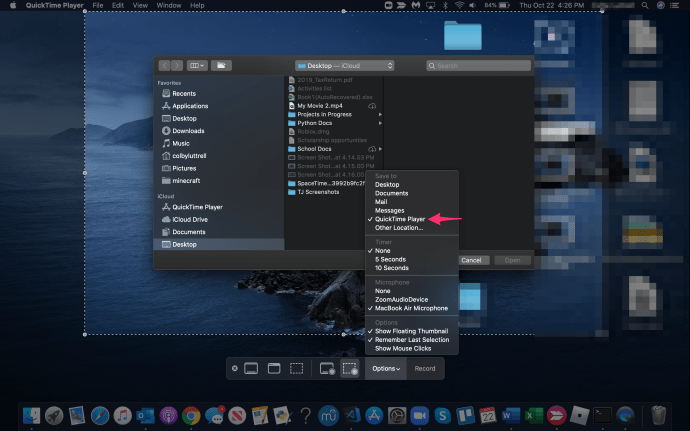
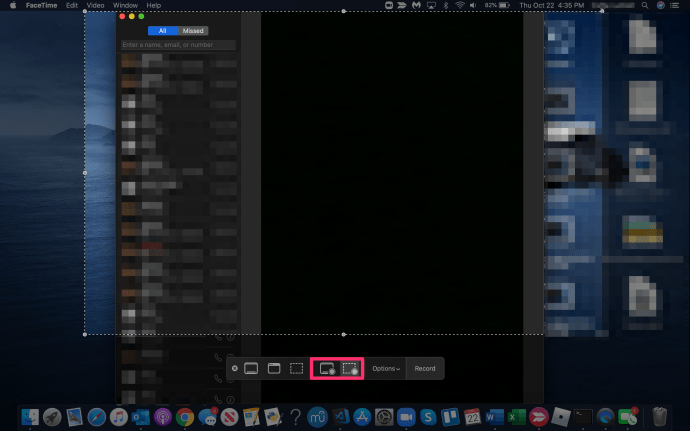
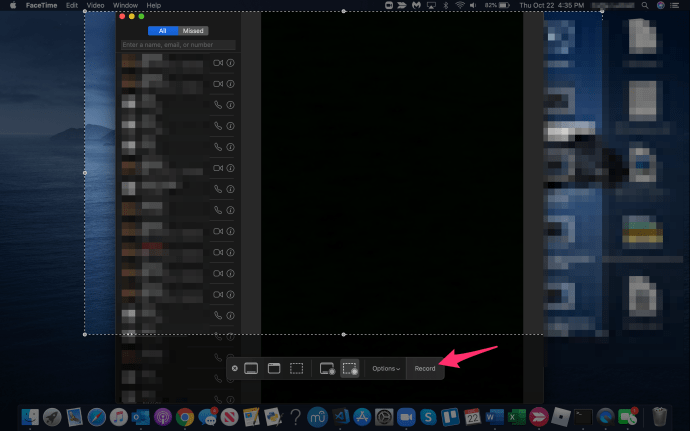
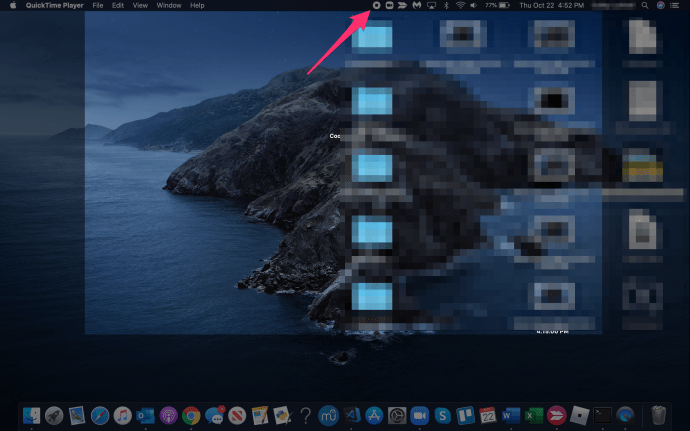
QuickTime 是 Mac 内置的屏幕录像机,一旦开始录制,它就会自动最小化。 如果您正在制作教学视频,或只是想让录制的视频突出显示 FaceTime 窗口,您可以选择录制鼠标点击和命令。 设置好麦克风后,它可以同时录制音频和视频,因此它提供了比 iPhone 和 iPad 更多的固有功能。 虽然 QuickTime 擅长录制屏幕,但也有其他应用程序可以提供更高级的功能。
例如,ScreenFlow, Snagit, 和 Camtasia 等应用程序都能很好地完成录制任务。 这些软件并非免费,但它们提供的功能比 QuickTime 更多,如果您经常进行屏幕录制并需要额外的编辑功能,它们可能会是值得考虑的选择。
常见问题解答
以下是一些关于苹果 FaceTime 和屏幕录制功能的常见问题解答。
如果我录制 FaceTime 通话,对方会收到通知吗?
不会。虽然操作系统会在您截屏时向其他通话者发送通知,但如果您录制通话,它不会这样做。
如果我忘记在 FaceTime 通话中录制音频怎么办?
很遗憾,如果您没有按照上述步骤首先启动音频录制功能,您将无法恢复音频。视频文件会保存到您手机的“照片”应用中,但不会包含任何声音。
录制 FaceTime 通话的注意事项
如上所述,如果您打算进行录制,必须告知对方。同样重要的是,您也应该意识到自己随时可能被录制。许多国家甚至地方都有关于未经同意进行录音的具体法律,因此在选择录制 FaceTime 通话时,请务必了解相关的法律法规。只要您遵守法律,就不会有任何问题。
以上就是录制 FaceTime 通话的各种方法。您是否知道其他可以录制 FaceTime 音频和视频通话的应用或方法?如果是这样,请在下面的评论中分享您的经验!