在线会议工具,例如 Zoom 和 Microsoft Teams,都配备了标准录制功能。 因此,Google Meet 也应该拥有类似的功能,让用户可以记录会议,这似乎是理所当然的。 实际上,Google Meet 确实允许用户录制会议,但这是一项高级功能,这意味着免费用户无法使用此功能。
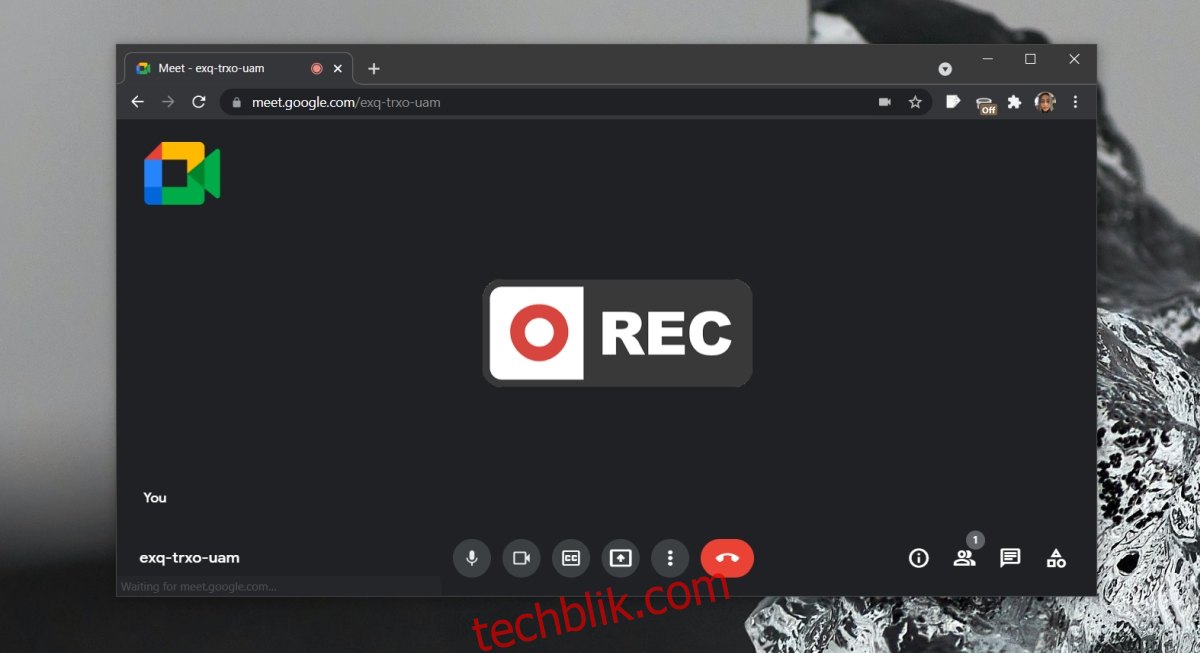
如何在 Google Meet 中录制会议/通话
如果你想在 Google Meet 中使用内置的录音功能,你必须拥有以下 Google 订阅之一;
要点
商业标准
商务加
企业要领
企业标准
企业加
教育标准(适用于拥有“教职员工”和“学生”许可证的用户)
教育基础知识(适用于拥有“教职员工”和“学生”许可证的用户)
Education Plus(适用于拥有“教职员工”和“学生”许可证的用户)
教与学升级(适用于拥有“教与学升级”许可证的用户)
工作区个人订户
这实际上意味着免费的 Google Meet 用户需要寻找替代方案。 幸运的是,从桌面录制 Google Meet 会议并不困难。 录音将通过第三方工具进行,并保存在本地。
使用原生功能录制 Google Meet
如果您有上述订阅类型之一,则无需第三方工具即可直接录制 Google Meet 会议。
开始会议(您必须是主持人)。
点击左下角的“活动”。
从活动列表中选择“录制”。
会议将开始录制。
使用 OBS 进行屏幕录制
OBS 是一个优秀的屏幕录制工具。 它是免费的,并且具有丰富的功能。 它可以记录屏幕上的任何内容以及来自麦克风和扬声器的音频。 您需要在会议之前进行设置,但这却是其中唯一比较困难的部分。
安装 OBS 并打开应用程序。
点击 “来源” 列下的加号按钮。
如果您想记录整个屏幕,请从菜单中选择“显示捕获”;如果您只想记录浏览器窗口,请选择“窗口捕获”。
在打开的窗口中,单击“确定”。
在下一个窗口中,您可以选择整个桌面,也可以选择要加入 Google Meet 会议的浏览器窗口。
单击“确定”,将添加源。
确保麦克风和扬声器均未静音。
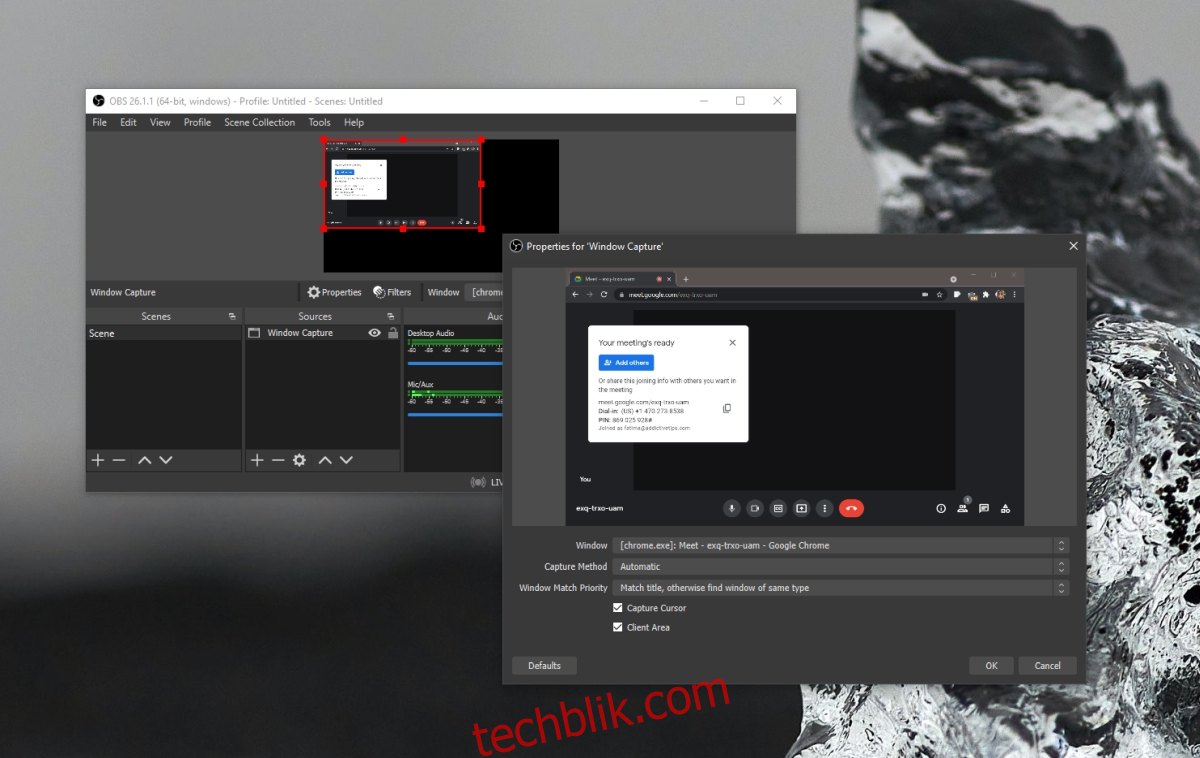
录制 Google Meet 会议的步骤
要录制 Google Meet 会议,请按照以下步骤操作。
一切准备就绪后,打开 OBS。
单击“开始录制”。
最小化 OBS。
会议结束后,打开 OBS 并单击“停止录制”。
总结
如果您需要在会议期间共享您的屏幕,或者让其他任何人这样做,最好选择整个显示器作为输入或显示捕获源,而不是浏览器窗口。 除非您共享屏幕并且 OBS 窗口可见或其任务栏或 Dock 图标可见,否则没有人会知道您正在录制会议。 此方法适用于 Windows 10 和 macOS 系统。