如果你採用「一次處理」(OHIO)原則來分類電子郵件,你可能會想把部分郵件轉化為任務。以下是如何快速有效地完成這個動作,讓你能夠繼續處理其他電子郵件。
讓操作快捷簡便
你的收件箱不是待辦事項清單,它僅僅是個收件箱。把電子郵件留在收件箱裡看似簡單,但你真正需要處理的任務會被不斷湧入的郵件淹沒。
這就是許多人遇到麻煩的原因。手動將電子郵件轉換為任務的過程通常是這樣的:
- 開啟你慣用的待辦事項清單管理器。
- 建立一個新任務。
- 複製並貼上電子郵件的相關內容到新任務中。
- 設定詳細資訊,例如優先級、截止日期、顏色代碼以及你使用的任何其他設定。
- 儲存新任務。
- 封存或刪除電子郵件。
這需要六個步驟才能在你的待辦事項清單中增加一個項目。難怪你的收件箱會被電子郵件搞得一團亂。如果能把六個步驟縮減到四個呢?甚至是三個?
沒錯,你可以做到!接下來我們將告訴你如何實現。
一些電子郵件客戶端更適合建立任務
市面上有許多管理電子郵件的客戶端,正如你所預料的,有些客戶端在建立任務方面比其他更為出色。
針對網頁客戶端,Gmail 表現相當優異。Tasks 應用程式是內建的,可以輕鬆地將郵件轉變為任務。甚至還有鍵盤快捷鍵可以直接從郵件建立任務——無需使用滑鼠。如果你不想使用桌面客戶端,Gmail 可能會是你最好的選擇。
對於 Windows 桌面客戶端,Outlook 勝出。Thunderbird 確實也有一些內建的任務管理功能,而且還算不錯,但 Outlook 更為流暢,並允許你連接到眾多第三方應用程式。如果因為某些原因無法使用 Outlook,Thunderbird 也是一個不錯的選擇。然而,如果你已經在使用第三方的待辦事項清單管理器,Thunderbird 可能無法滿足你的需求。
在 Mac 上,情況就沒那麼理想了。相較於 Gmail 和 Outlook,Apple Mail 的任務管理功能相當薄弱。如果你想在桌面客戶端上管理任務,你最好的選擇或許是Mac 版 Thunderbird。或者,你可以將電子郵件轉發至第三方待辦事項清單管理器並在那裡進行管理。
對於行動應用程式,Gmail 和 Outlook 的運作方式幾乎相同。兩者都沒有網頁版或客戶端版本的任務建立工具,但它們都會自動將外掛程式導入第三方應用程式。因此,如果你在 Trello 中管理你的任務,並在 Gmail 或 Outlook 客戶端安裝了外掛程式,當你開啟相應的行動應用程式時,它也會自動生效。此外,當你在 Outlook 中安裝外掛程式時,它會自動安裝在桌面客戶端以及行動和網頁應用程式上。
與 Mac 上的情況類似,使用 iPhone 且想使用 Apple Mail 的用戶,在行動應用程式上不會獲得太多益處。你可以使用 Gmail 或 Outlook 客戶端,但如果想將任務從手機同步到 Mac,它們並無太大幫助。
由於 Gmail 和 Outlook 在這方面表現最出色,我們將著重介紹這兩者。如果你有其他偏好的客戶端且在任務建立方面表現良好,請在評論中告訴我們,我們會加以研究。
從 Gmail 建立任務
Google 提供了一個名為 Tasks 的應用程式,它是內建在 Gmail 中的。這是一個簡單的待辦事項清單管理器,選項不多,雖然它有行動應用程式,可讓你進行更多自訂設定。如果你需要一個與 Gmail 收件箱緊密整合的簡單工具,Tasks 是一個不錯的選擇。將電子郵件轉換為任務非常簡單:開啟電子郵件後,點擊工具列中的「更多」按鈕,然後選擇「加入至任務」。
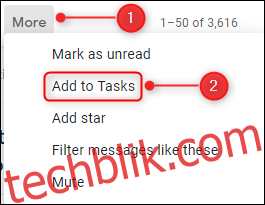
如果你習慣使用快捷鍵,Shift+T 也能完成相同的操作。任務應用程式將在側邊欄開啟,並顯示你的新任務。
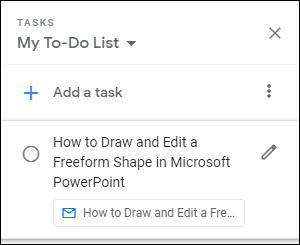
如果需要編輯任務以加入截止日期、其他詳細資訊或子任務,請點擊編輯圖示。
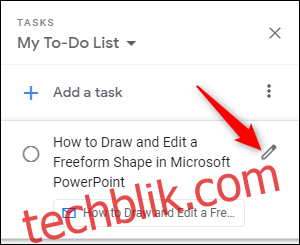
無需儲存變更,因為它是自動完成的。完成後,點擊收件箱中的封存按鈕(或使用鍵盤快捷鍵「e」)將電子郵件移動到封存。

只需三個簡單步驟:
- 點擊「加入至任務」選項(或使用 Shift+T 快捷鍵)。
- 設定截止日期、其他詳細資訊或子任務。
- 封存(或刪除)電子郵件。
額外的好處是,你可以將 Chrome 設定為在新分頁開啟時顯示你的任務。Tasks 具有 iOS 和 Android 應用程式。在行動應用程式中建立任務和在網頁應用程式中一樣簡單。點擊郵件頂端的三個點,然後選擇「加入至任務」。
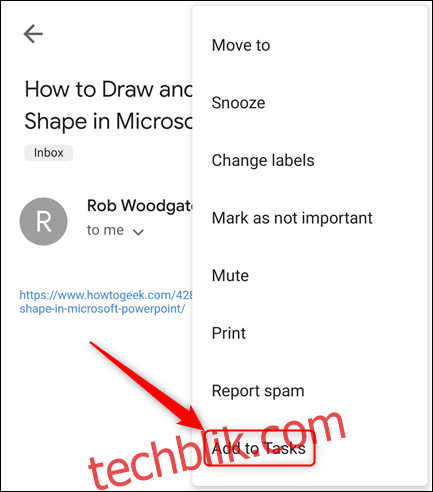
這會立即建立一個新任務。
如果 Google Tasks 沒有你所需的功能,或你已習慣使用其他待辦事項管理器,也許有 Gmail 外掛程式可供你使用。目前,熱門的待辦事項應用程式都有外掛程式,例如 Any.do、Asana、Jira、Evernote、Todoist 和 Trello 等(但沒有 Microsoft To-Do 或 Apple Reminders)。
我們之前已介紹過如何安裝 Gmail 外掛程式,特別是 Trello 外掛程式。不同的外掛程式提供不同的選項,但所有待辦事項清單外掛程式通常都允許你直接從選定的電子郵件加入任務。待辦事項清單外掛程式也可作為網頁和行動應用程式使用,它們會自動彼此同步。就像 Tasks 一樣,你可以在 Gmail 行動應用程式中存取你的外掛程式。
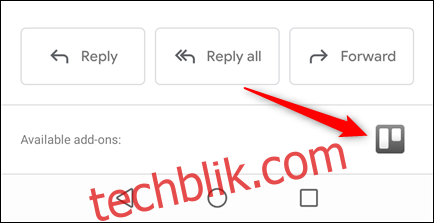
從 Outlook 建立任務
Outlook 有一個名為 Tasks 的內建應用程式,它也可以作為 Office 365 中的網頁應用程式使用。事情在這裡變得有點複雜,因為早在 2015 年 微軟收購了 Wunderlist,一款熱門的待辦事項管理器。在過去幾年裡,它一直在將其轉變為一個新的 Office 365 純網頁應用程式,稱為(可能有點難以想像的)Microsoft To-Do。它最終將取代 Outlook 中的內建任務功能。
然而,目前,Tasks 仍然是 Outlook 的待辦事項管理器,而且尚無明確的日期或 Outlook 版本何時會改變。我們之所以提及這一點,是因為如果你使用 O365,你會發現你新增到 Outlook 任務的任何任務也會出現在 Microsoft To-Do 中。待辦事項尚未顯示你可以新增到任務的所有數據,但遲早會顯示。
目前,Microsoft Tasks 是內建的 Outlook 任務管理器,因此我們將重點介紹它。
使用 Outlook 桌面客戶端
這一直是微軟擅長的領域,他們也不會讓你失望。有多種方法可以從電子郵件建立任務,以滿足各種偏好。你可以:
- 將電子郵件拖放到待辦事項窗格中。
- 從右鍵點擊上下文選單將電子郵件移動或複製到任務資料夾中。
- 使用快速步驟建立任務。
我們將專注於使用快速步驟,因為它能提供最大的效益,而且你可以為快速步驟指派鍵盤快捷鍵以進一步提升效率。
如果你以前從未使用過 Outlook 任務,請查看我們的「待辦事項」窗格指南,以便你可以在郵件旁邊看到你的任務。
開啟待辦事項窗格後,我們將建立一個快速步驟,將電子郵件標示為已讀、建立任務並將電子郵件移至封存。我們還將加入鍵盤快捷鍵,這樣你就不需要使用滑鼠從電子郵件建立任務。
快速步驟允許你為單個按鈕點擊(或鍵盤快捷鍵)定義多個操作。它們易於建立,甚至更容易使用,但如果你之前沒有檢查過它們,我們有一篇關於它們的權威指南。閱讀該指南後,建立一個新的快速步驟,然後加入以下操作:
- 使用郵件文字建立任務。
- 標示為已讀。
- 移動到資料夾(並選擇你的封存資料夾作為要移動到的資料夾)。
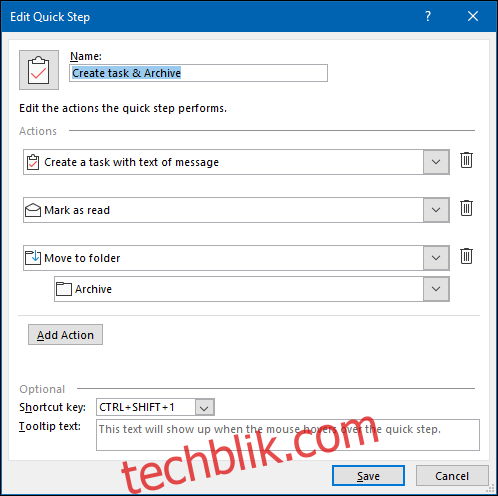
為其選擇鍵盤快捷鍵並為其命名(例如「建立任務並封存」),然後點擊「儲存」。它現在可以在「首頁」>「快速步驟」部分中看到。
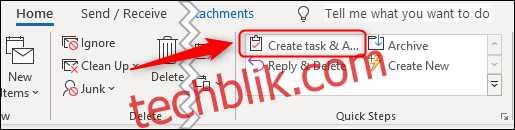
現在,每當你想要將電子郵件轉換為任務時,只需點擊「快速步驟」(或使用鍵盤快捷鍵),它就會建立一個新任務。它會從電子郵件的主旨行取得標題,以及