在默认设置下,当您打印 Excel 表格时,只会包含含有数据的单元格。额外的空白区域通常会被排除在外。但其实您可以通过一些方法为您的 Excel 打印输出添加背景,让它更加美观。下面将介绍具体的操作步骤。
虽然 Excel 提供了“背景”选项(位于“页面布局”>“背景”),允许您为电子表格添加背景图片,但此方式添加的背景无法直接打印出来。 您需要借助形状、图片或单元格颜色等方法来实现类似的效果,使背景可以被打印出来。
以下方法适用于最新版本的 Excel,包括 2016、2019 和 Microsoft 365。
插入形状
在 Excel 中为工作表快速添加可打印背景的最简单方式是插入一个形状对象,使其覆盖您的数据或整个页面。
之后,您可以调整该对象的透明度,以便能看到它下方的任何数据。 此外,您还可以使用“图片填充”格式选项,将图片填充到形状中。
首先,打开您的 Excel 电子表格,然后点击功能区中的“插入”选项卡。 在这里,您可以点击“插图”部分中的“图片”或“形状”。
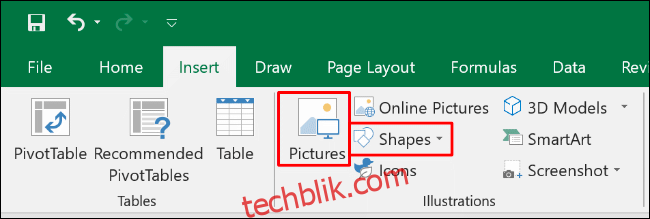
当您点击“形状”时,会出现一个包含各种选项的下拉菜单。 请选择您想要的形状,例如矩形或正方形。
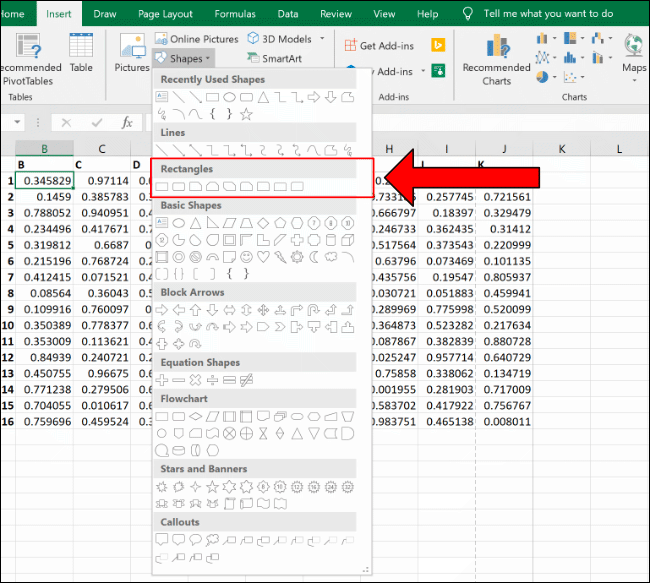
用鼠标拖动并绘制形状,使其覆盖整个页面或数据区域。 创建后,您可以通过拖动形状周围的圆形按钮来调整其大小。
当您按照所需方式调整好大小和位置后,请右键单击该形状,并在弹出的菜单中选择“设置形状格式”。
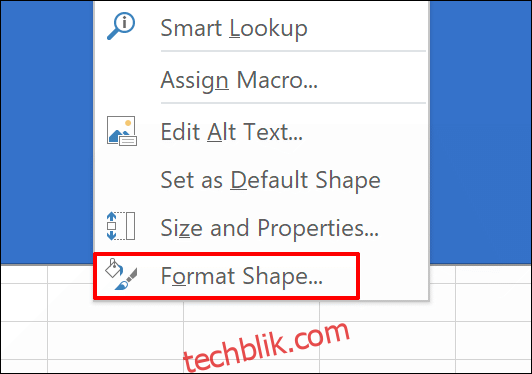
在出现的菜单中,点击“填充”旁边的箭头,以展开子菜单。
您可以从“颜色”下拉菜单中选择一种颜色,然后使用滑块将透明度调整到合适的程度(例如 75%)。
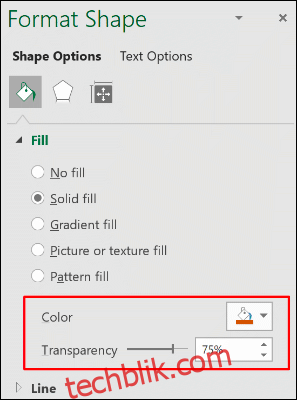
您的更改将自动应用。 完成后,您可以关闭“设置形状格式”菜单。
添加图片
借助“图片填充”功能,您还可以使用图像而非颜色填充形状。 这意味着您可以将图片背景添加到 Excel 工作表中。
首先,添加您的形状(通过“插入”>“形状”),然后用鼠标绘制它,如同上述步骤。 请确保它能覆盖足够大的工作表区域,以便覆盖合适的打印输出区域。 右键单击您的形状,然后点击“设置形状格式”。
点击“填充”旁边的箭头以展开选项,然后选中“图片或纹理填充”单选按钮。 要添加您的图片,请点击“插入”。
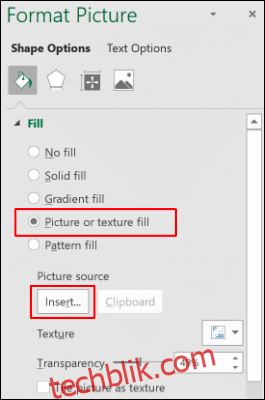
若要使用计算机中的图片,请在“插入图片”弹出菜单中点击“来自文件”。
如果要从必应搜索图片,请点击“在线图片”,或者点击“来自图标”以使用 Excel 内置的预设图片之一。
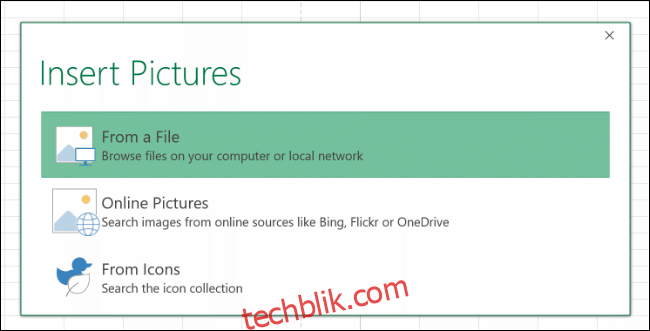
插入后,图片会填充形状。 您可以使用“透明度”滑块来调整百分比,从而允许您看到填充图像的形状下方的数据。
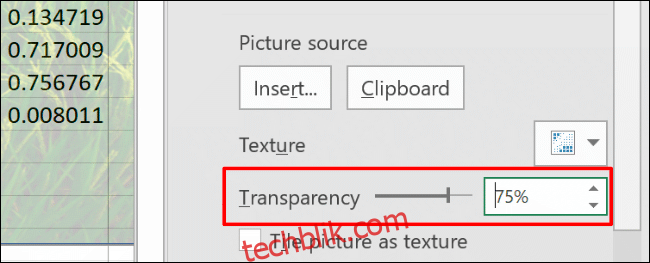
使用填充颜色工具添加背景
若要一次性为 Excel 工作表上的所有单元格添加颜色,请按下 Ctrl+A 或点击单元格选择菜单左上角的垂直箭头。
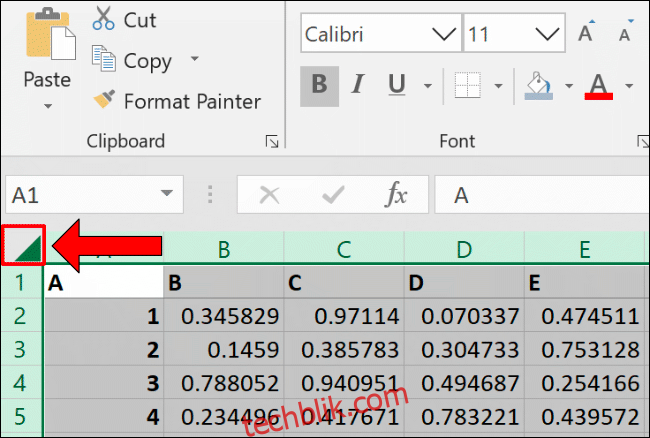
点击“开始”选项卡,然后点击“填充颜色”图标。 选择您希望用作电子表格背景的颜色——请记住,它需要足够浅,以便在打印时能看清工作表上的数据。
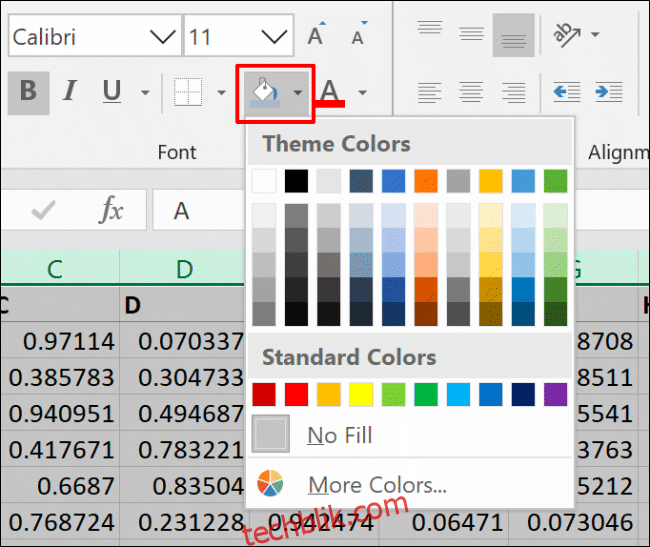
更改打印区域
默认情况下,Excel 不会将空单元格包含在打印区域(即打印输出上显示的区域)中。 然而,无论单元格是否为空,您都可以调整打印区域,使其包含整个页面(或多页)。
若要调整打印区域以包含空单元格,请确保您处于“页面布局”视图中。 请点击 Excel 右下角的页面布局图标。 这将允许您看到将填充单个打印页面的行和列。

点击功能区上的“页面布局”选项卡,然后点击“页面设置”图标(位于“页面设置”类别右下角的对角箭头)。

点击“工作表”选项卡,然后点击“打印区域”旁边的向上箭头。 使用鼠标选择要打印的单元格范围,包括所有空单元格。
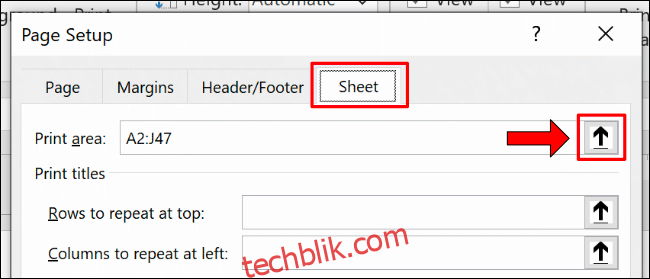
为了确保选择了正确的单元格,请点击“文件”>“打印”以查看打印预览。
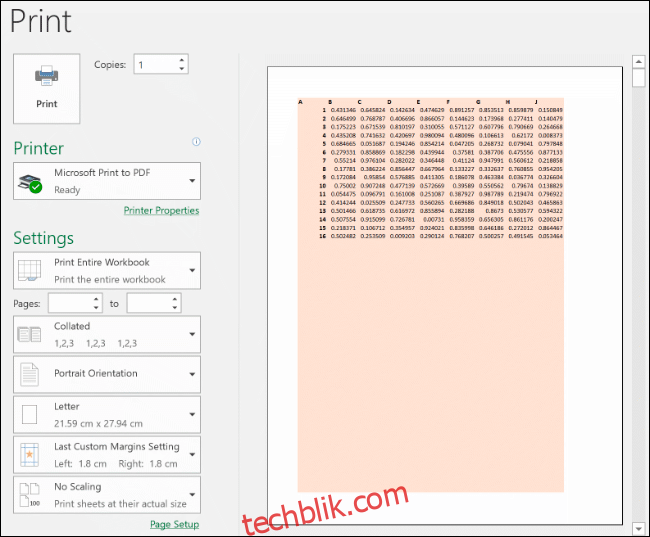
如果您选择的单元格区域没有填满整个页面,请重复上述步骤进行更改,使其包含更多单元格。