Windows 10 操作系统功能强大,内置了许多实用工具,为包括游戏玩家在内的各类用户提供了便利。其中,Xbox Game Bar 就是专为游戏玩家设计的功能之一。
本文将详细介绍 Xbox Game Bar 是什么,以及如何在 Windows 10 中启用它。请继续阅读,了解更多信息。
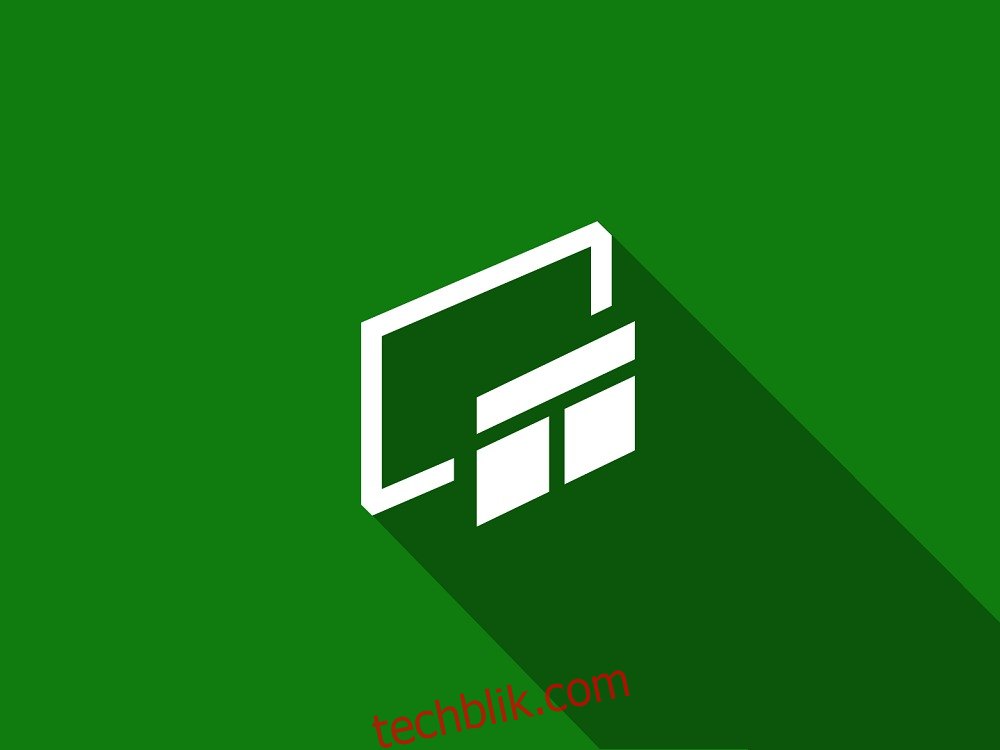
什么是 Xbox 游戏栏?
简单来说,Xbox Game Bar 是 Windows 10 内置的一项功能,无需借助昂贵的第三方工具,即可进行屏幕截图、录制游戏和应用程序,以及进行流媒体直播。
该工具不断更新和优化,添加了许多新功能和升级,以适应市场上最新的游戏版本。
如何激活 Xbox 游戏栏?
默认情况下,Xbox Game Bar 工具可能并未在您的电脑上激活,因此首先需要启用它:
点击 Windows 键,启动“开始”菜单。
选择“设置”,它在“开始”菜单中显示为一个齿轮状的按钮。
进入“游戏”菜单。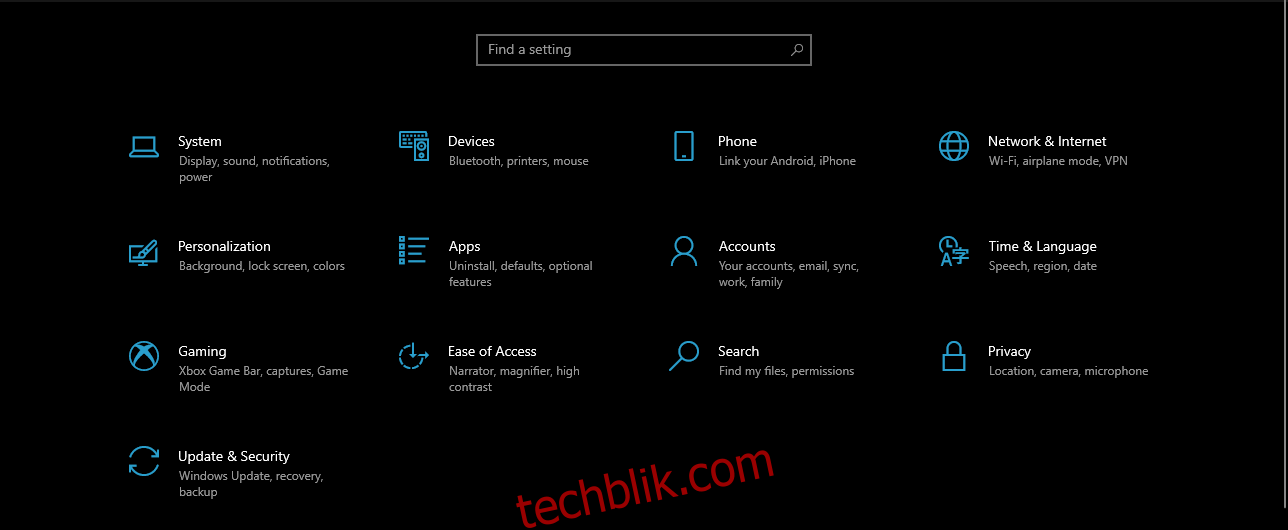
切换至“Xbox 游戏栏”选项卡。
确保“启用 Xbox 游戏栏”下方的滑块设置为“开”。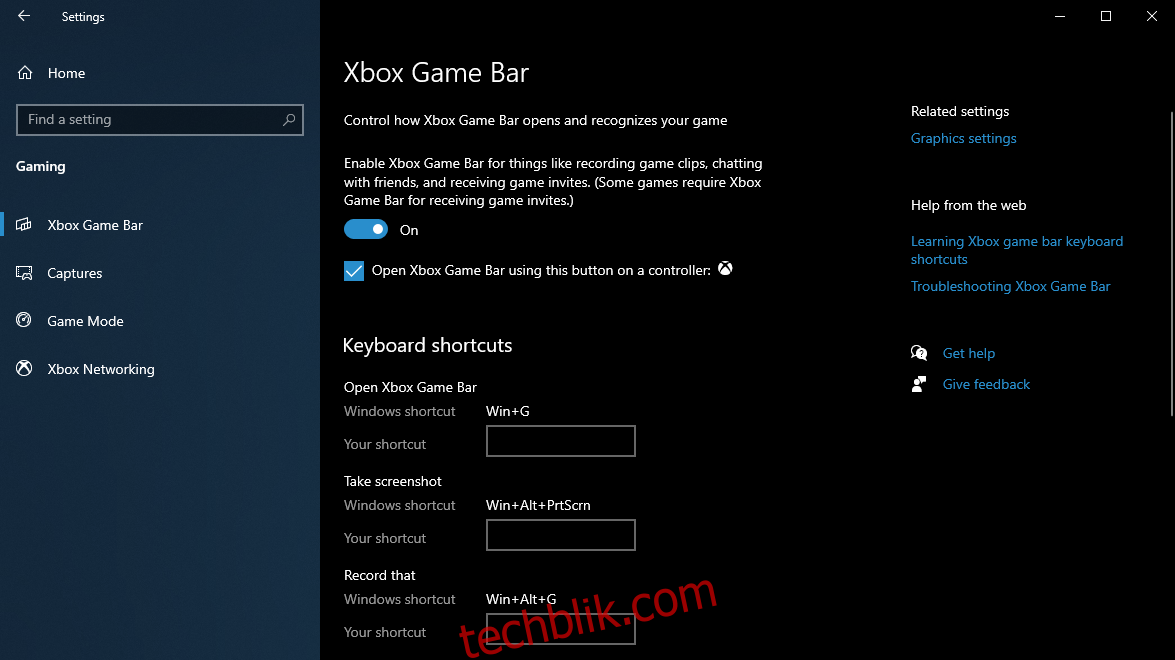
请注意,您还可以在此菜单中配置 Xbox Game Bar 中所有可用的快捷键绑定。
如何在游戏中启动 Xbox 游戏栏?
默认情况下,您可以通过两种方式激活 Xbox Game Bar:
按下 Win + G 组合键。
如果连接了 Xbox 控制器,则按下 Xbox 按钮。
激活游戏栏后,屏幕上会出现一个覆盖层,类似于其他第三方游戏工具,例如 Overwolf。
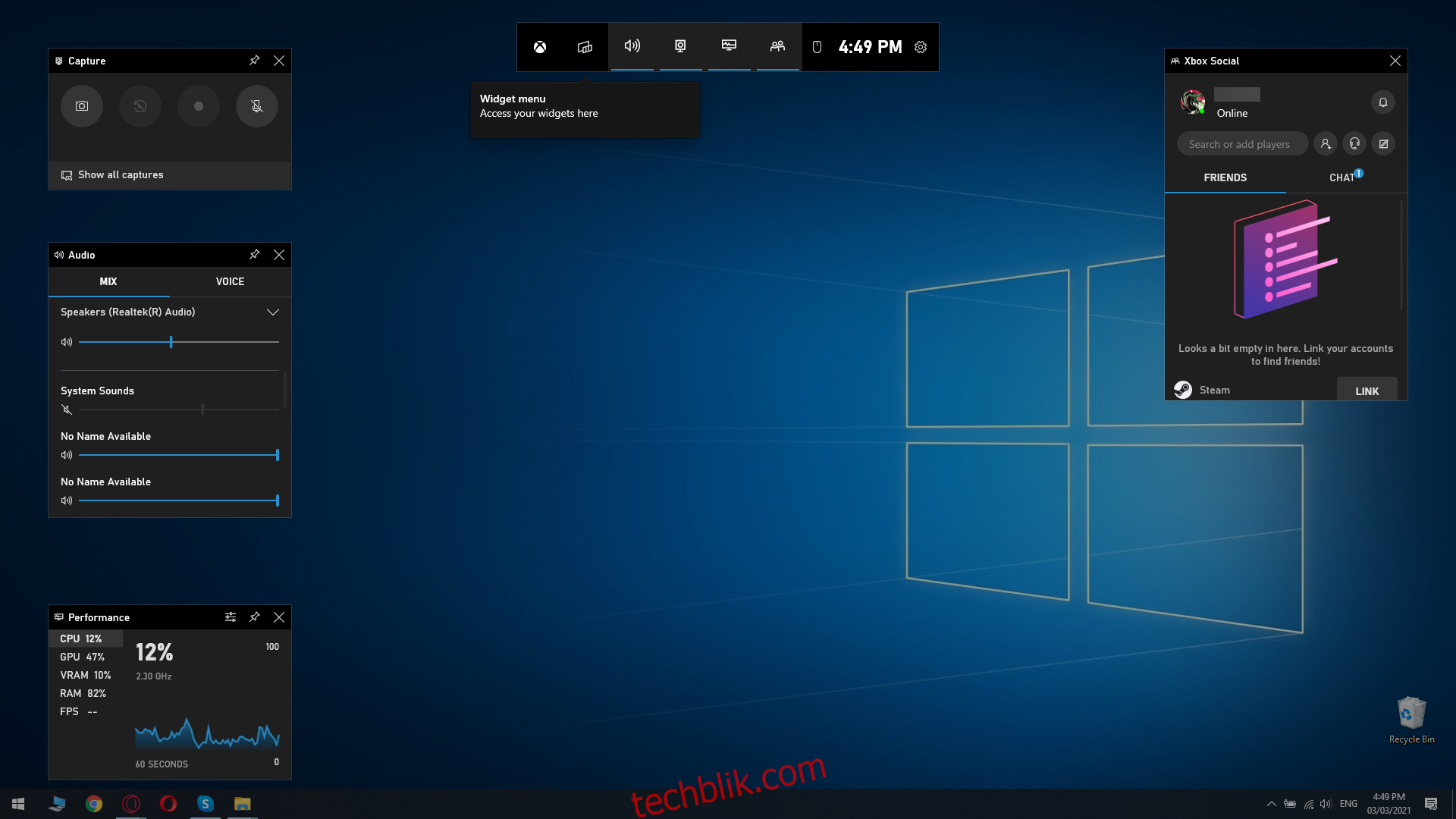
请注意,某些游戏已经过优化,可以默认与 Xbox Game Bar 一起使用,例如从 Microsoft Store 下载的游戏。
任何 UWP 应用程序也已针对 Xbox Game Bar 进行了优化。
Xbox Game Bar 的界面
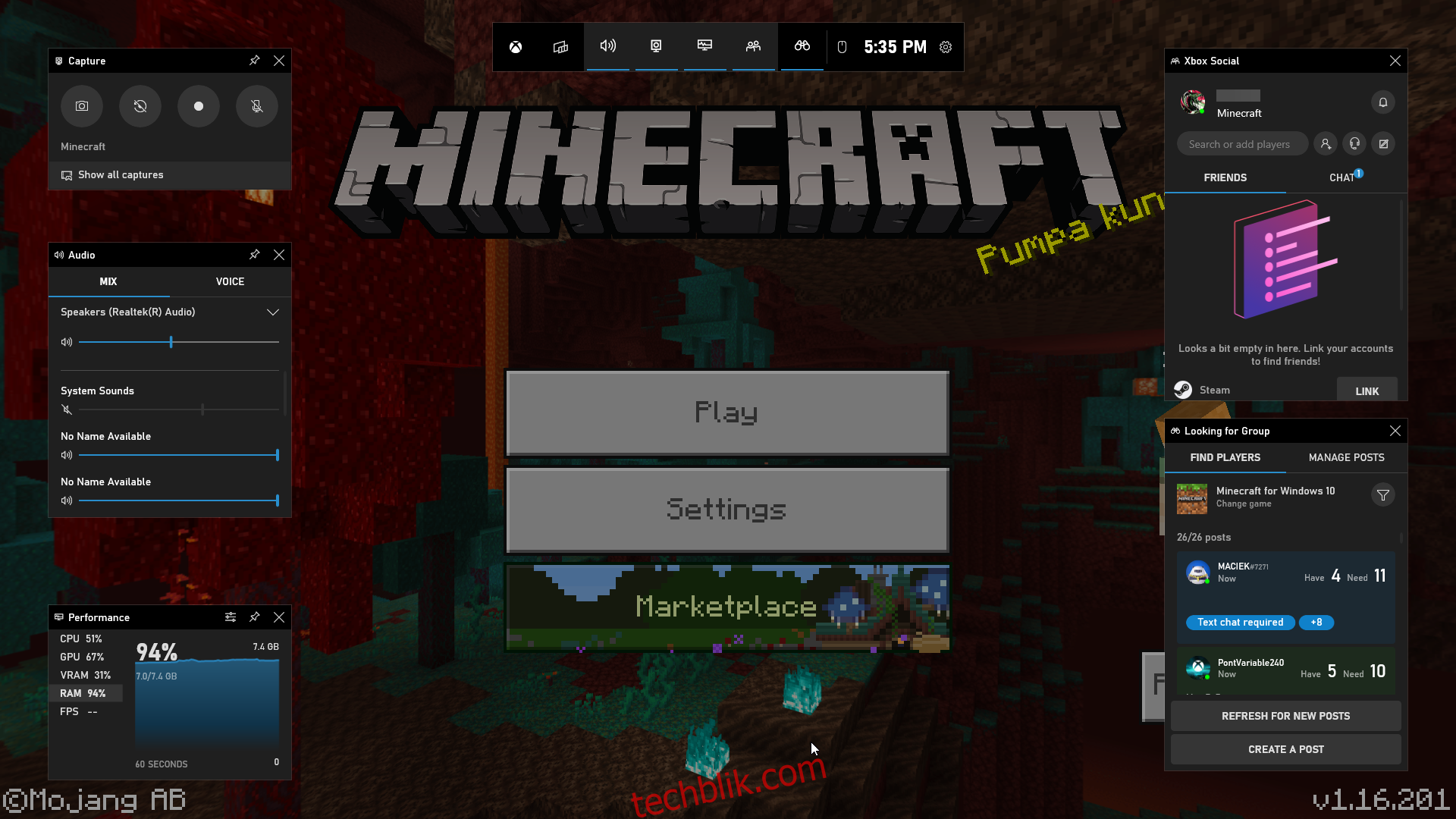
触发 Xbox 游戏栏会在屏幕上显示一个覆盖层,这意味着您的鼠标光标将从游戏中移开,以便您可以在游戏栏界面中进行操作。
因此,请尽量避免在激烈的游戏时刻这样做,比如在线比赛中。
这个问题可以通过记住快捷键来解决,这样您就不需要使用鼠标操作。
Xbox Game Bar 中的所有工具都分组在不同的子菜单中,如下所示:
中心菜单
允许您访问所有其他子菜单。
提供对其他小部件的访问权限。
捕获
让您可以截取屏幕截图。
启动屏幕录制。
允许您记录过去 30 秒的内容。
在录制时启用或禁用麦克风。
音频
允许您访问混音器。
让您在不同的音频输出方式之间切换。
让您在不同的录音设备之间切换。
性能
显示您当前的 CPU、GPU、RAM 和 VRAM 使用情况。
显示您当前的 FPS 计数。
Xbox 社交
此菜单允许您访问 Xbox 帐户的好友列表,您还可以将其链接到 Steam 帐户。
还有其他一些工具可以在录制时派上用场,例如 Spotify 控制,或者在多人合作游戏中可以使用的“寻找队伍”选项。
但是,如果您计划玩资源密集型游戏,请注意激活 Xbox Game Bar 可能会导致性能问题。
使用 Xbox Game Bar 优化游戏录制
Xbox Game Bar 工具的核心功能是截屏和录制您的游戏过程。为了有效利用此功能,您需要先配置捕获设置。
配置捕获设置后,可以更轻松地进行录制,提高图像质量,并减少对游戏性能的影响。
以下是访问“捕获”菜单的方法:
点击 Windows 键启动“开始”菜单。
选择“设置”,它在“开始”菜单中显示为一个齿轮状的按钮。
进入“游戏”菜单。
切换到“捕获”选项卡。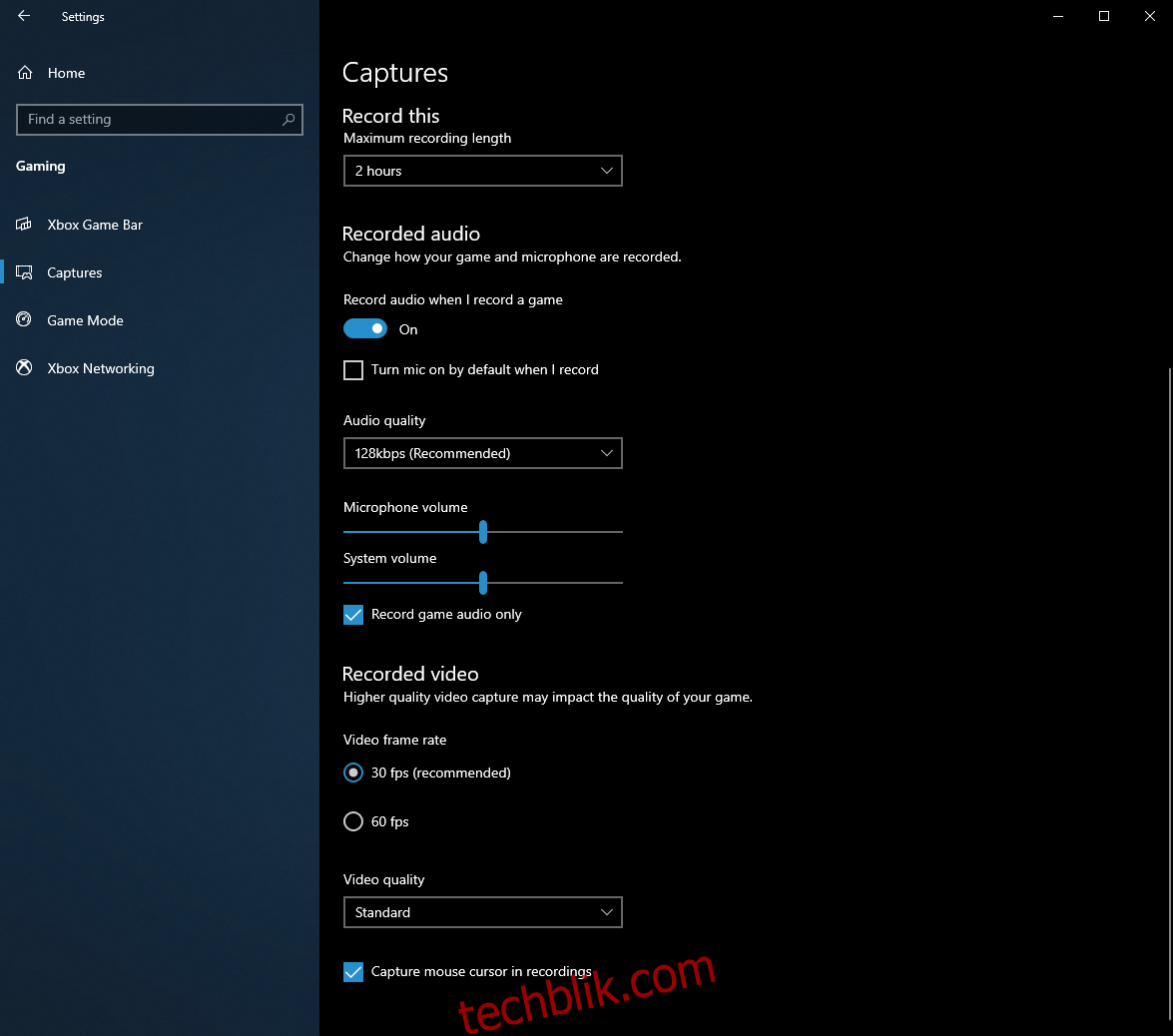
在此菜单中,您可以配置和调整视频录制的所有方面,包括图像和音频质量,例如:
视频帧率。
音频质量。
整体视频质量。
录制视频的最大长度。
更改录制视频的保存位置。
选择是否录制音频。
录制时禁用或启用麦克风。
选择是否也录制背景音。
请记住,某些设置会严重影响游戏性能,例如以 60 FPS 录制视频。
此外,电脑的性能也会受到屏幕尺寸和分辨率的影响。如果使用 4K 显示器,请确保电脑性能足够强大,以应对额外的负担。
Xbox Game Bar:值得使用吗?
对于那些不喜欢在电脑上安装游戏以外的其他软件的游戏玩家来说,Xbox Game Bar 是一个理想的选择,可以替代其他视频录制工具。
它可以截取高质量的屏幕截图,视频质量也令人满意,并且对系统资源的占用很小,是一款不错的游戏工具。
总而言之,如果您想在不花钱购买其他录制设备的情况下记录下您最喜欢的游戏瞬间,Xbox Game Bar 足以满足需求。
您使用什么工具来捕捉游戏中的精彩瞬间? 请在下方评论区留下您的反馈,让我们知道。