Microsoft Teams 具备内置的录制功能,能够捕捉音频或视频通话内容。此项功能适用于您参与的各种会议,无论会议类型如何。
会议结束后或录制被终止时,录制文件会被分享到会议所在的频道。之后,该频道的所有成员都可以下载这份录制文件。

由于录制文件直接在频道中提供,团队成员无需费力寻找。为了确保所有成员都能访问录制内容,Microsoft Teams 将其在线上传。如果在繁忙的对话中难以在频道内找到录音,可以尝试从 Microsoft Teams 外部下载。
Microsoft Teams 录制文件的存放位置
Microsoft Teams 利用 Microsoft 旗下的 Streams 服务来存储录制文件。Stream 是 Microsoft 众多集成到 Microsoft Teams 中的服务之一,用户通常感觉不到其存在。
当会议录制完成后,其在 Streams 中的链接会直接在 Microsoft Teams 应用中分享,并附带便捷的下载选项,因此用户无需访问 Streams 服务即可下载。
Streams 中 Microsoft Teams 录制文件的查找方法
由于数据组织方式的特殊性,从 Streams 中查找录制文件可能稍显复杂。Streams 的用户界面并非专门为 Microsoft Teams 设计,因为它本身是一个独立的服务。
在您开始之前,请确保您清楚录制文件所在的团队和频道,以及录制的具体日期。
请在您的浏览器中访问 Streams。
在顶部的导航栏上,选择“我的内容”>“会议”。
使用筛选器按日期对录制文件进行排序。
在搜索栏中,输入会议所在的频道名称。
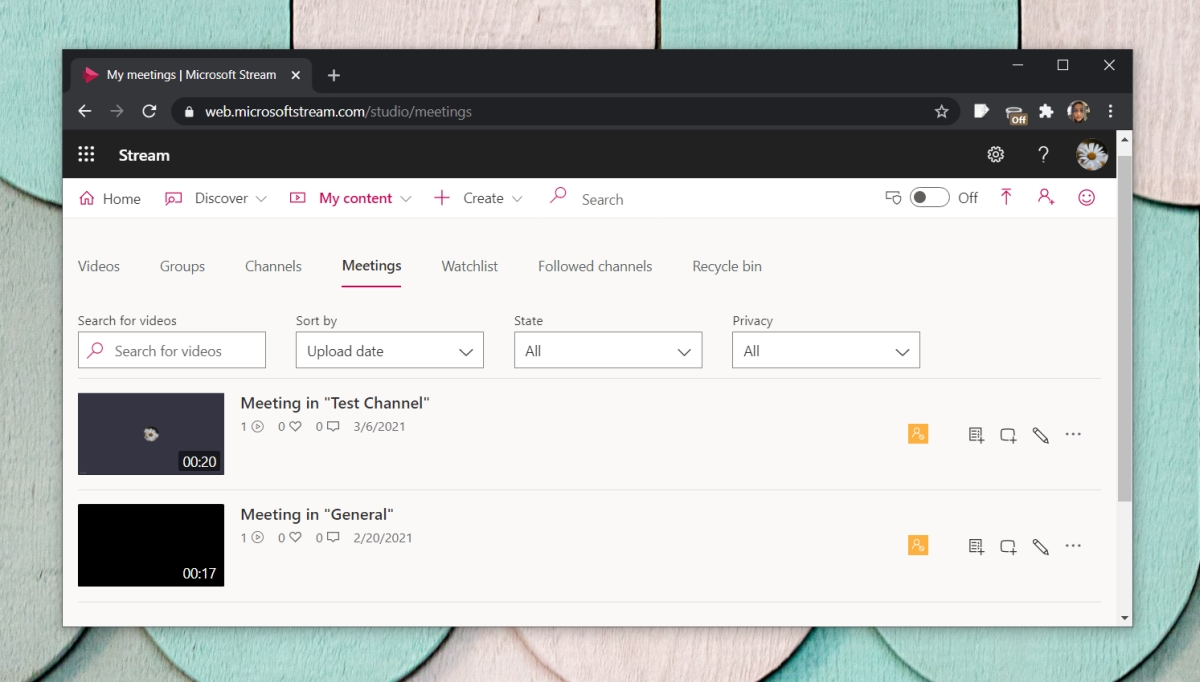
选择您希望下载的会议。
点击会议下方的“下载”按钮即可。

请注意:您的 Microsoft Teams 帐户必须拥有访问 Streams 的权限。
关于 Microsoft Teams 免费版本
如果您是 Microsoft Teams 的免费用户,您将无法访问 Streams 服务。您的录音会被上传至 OneDrive,但会在 20 天后被删除。最稳妥的做法是立即下载会议录音,并将其保存在本地文件夹中,并妥善命名。
总结
Microsoft Teams 会议不会自动开始录制。如果您在 Streams 中查找会议录音,不要期望找到每次会议的完整录音。会议录制是由用户发起的,可能仅限于会议组织者。如果您认为会议录音有价值,应在会议开始时提醒组织者进行录制。