微软的 Teams 界面设计精良,其图标精致,深色模式也确保了用户在深色背景下也能轻松阅读文字。 然而,文本和图标的大小可能并不总是适合所有人,特别是对于视力较弱的用户来说。
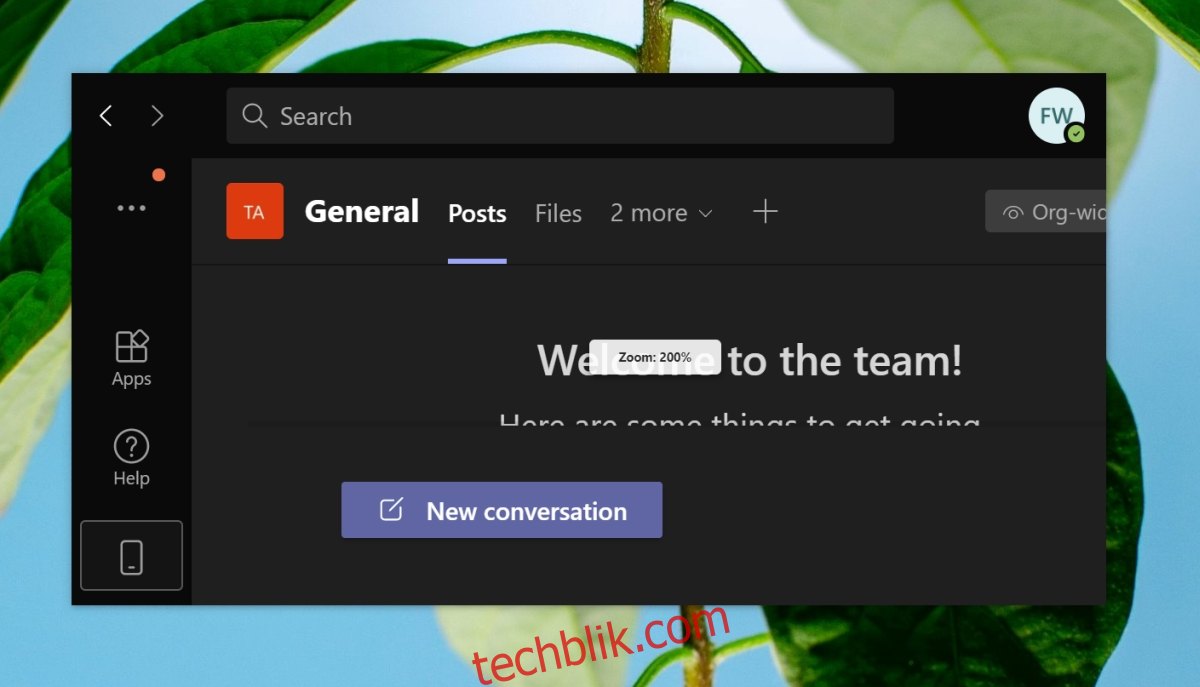
Microsoft Teams 放大技巧
Microsoft Teams 用户通常需要两种不同的放大功能:放大用户界面 (UI) 以及在会议期间放大摄像头画面。 放大 UI 相对简单,因为它有原生支持。 然而,放大摄像头画面则需要借助第三方工具才能实现。
放大 Microsoft Teams 用户界面
要放大 Microsoft Teams 的 UI,您只需掌握正确的键盘快捷键即可轻松完成。
首先,打开 Microsoft Teams。
然后,按下 Ctrl+= 组合键进行放大。
如果需要重置 Microsoft Teams 的缩放比例,请使用 Ctrl+0 组合键。
注意:如果需要缩小,请使用 Ctrl+- 组合键。您还可以使用 Ctrl+鼠标滚轮 来放大和缩小。
放大 Microsoft Teams 摄像头画面
Microsoft Teams 本身没有控制摄像头的内置功能。 您需要一个可以控制摄像头并具有放大/缩小功能的应用程序。 可以尝试使用您的相机自带的应用程序,或者第三方应用。
使用 YouCam 设置放大
YouCam 提供免费和高级版本。它提供滤镜、表情符号和场景等功能,但放大/缩小是基本功能,在免费版本中即可使用。
下载 YouCam 并安装它。
启动 YouCam 并允许它访问您的摄像头。
使用左侧的缩放栏进行放大。
按需调整放大比例。
之后,最小化 YouCam 窗口。
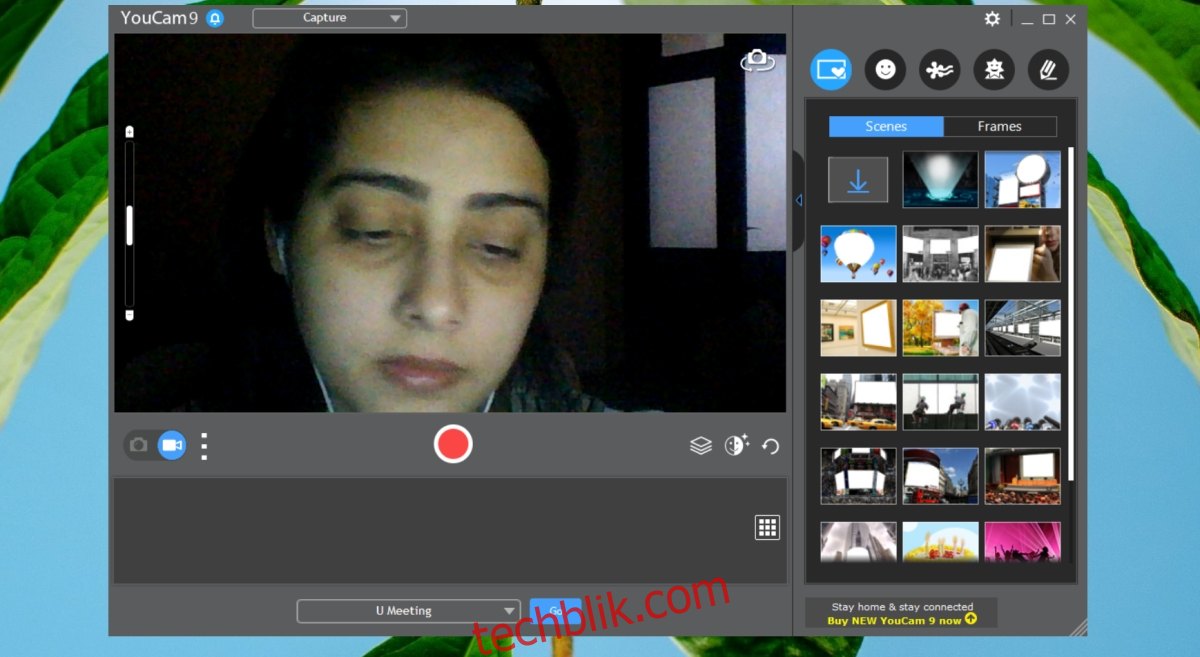
在 Microsoft Teams 中使用 YouCam
启动 Microsoft Teams。
点击右上角的个人资料图标,然后选择“设置”。
进入“设备”选项卡。
打开“相机”下拉菜单,并选择“YouCam”。
现在,开始会议,摄像头画面就会被放大。
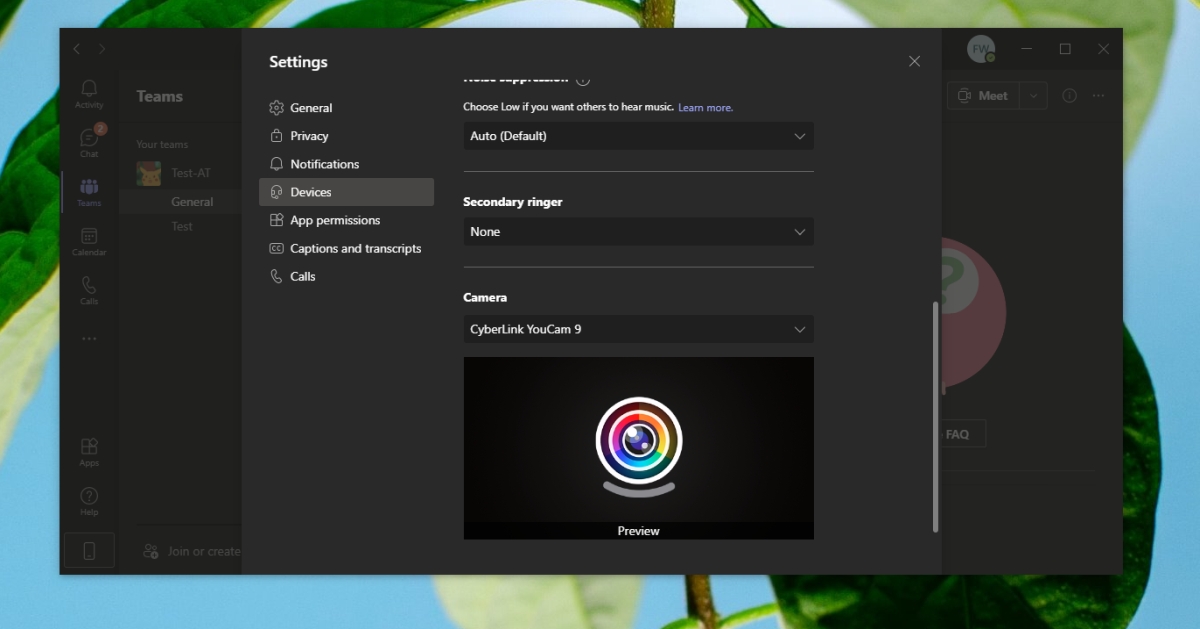
总结
YouCam 可能会占用大量系统资源。您可能会发现其他类似的应用程序也提供放大功能,并且可以作为虚拟摄像头在 Microsoft Teams 中使用。例如,OBS 也具有类似的缩放功能,但其设置较为复杂,且缩放更多是通过减小输出分辨率来实现。这可能不会在会议中产生最佳效果。如果您使用的是罗技网络摄像头,则可以使用罗技提供的官方应用程序,并利用其缩放控件进行操作。目前来看,微软似乎尚未计划将此功能直接添加到 Microsoft Teams 中。