Chrome 操作系统已不再仅仅是一个基于浏览器的操作系统,它拥有众多功能和精细的设置,允许用户深度定制个人体验。在 Chromebook 上,您不仅可以使用表情符号,还能启动 Chromebook 任务管理器来监控关键的系统资源。 同样,在语言偏好方面,Chromebook 允许您针对不同的应用场景设置不同的语言。您可以更改整个系统的语言,也可以为互联网内容设置不同的显示语言。此外,您还可以指定键盘输入和语音输入的语言,Chrome 操作系统会记住您的选择。如果您希望通过调整首选语言来进一步个性化您的 Chromebook,请参考以下指南。
2023 年在 Chromebook 上更改语言
更改 Chromebook 的系统语言
如果您想更改 Chromebook 的系统语言,可以通过“设置”页面进行操作。 具体步骤如下:
1. 点击屏幕右下角的“快速设置”面板,然后点击设置(齿轮)图标。
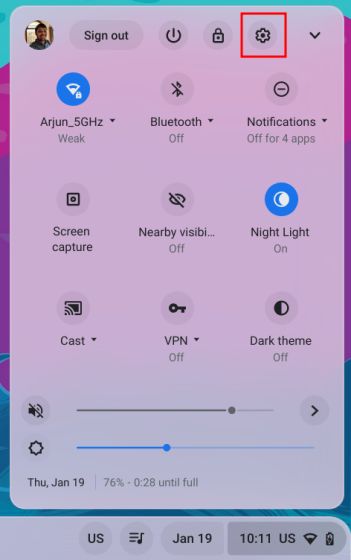
2. 在“设置”页面中,点击左侧栏的“高级”选项将其展开。 然后,选择“语言和输入法”。

3. 接下来,点击右侧窗格的“语言”选项。

4. 点击“设备语言”旁边的“更改”按钮。
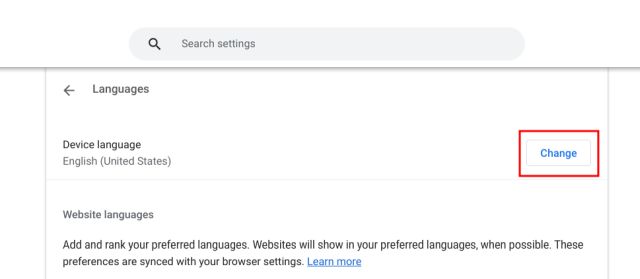
5. 最后,选择您希望使用的语言,然后点击“确认并重启”。您的 Chromebook 将重新启动,并且 Chrome 操作系统默认语言将更改为您所选的语言。
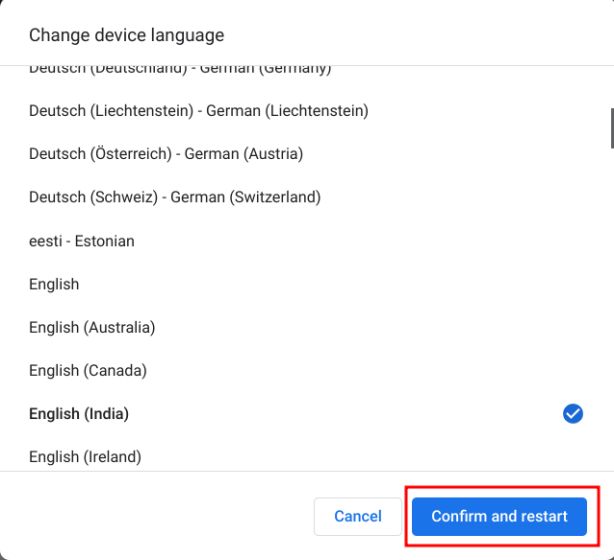
更改 Chromebook 上网站的语言
如果您希望为网站上显示的内容设置不同的语言,这完全可以实现。如果网站不支持您选择的首选语言,您还可以设置备选语言(按优先级排序)。具体操作如下:
1. 打开“设置”页面,并按照上一节所述,从左侧栏导航到“语言和输入法”。然后,转到右侧窗格的“语言”选项。

2. 如果您选择的语言未在列表中显示,请点击“添加语言”。 从弹出窗口中选择您想添加的语言。
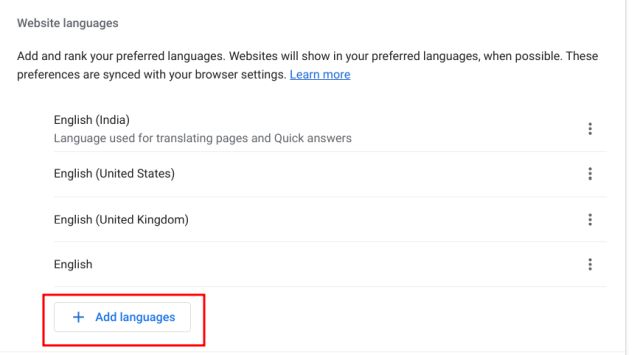
3. 之后,点击一种语言旁边的三点菜单,然后根据您的喜好将其上下移动。请确保将您的首选语言移动到列表顶部。现在,Google Chrome浏览器将以您选择的语言显示网站内容。
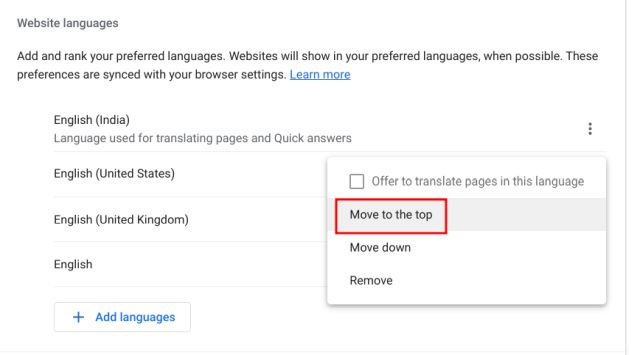
在 Chromebook 上更改 Google 帐户的语言
1. 您还可以更改 Chromebook 上 Google 帐户的默认语言。在 Chrome 浏览器中打开 myaccount.google.com/language。
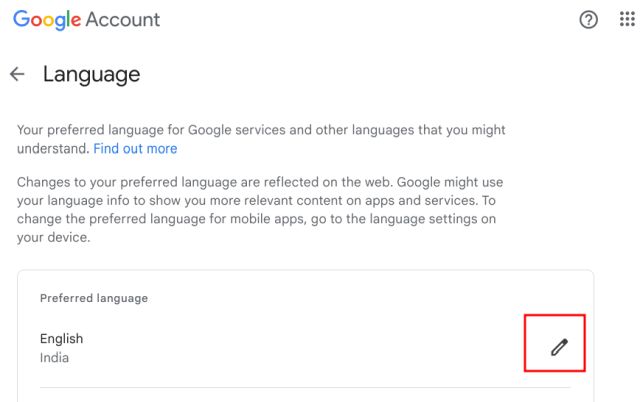
2. 在此页面上,点击“笔”图标,更改您的首选语言。此外,您还可以选择其他语言,用于显示 Google 应用和服务中的内容。
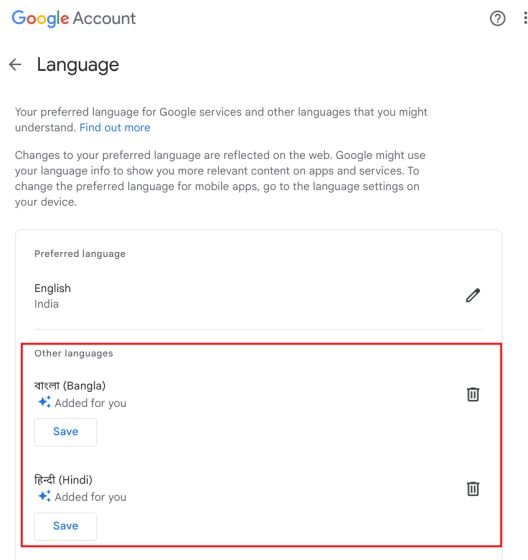
更改 Chromebook 上的输入语言
1. 要更改输入语言(即键盘输入或语音输入),请打开“设置”,然后转到左侧栏“高级”下的“语言和输入”。

2. 在右侧窗格中,点击“输入和键盘”。
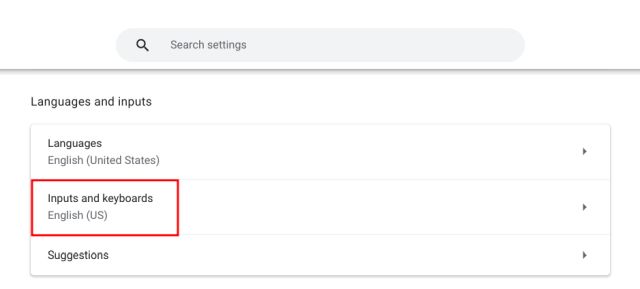
3. 现在,在“输入法”下,您可以点击“X”按钮来删除不需要的输入法。此外,您也可以点击“添加输入法”来选择您需要的语言进行输入或语音听写。
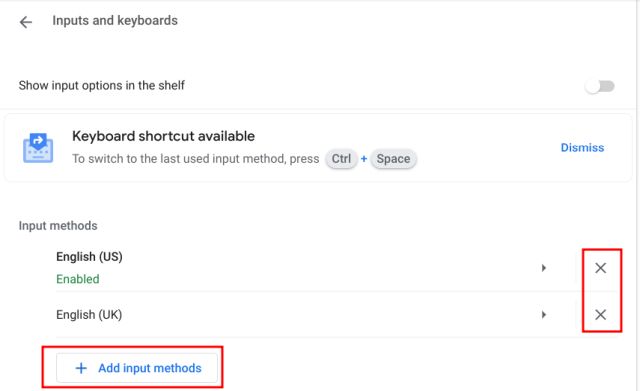
4. 在这里,根据您的键盘输入习惯选择一种语言。
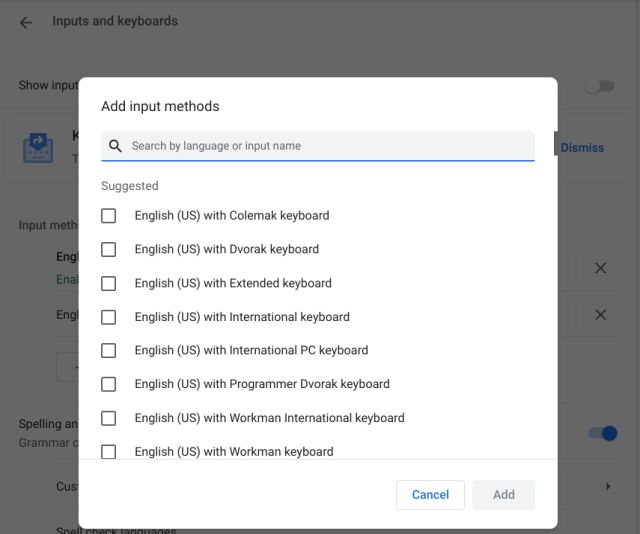
5. 如果您想从 Chrome 操作系统任务栏(Shelf)快速更改键盘输入语言,您可以添加多种语言。
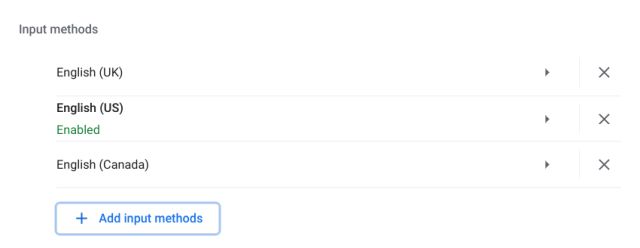
6. 在“输入和键盘”设置页面上,启用“在工具架中显示输入选项”开关。
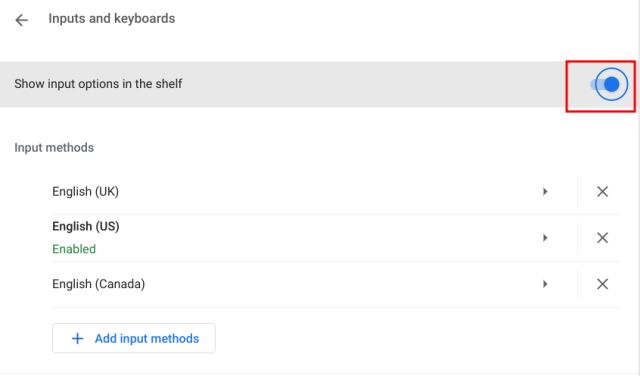
7. 最后,点击任务栏上的语言切换按钮,并选择您需要的输入法。
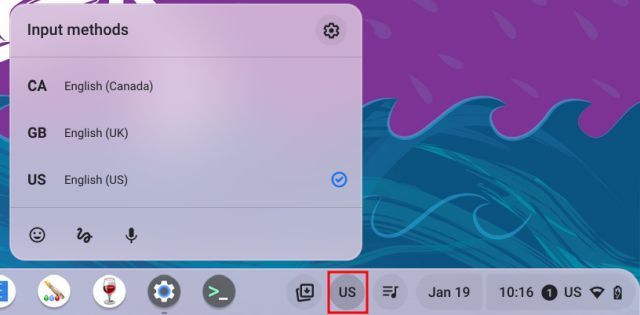
使用键盘快捷键更改 Chromebook 输入语言
您也可以使用键盘快捷键快速更改 Chromebook 上的输入语言,具体操作如下:
1. 在您的 Chromebook 上按“Ctrl + 空格键”,输入法将切换到另一种语言(前提是您已经添加了多种语言用于输入/听写)。
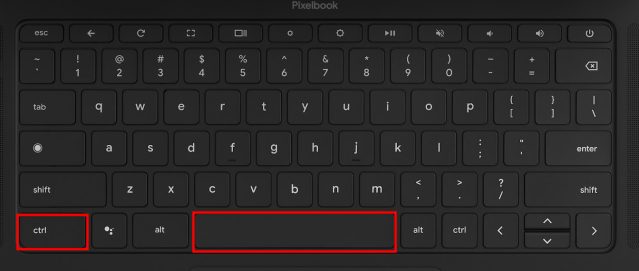
2. 此外,您可以按“Ctrl + Shift + 空格键”切换到下一种语言。您可以在右下角看到当前选择的语言。 通过这种方式,您可以快速更改 Chromebook 上的输入语言。
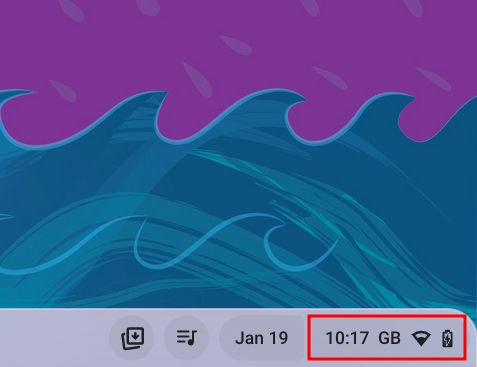
在 Chromebook 上选择您的首选语言
以上介绍了在 Chromebook 上更改和添加首选语言的五种方法。您可以更改 Chrome 操作系统的系统级语言、为您的 Google 帐户添加首选语言、设置语言在网页内容中显示的优先级,以及更改输入法。无论如何,本文到此结束。 如果您想了解如何将 Chromebook 更新到最新版本,请参考我们的教程链接。 如果您忘记了 Chromebook 密码,请参阅我们的指南来设置新密码。最后,如果您有任何疑问,请在下面的评论区告诉我们。