微软持续为 Windows 11 系统注入新功能,这促使用户及时为其个人电脑进行更新。 新版本在文件资源管理器中引入了标签页功能,并在快速设置中增设了全新的蓝牙菜单,等等。 整体而言,使用微软最新的桌面操作系统令人感到振奋。 因此,如果您一直犹豫不决,并且现在希望将您的 Windows 11 系统更新至最新版本,我们为您准备了五种无需等待即可获取最新更新的方法。 遵循我们的教程,学习如何更新您的 Windows 11 系统,突破一切限制。
五种更新 Windows 11 (2022) 的方法
本教程中,我们列举了多种更新 Windows 11 系统的方法。 您可以选择通过 Windows 设置来更新您的电脑,或者下载微软提供的工具来立即获取更新。 接下来,让我们开始吧!
通过设置更新 Windows 11
更新 Windows 11 最为简便的方式就是通过 Windows 设置页面。 您只需点击一下,即可在您的 Windows 11 电脑上下载并应用更新。 以下是具体操作步骤。
1. 首先,按下 Windows 11 快捷键“Windows + I”来启动“设置”应用。 然后,从左侧的边栏导航至“Windows 更新”选项。
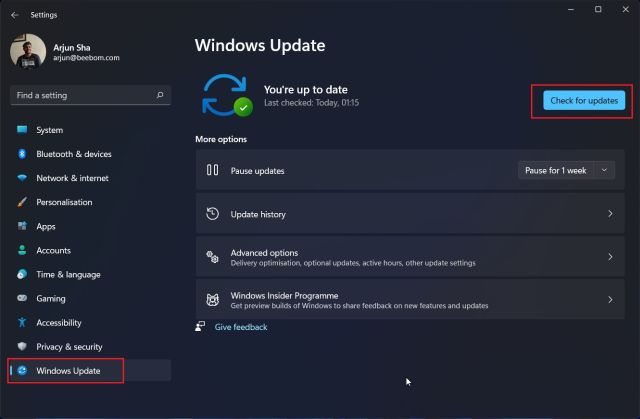
2. 在此页面,点击“检查更新”。 如果有可用的更新,它将在此处显示,并自动开始下载。
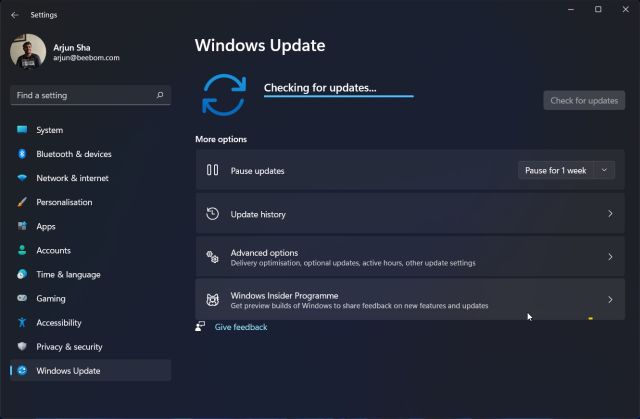
3. 之后,系统将安装更新,并提示您重启电脑。 简单地重启您的计算机,您的 Windows 11 电脑就将立即更新。
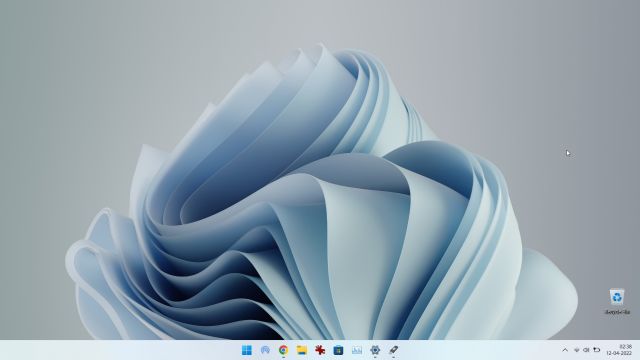
手动更新 Windows 11
您还可以通过下载 MSU 文件来手动更新 Windows 11。 这是一个 Windows 更新文件,其安装方式与任何其他 EXE 程序类似。 这种方法对于那些在 Windows 11 电脑上遇到“撤消对计算机所做的更改”错误的用户尤为有用。 下面是如何操作的。
1. 首先,按下“Windows + I”组合键启动设置应用程序。 接着,从左侧的边栏移至“Windows 更新”。 在这里,记下以“KB”开头的更新包编号。
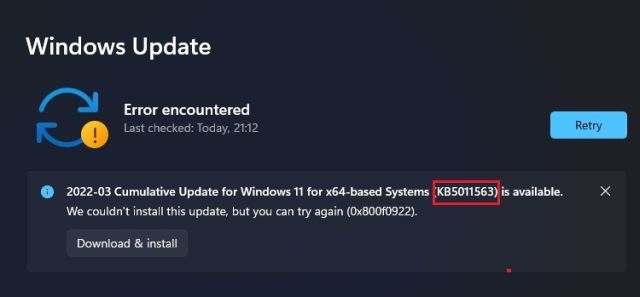
2. 现在,打开 catalog.update.microsoft.com 并在搜索栏中输入您刚记下的更新包编号。 然后,按下回车键。

3. 它将展示特定更新包的所有可用更新。 现在,根据您的系统类型(无论是 x64 还是基于 ARM),下载所需的更新。 对于大多数用户而言,应该是 x64 版本。

4. 下载更新后,双击 MSU 文件并安装更新。 完成后,重启计算机,您的 Windows 11 电脑将会更新至最新版本。 这很简单,对吧?

使用 Windows 11 安装助手更新 Windows 11
您还可以使用 Windows 11 安装助手将您的 Windows 11 系统升级至最新版本。 它是微软提供的一款小型实用工具,可以检测最新版本并安装更新,无需等待更新推送至您的电脑。 此工具对于那些希望安装 Windows 11 功能更新的用户也很有帮助,因为这些更新通常是较大版本。 请按照以下步骤操作。
1. 从这里下载 Windows 11 安装助手。
2. 接下来,运行该程序,它将检查更新。 按照屏幕上的指示进行操作,系统将开始更新您的 Windows 11 电脑。

3. 下载完成后,重启电脑,Windows 11 将完成更新。
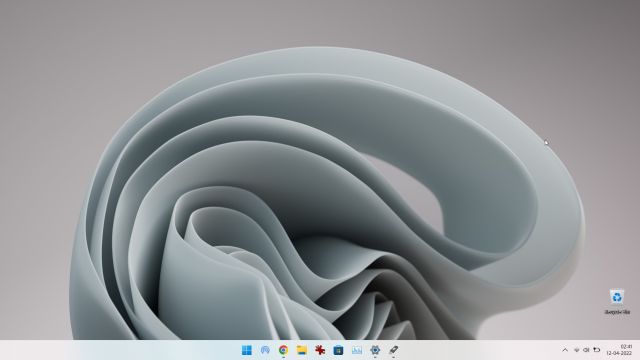
从 Windows 10 更新至 Windows 11
如果您仍然在使用 Windows 10,并且希望在不丢失任何数据的情况下升级至 Windows 11,您可以轻松完成。 我们已经编写了一份关于如何从 Windows 10 升级至 Windows 11 的详细指南,请参考该链接中的文章。 不过,这里我们也会简要说明这些步骤。
1. 前往微软官网,下载 Windows 11 安装助手。 这是一款一体化的实用程序,可以轻松将您的 Windows 10 电脑升级到 Windows 11。
2. 接下来,运行该程序并接受条款和条件。 在检查完您电脑的状态后,它将开始下载 Windows 11。

3. 下载完成后,重启计算机,您的电脑将会从 Windows 10 升级到 Windows 11。
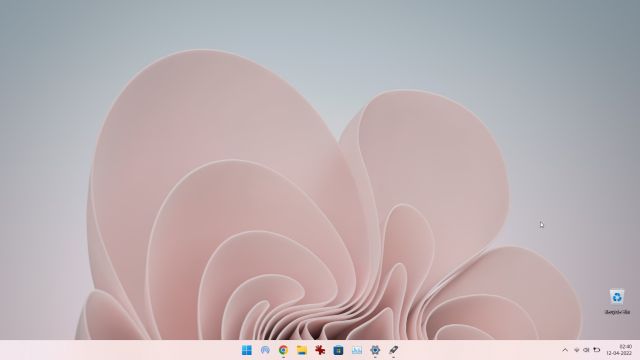
在没有 TPM 的情况下更新 Windows 11
如果您的台式机或笔记本电脑没有配备 TPM 芯片,也无需担心。 您可以使用 Rufus 来绕过 TPM 要求,从而在没有 TPM 的情况下更新至 Windows 11。 但请注意,您需要在电脑上全新安装 Windows 11。 以下是使用此方法的操作步骤。
1. 首先,从这里下载 Windows 11 的 ISO 镜像文件。
2. 接下来,从这里下载 Rufus。
3. 启动 Rufus,并将您的 USB 闪存驱动器插入电脑。 Rufus 将会自动检测到该 USB 驱动器。 然后,点击“选择”,并选择您的 Windows 11 ISO 镜像文件。
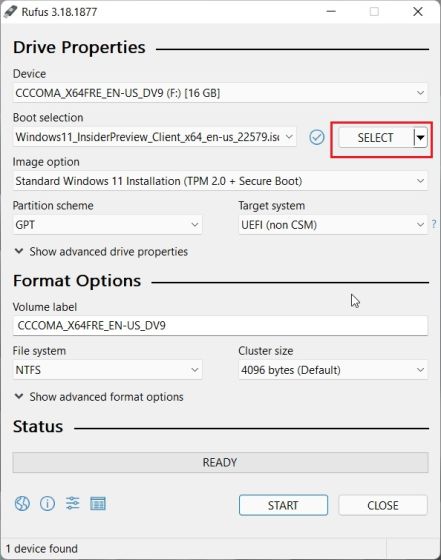
4. 之后,在“镜像选项”下,点击下拉菜单并选择“扩展 Windows 11 安装(无 TPM/无安全启动)”。 即使没有 TPM 模块或安全启动功能,这也能让您将电脑更新到 Windows 11。 无需进行任何注册表修改。
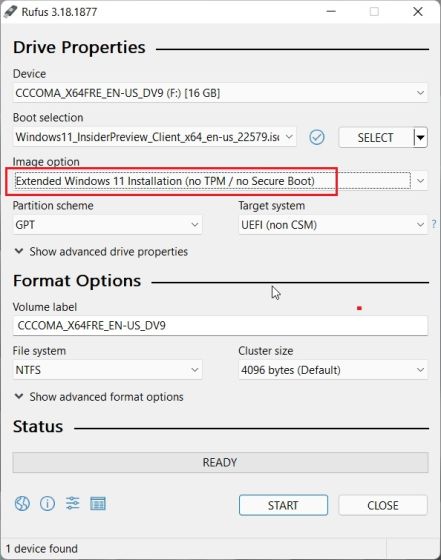
5. 最后,点击底部的“开始”按钮。
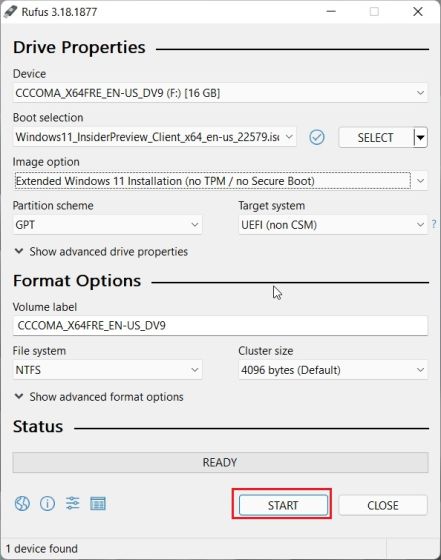
6. 刷机过程完成后,关闭 Rufus 并重启您的电脑。 当您的电脑启动时,开始连续按下启动键。 关于详细步骤,请参考我们关于如何从 USB 安装 Windows 11 的指南。
提示:在 HP 笔记本电脑上,启动时按下“Esc”键会调出启动菜单。 对于其他笔记本电脑和台式机,您可能需要在互联网上查找启动键。它通常是 F12、F9 或 F10 等按键。
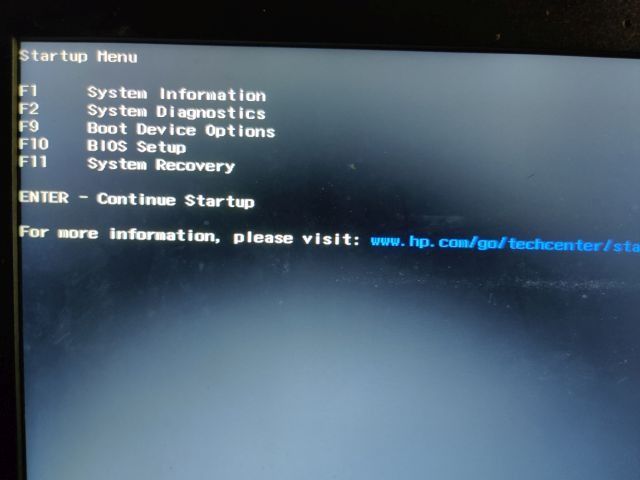
7. 现在,选择您已刷入 Windows 11 ISO 文件的 USB 驱动器,然后按下回车键。
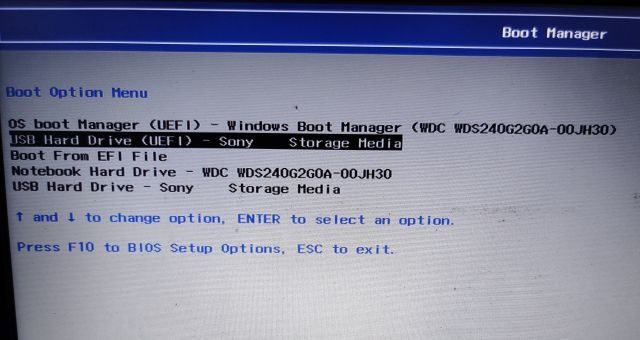
8. Windows 安装程序将会打开。 在此,选择您希望安装 Windows 11 的分区,安装将会立即开始,不会出现任何错误。
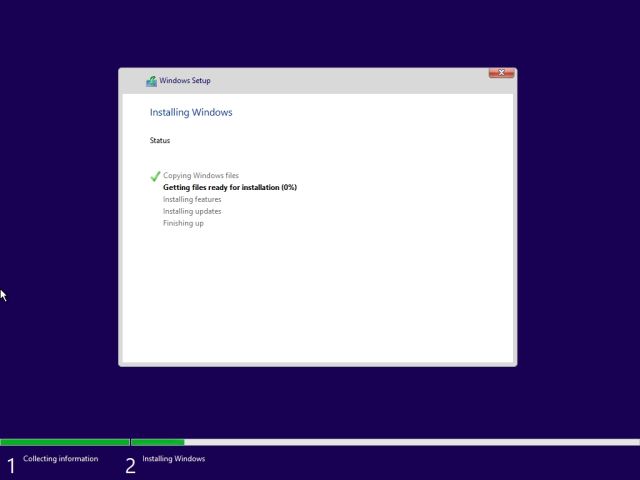
9. 安装完成后,重启电脑,您的系统将更新至 Windows 11,无需 TPM 或安全启动的要求。
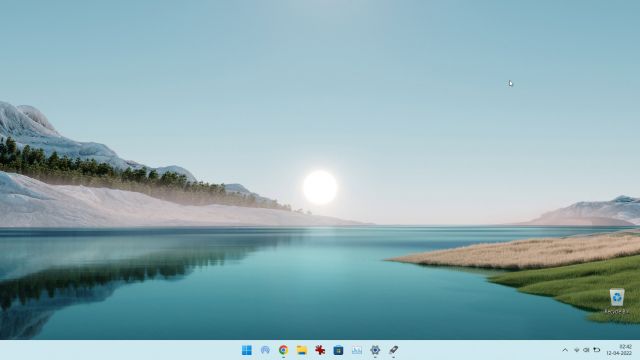
在您的电脑上流畅安装 Windows 11 更新
以上即是您可以用来在计算机上更新 Windows 11 的五种不同方法。 对大多数用户来说,Windows 设置就可以满足需求,但如果您不想等待,您可以随时下载 Windows 11 安装助手来立即升级您的电脑。 以上就是我们的所有内容。 如果您想了解如何在 Windows 11 上卸载应用程序,请参考我们的相关教程。 同样,如果您需要在 Windows 11 上更新驱动程序,我们也为您准备了相关的实用指南。 最后,如果您有任何疑问,请在下方的评论区告诉我们。