您是否需要知道您的 Windows 电脑或笔记本电脑的具体型号?或许您正在寻找适用于您设备的驱动程序,或者需要制造商的技术支持。无论出于何种原因,查找型号都非常简单,并且有多种途径可以实现。
本文将详细介绍如何通过 Windows 命令提示符、PowerShell、系统信息窗口等多种方式来查询您的笔记本电脑型号。
何时需要笔记本电脑型号
在许多情况下,了解您的计算机或笔记本电脑的型号是非常有帮助的。以下是一些常见场景:
- 安装正确的驱动程序:大多数情况下,为了安装 Windows 驱动程序或获得制造商的技术支持,您需要知道笔记本电脑的确切型号。
- 查找兼容配件:对于笔记本电脑而言,您可能需要与您的设备完全兼容的特定配件。知道型号可以让您更容易找到合适的配件。
- 识别过时的组件:一些较旧的笔记本电脑型号可能包含制造商不再生产或支持的组件。了解笔记本电脑型号可以帮助您确定哪些部件需要更换。
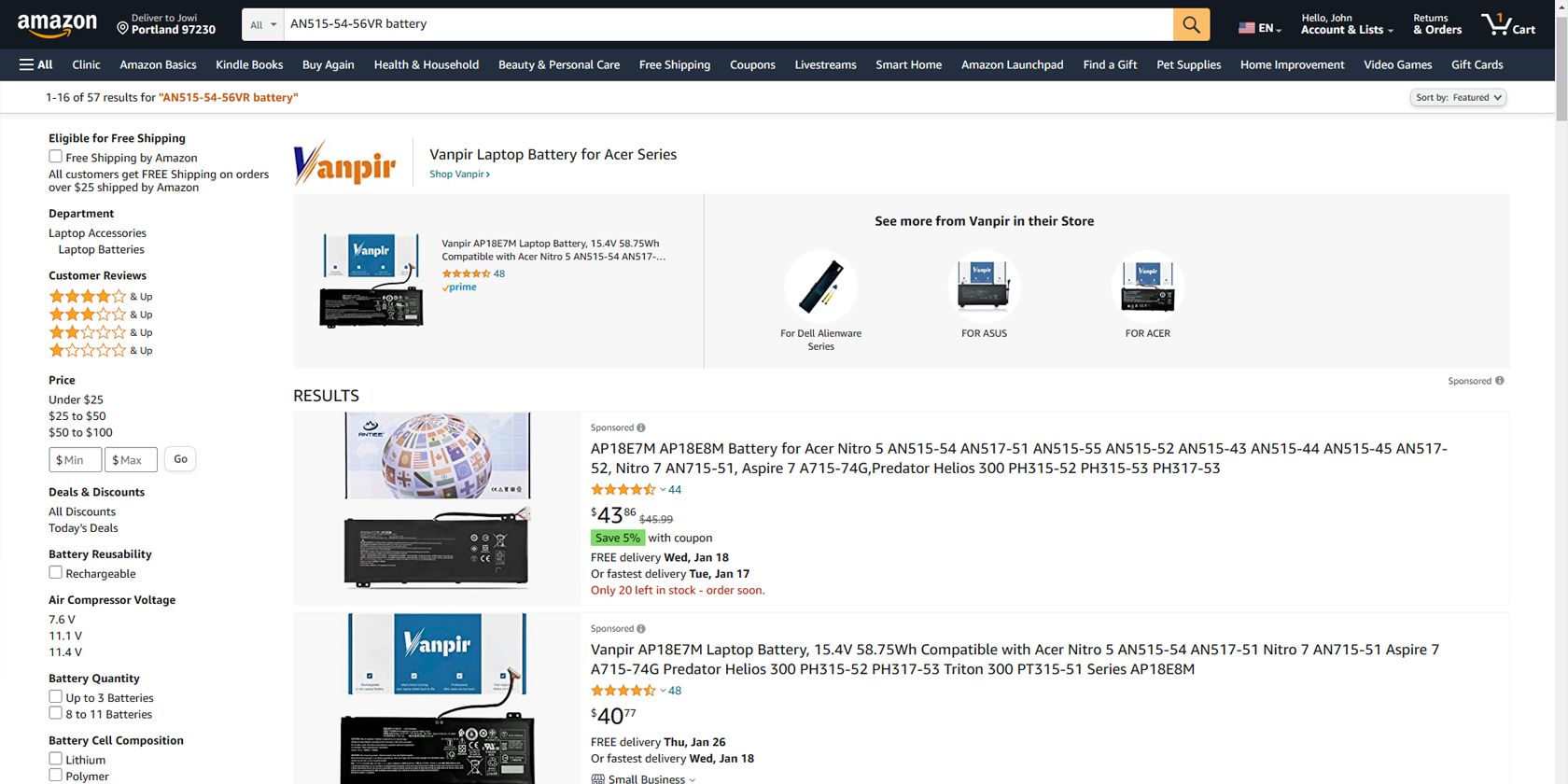
- 获得精准的解决方案:如果您的笔记本电脑遇到任何技术问题,型号信息将使您更容易在论坛上搜索或联系制造商寻求支持。例如,如果您正在处理硬件问题,您需要准确的设备型号才能在线寻找解决方案。
- 检查软件兼容性:在下载软件时,您可能需要检查笔记本电脑的兼容性。了解笔记本电脑的型号可以帮助您轻松完成这一步。
- 购买二手设备:如果您打算从网上、实体店或个人处购买二手笔记本电脑,请务必在付款前确认其型号。了解型号可以帮助您确保购买的设备物有所值。
现在我们了解了型号的重要性,接下来我们将探讨如何找到 Windows 笔记本电脑的型号。
如何查找 Windows 电脑或笔记本电脑型号

有多种方法可以查找 Windows 电脑或笔记本电脑的型号。根据您使用的 Windows 版本,您可以利用 Windows 设置、命令提示符、PowerShell、系统信息窗口或第三方软件来查询。
让我们逐一了解这些方法。
1. 使用 Windows 命令提示符查询笔记本电脑型号
您可以通过 Windows 命令提示符 (CMD) 来获取笔记本电脑的型号信息。
以下是具体操作步骤:
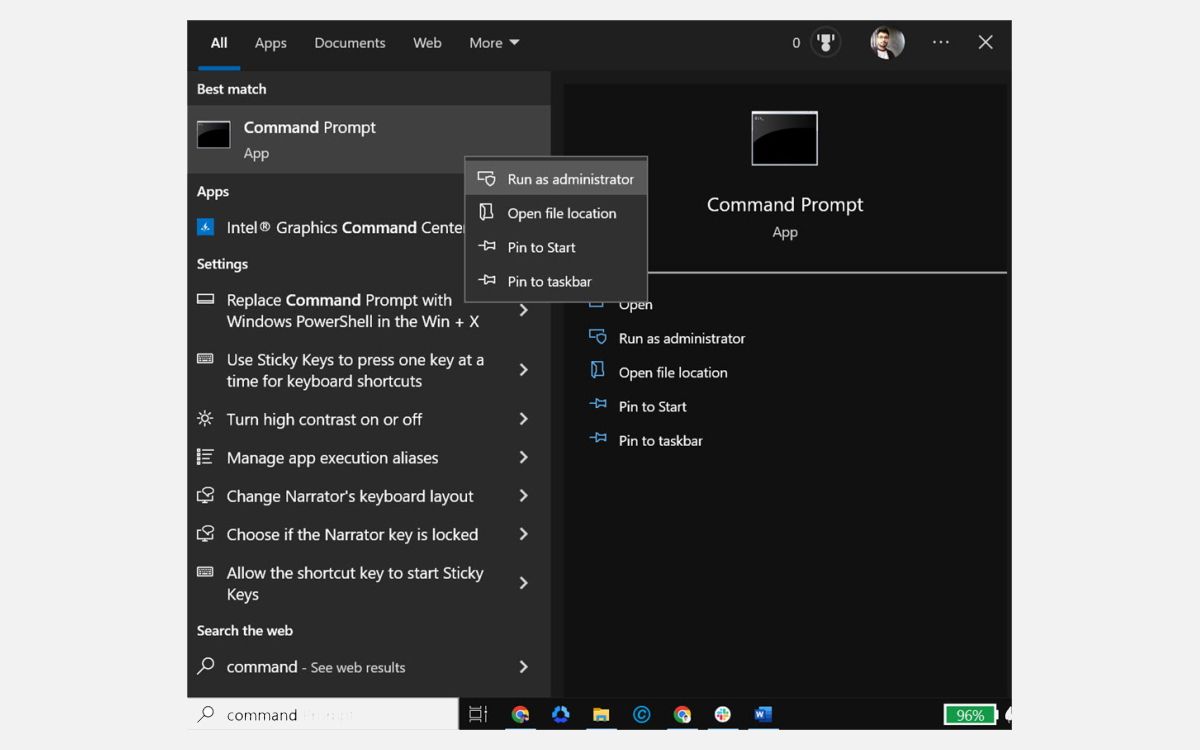
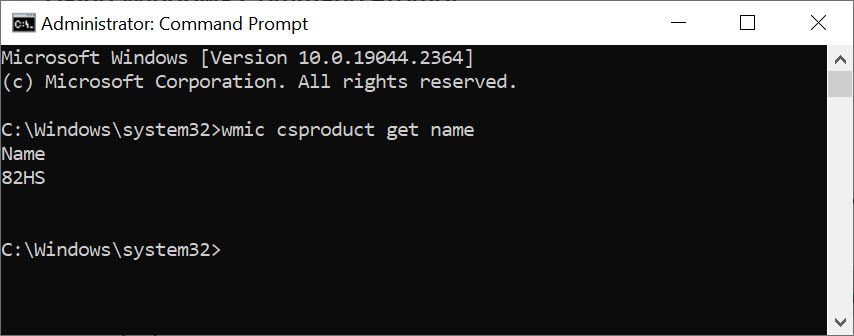
2. 使用 Windows PowerShell 查找笔记本电脑型号
您还可以使用 Windows PowerShell 来查找笔记本电脑的型号信息。 以下是具体操作步骤:
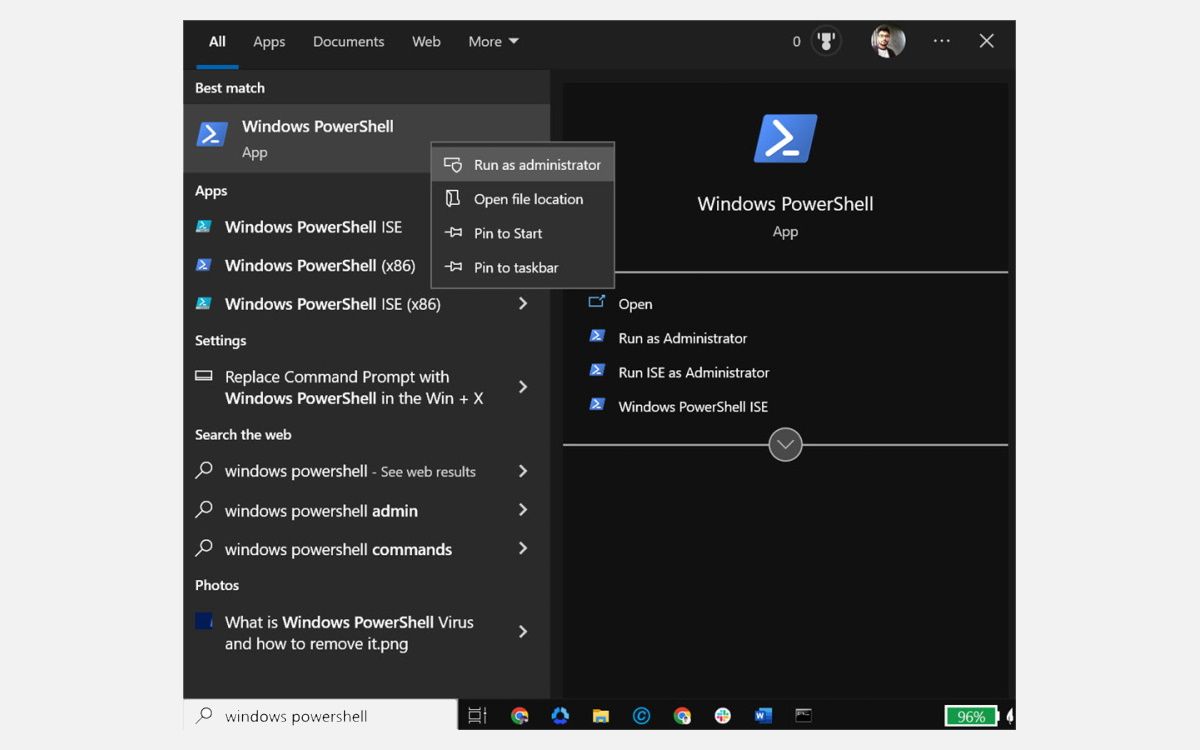
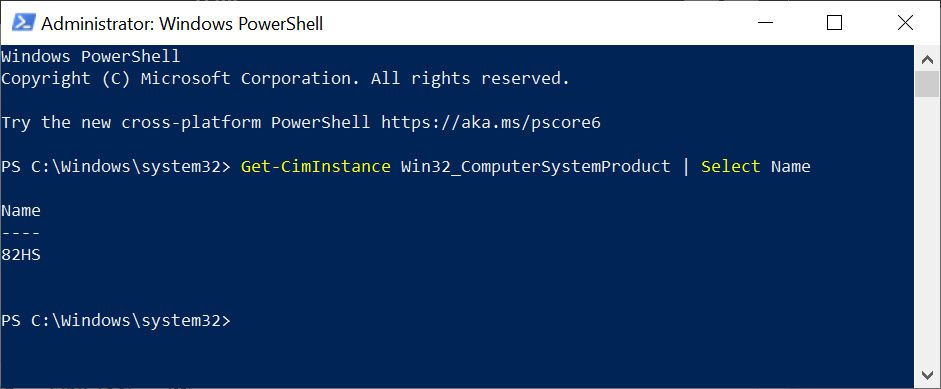
3. 使用系统信息窗口查看型号
您也可以通过“系统信息”窗口来确定笔记本电脑的型号。以下是具体操作步骤:
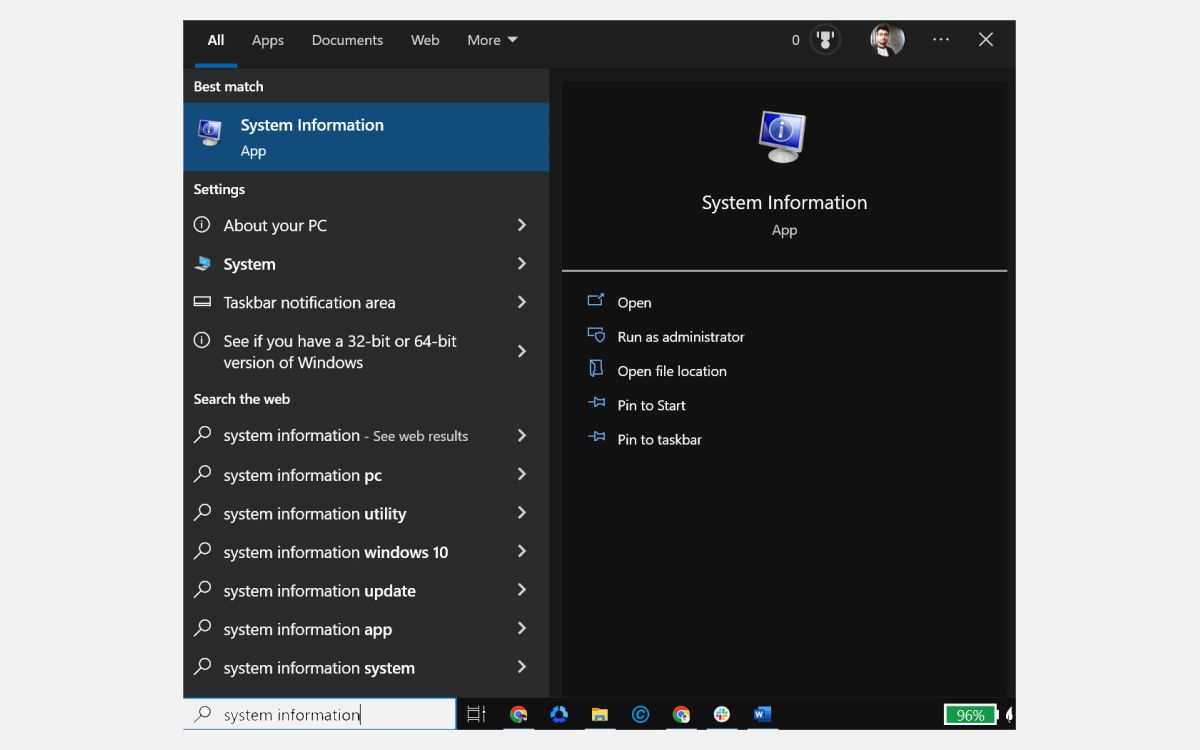
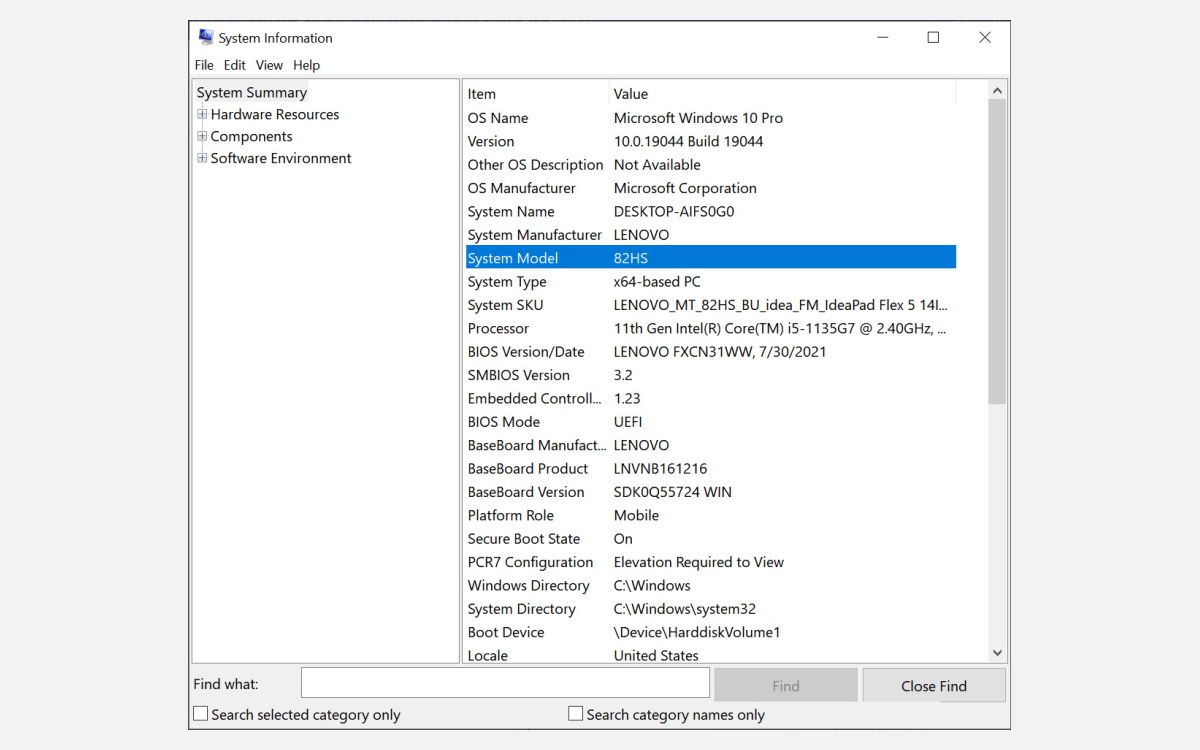
4. 使用 Windows 设置查找笔记本电脑型号 (仅适用于 Windows 11)
如果您的笔记本电脑或台式机运行的是 Windows 11 操作系统,您还可以通过 Windows 设置来查找型号。
操作步骤如下:
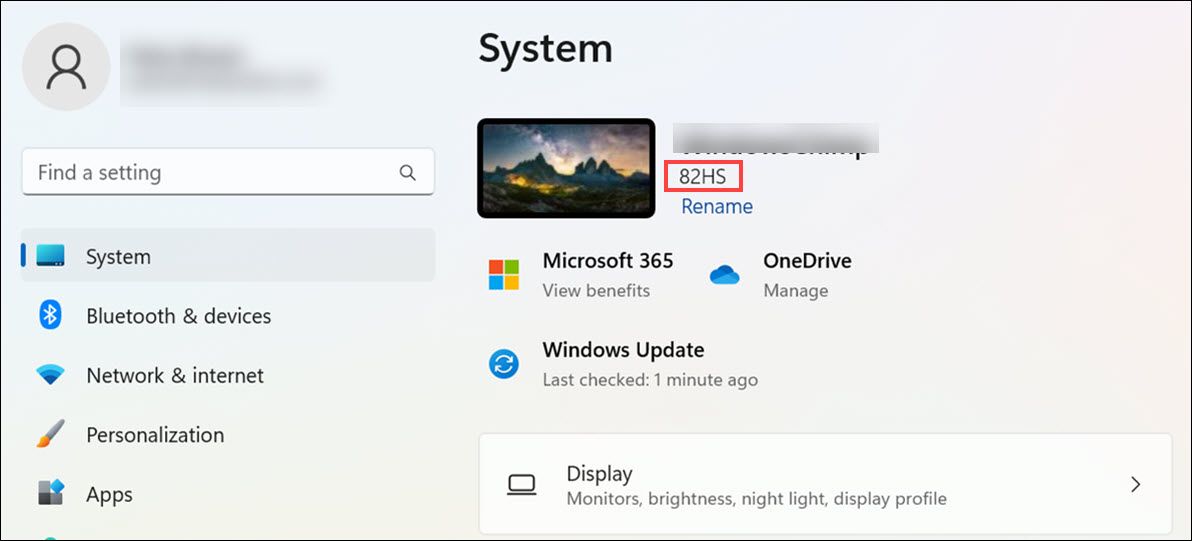
5. 使用 DirectX 诊断工具查询笔记本电脑型号
DirectX 诊断工具,通常被称为“DXDiag”,是 Windows 内置的一个实用工具,允许用户收集有关计算机上安装的 DirectX 组件和驱动程序的信息。您也可以用它来查看笔记本电脑的型号。
操作步骤如下:
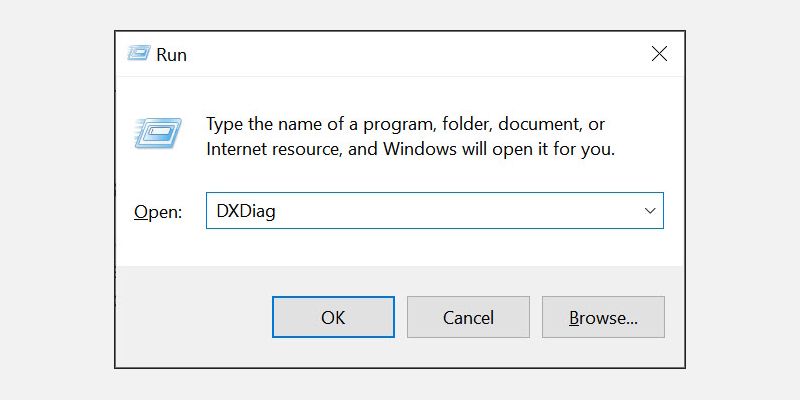
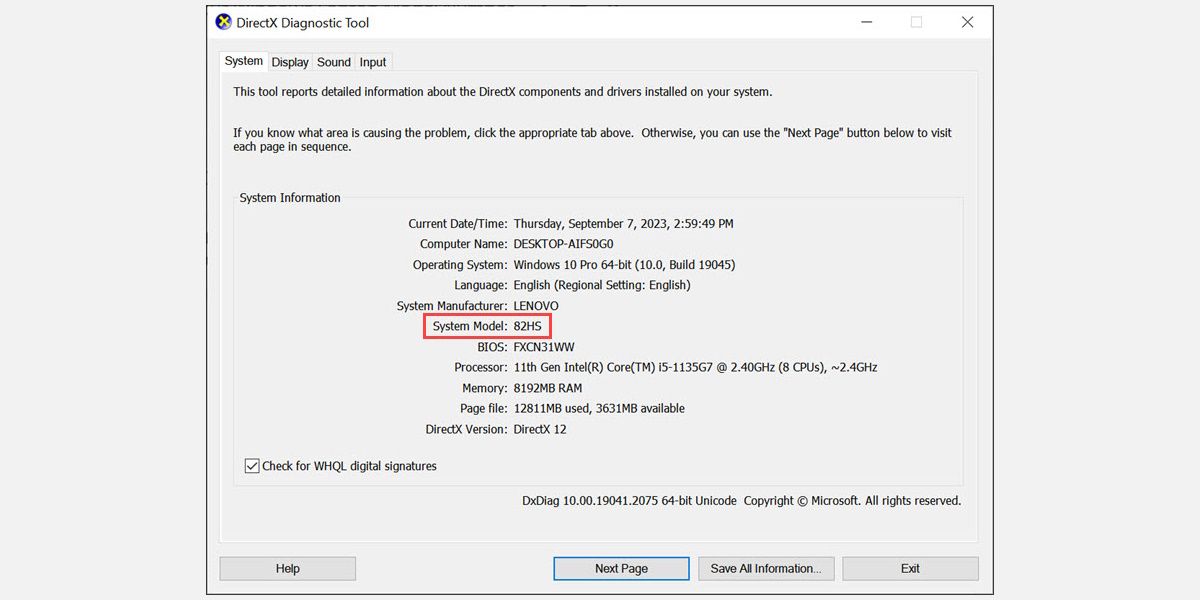
6. 从制造商网站查询型号
联想、戴尔和惠普等主流 Windows PC 制造商都提供了在线平台,可以自动检测您的笔记本电脑型号、序列号和其他详细信息。您只需要访问制造商的网站,使用您的账户信息或自动检测功能即可获取笔记本电脑的详细信息。
以下是在联想笔记本电脑上进行此操作的步骤:
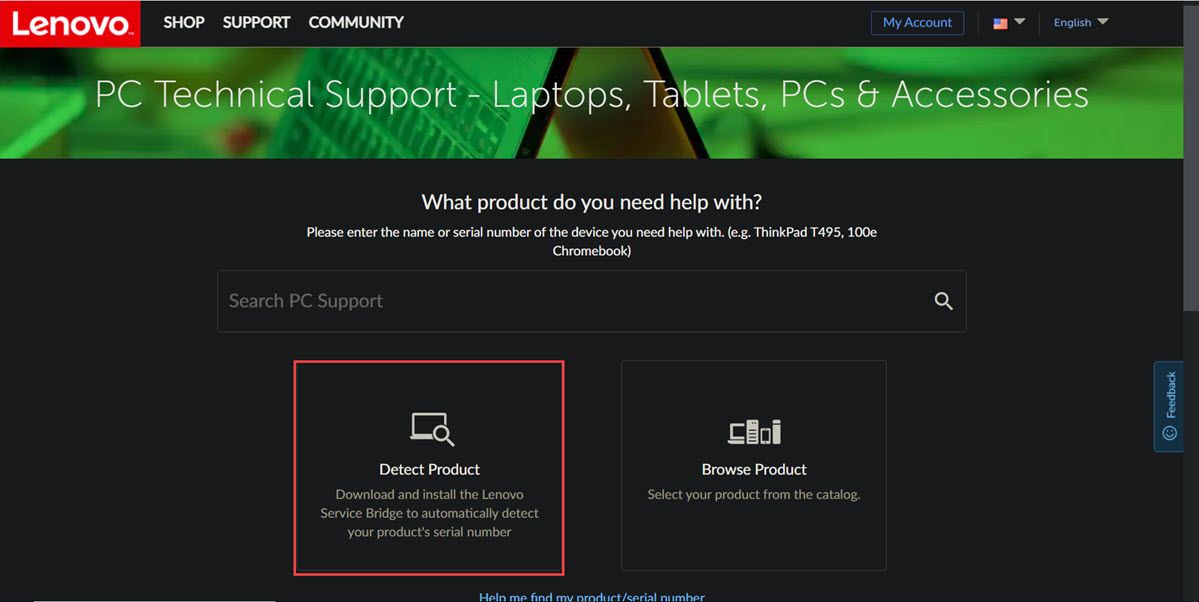
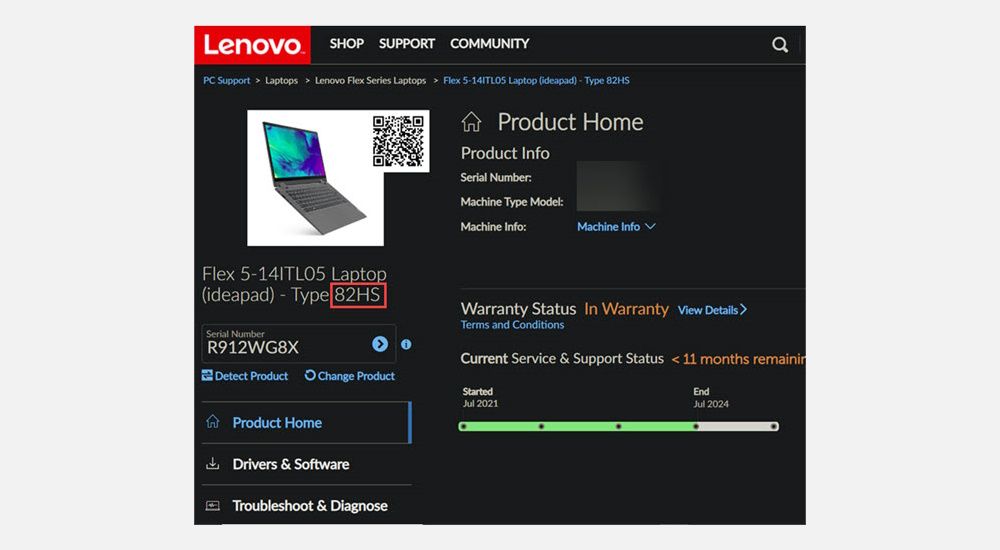
7. 使用 BIOS 显示型号
您还可以通过访问笔记本电脑的 BIOS 设置来查找型号。以下是具体步骤:
8.使用第三方程序查询笔记本电脑型号
您还可以下载诸如 Free PC Audit 之类的第三方软件来查找 Windows 笔记本电脑的型号。
以下是操作步骤:
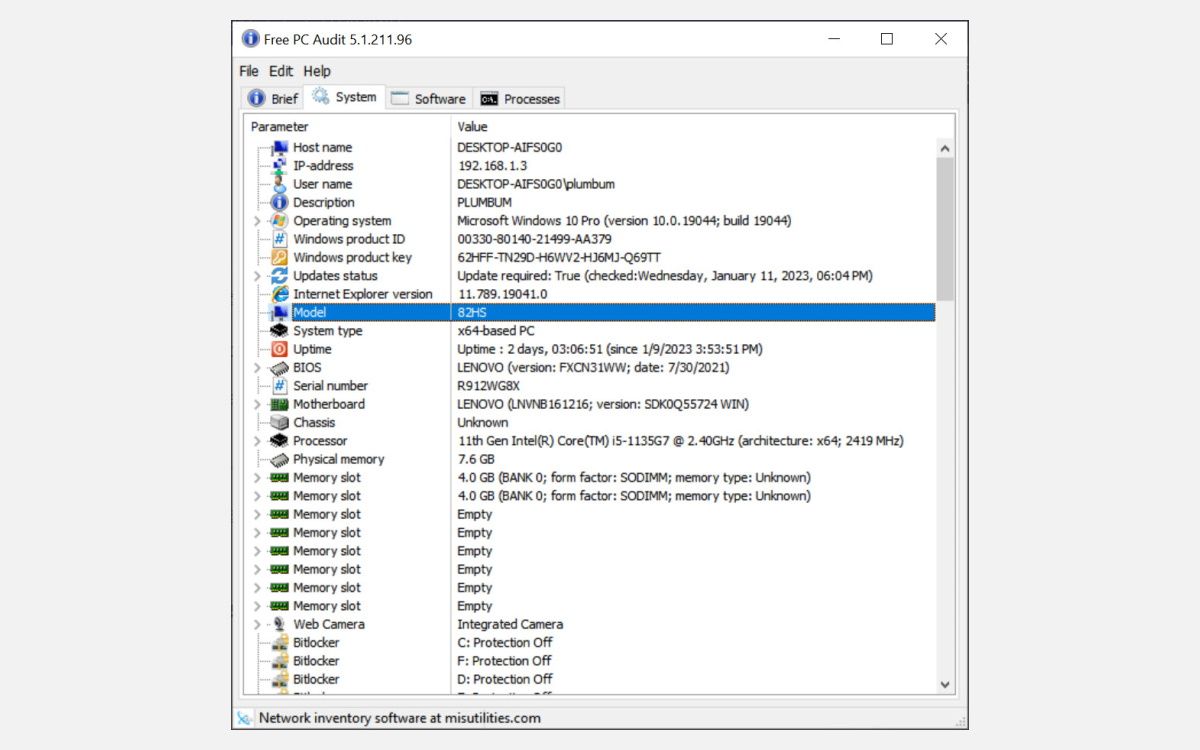
通过这些简单的步骤,您可以轻松找到 Windows 电脑的型号。
9.检查笔记本电脑背面
如果您无法使用上述任何方法,您还可以检查笔记本电脑的背面。通常,所有笔记本电脑上都会印有型号。
您应该能找到一个包含有关设备品牌和型号信息的贴纸或标签。找到这个贴纸后,只需查找上面印有的型号即可。
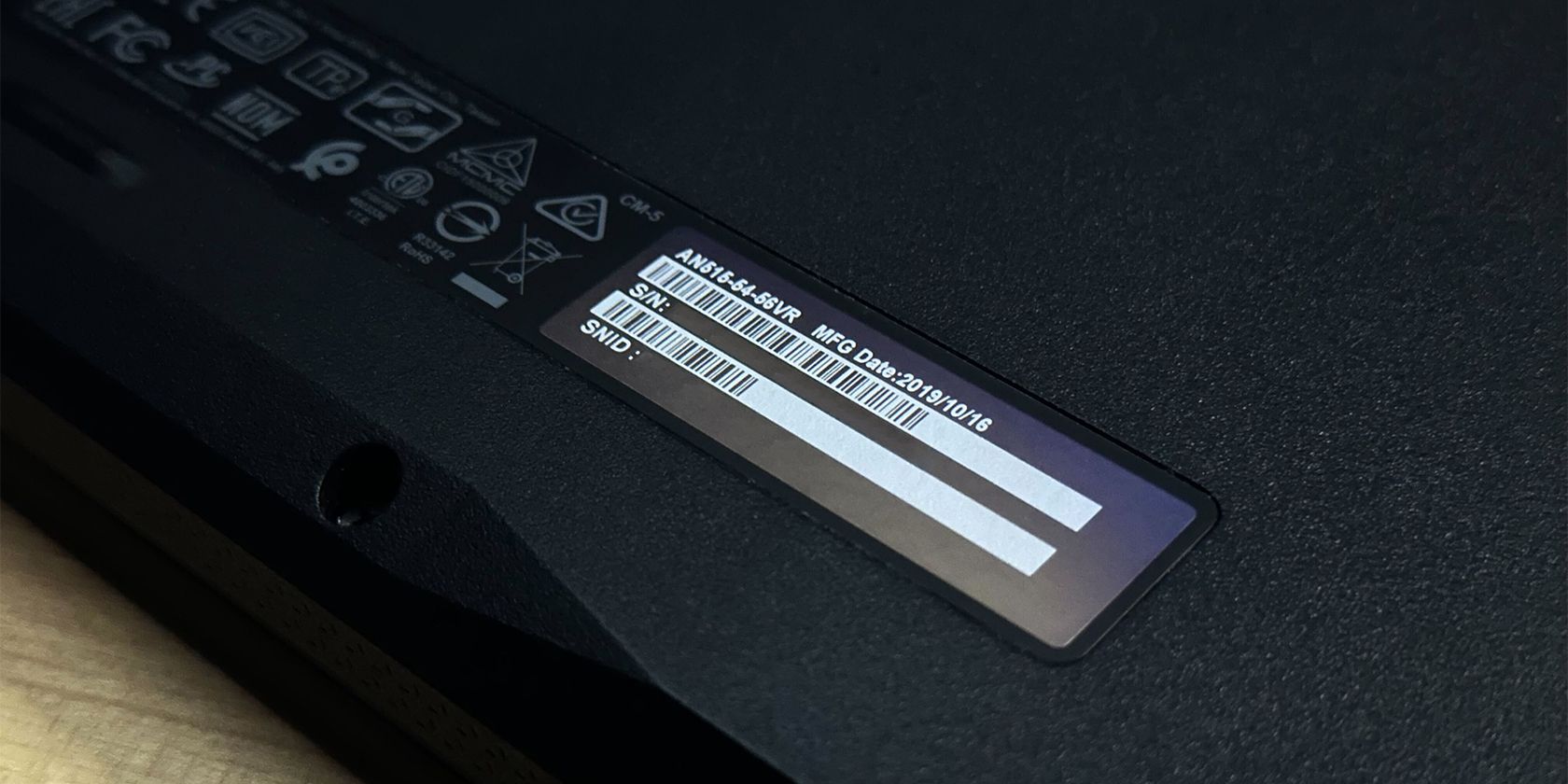
10.检查电池仓
您的笔记本电脑的型号也可能印在电池仓内。如果您撕掉了贴纸或贴纸已经磨损,这将会特别有用。
要找到设备的电池仓,请先拧下固定笔记本电脑底部面板的所有螺丝,或取下其后盖。然后,取出电池,并查看电池仓周围的型号信息。
在 Windows 上访问您的设备型号
了解笔记本电脑的型号在各种情况下都很有帮助,例如搜索驱动程序或解决技术问题时。它可以帮助您更轻松、更准确地解决计算机问题。通过执行以上步骤,您可以轻松找到 Windows 笔记本电脑或台式机的型号。
即使您现在不需要您的计算机或笔记本电脑的型号,记录下来以备将来参考也是一个好习惯。除了笔记本电脑型号之外,了解硬盘型号和序列号也有助于快速解决硬盘问题。