为何 Wi-Fi 信号强度至关重要
如果你的网络速度很慢,或者网页无法正常加载,问题很可能源于你的 Wi-Fi 连接。 也许你距离信号源太远,或者信号被厚墙阻隔。 以下是如何检测你的 Wi-Fi 信号强度的几种方法。
更强的 Wi-Fi 信号意味着更可靠的网络连接,这将帮助你充分利用现有的网速。 Wi-Fi 信号强度受多种因素影响,例如你与路由器的距离、连接的是 2.4 GHz 还是 5 GHz 频段,甚至是周围墙体的材质。 离路由器越近,信号通常就越好。 虽然 2.4 GHz 频段的信号覆盖范围更广,但也更容易受到干扰。 密度较高的材料(如混凝土)制成的厚墙会显著削弱 Wi-Fi 信号。 相反,较弱的信号会导致速度下降、连接中断,甚至完全断开连接。
并非所有的网络连接问题都仅仅是信号弱造成的。 如果你的平板电脑或手机上的网络速度很慢,首先应该尝试重启路由器(如果你可以操作)。 如果问题依旧存在,下一步就是确定问题是否出在 Wi-Fi 上。 你可以尝试使用有线网络(以太网)连接设备来测试网络。 如果问题仍然存在,则可能是你的互联网服务提供商的问题。 如果有线网络连接正常,并且路由器重启后问题依旧,那么就应该检查 Wi-Fi 信号强度了。
简单检查 Wi-Fi 信号强度的方法
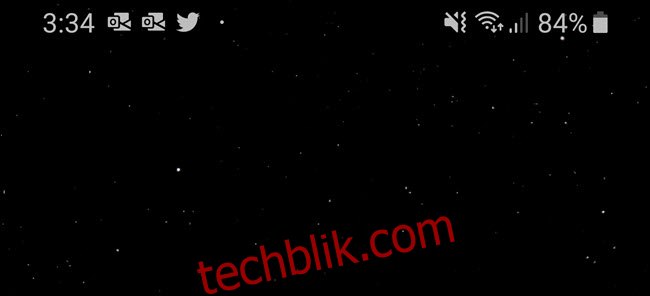
要检查 Wi-Fi 强度,最直接的方法是观察你正在使用的设备。 无论是 iOS、Android、Mac 还是 Windows 设备,通常都会有 Wi-Fi 连接指示图标。 一般来说,Wi-Fi 信号符号由四到五个弧线组成,填充的弧线越多,信号越强。
每部手机、平板电脑和笔记本电脑的 Wi-Fi 显示方式可能略有不同,所以不妨多参考几部设备。 如果你已经检查过手机,也可以用平板电脑测试一下。 比较这两台设备的网络性能以及它们显示的 Wi-Fi 信号强度。 如果两者的结果相似,那么你就可以得到一个大致的参考标准。
如果你确定某个特定位置的 Wi-Fi 信号较弱,接下来可以试着在房间内走动,观察智能手机或平板电脑上显示的 Wi-Fi 信号条。 注意你与路由器的距离,以及你和路由器之间隔着多少堵墙。
注意 Wi-Fi 信号条增加或减少的情况。 这是一个基本但非常实用的检查方法,在大多数情况下足以帮助你了解 Wi-Fi 信号状况。
更高级(精确)的 Wi-Fi 信号强度检测方法
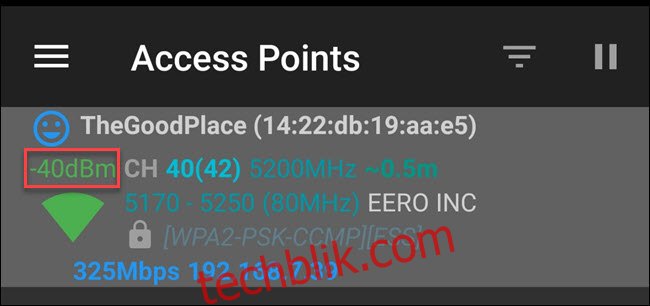
观察信号图标中的条形只能提供有限的信息。 如果你想更深入地了解 Wi-Fi 信号强度,可以使用应用程序或程序(例如 AirPort Utility 或 Wi-Fi Analyzer)来测量信号强度,以分贝毫瓦 (dBm) 为单位。
有多种方法可以测量 Wi-Fi 信号。 最精确的测量单位是毫瓦 (mW),但由于其数值通常很小(例如 0.0001 mW),不易于读取。 接收信号强度指示器 (RSSI) 是另一种选择,但不同 Wi-Fi 供应商对它的处理方式不尽相同,且量表各异。 分贝毫瓦 (dBm) 避免了这些问题,许多制造商也会将 RSSI 转换为 dBm,因此我们将重点介绍这种测量方法。
首先需要了解的是,dBm 的测量值通常会以负数显示。 其范围通常从 -30 到 -90。 如果你看到 -30,则表示你的连接“完美”,你很可能就站在 Wi-Fi 路由器旁边。 如果你发现 Wi-Fi 信号显示为 -90,则表示信号非常弱,你可能无法连接到网络。 一个优秀的连接信号值约为 -50 dBm,而 -60 dBm 的信号通常也足以支持流媒体、语音通话和其他网络活动。
要在手机或平板电脑上测量 Wi-Fi 信号强度,可以使用 AirPort Utility 应用程序(适用于 iPhone 和 iPad),或者使用 Wi-Fi Analyzer 应用程序(适用于安卓)。 这两款应用都易于使用,并能显示你所在区域内任何无线网络的结果。
对于 iPhone 用户,AirPort Utility 应用程序需要你进入设备的设置并开启 Wi-Fi 扫描仪功能。 你需要进入 iPhone 或 iPad 的设置(不是应用程序的设置),在设置列表中找到 “AirPort Utility”,然后开启 “Wi-Fi 扫描仪”。 之后,返回 AirPort Utility 应用程序并开始扫描。 你将看到以 dBm 为单位的 RSSI 测量值。
对于安卓用户,Wi-Fi Analyzer 的使用过程则更加简单。 打开应用程序并找到你想要检查的网络,每个网络条目都会列出以 dBm 为单位的信号强度。
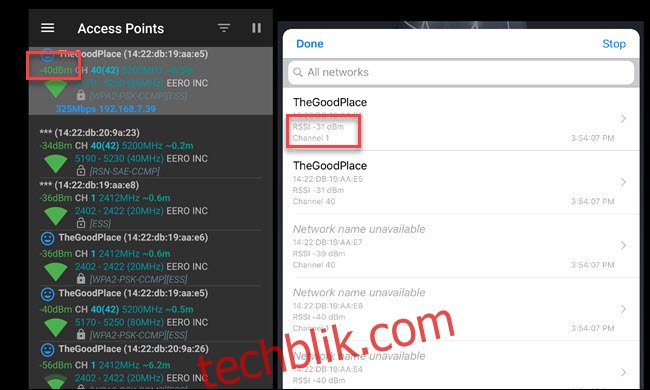
Windows 10 本身没有内置的方法来查看精确的信号强度,不过你可以使用 “netsh wlan show interface” 命令以百分比的形式查看信号强度。
我们过去曾推荐使用 NirSoft 的 WifiInfoView 程序来检查 Wi-Fi 频道,它也可以用来检查 Wi-Fi 信号强度。 该程序是免费的、易于使用,且无需安装。 你只需解压缩文件并双击 EXE 文件即可。 与 Mac 和 iOS 设备类似,你可以在 RSSI 条目下找到 dBm 测量值。
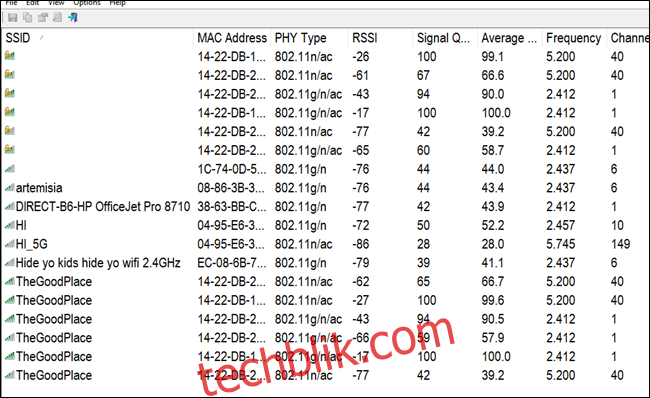
在 Mac 上,如果你想测量已连接的网络,则无需下载任何程序或应用程序。 你只需按住 Option 键并点击 Wi-Fi 图标。 你会在 RSSI 条目中看到 dBm 测量值。
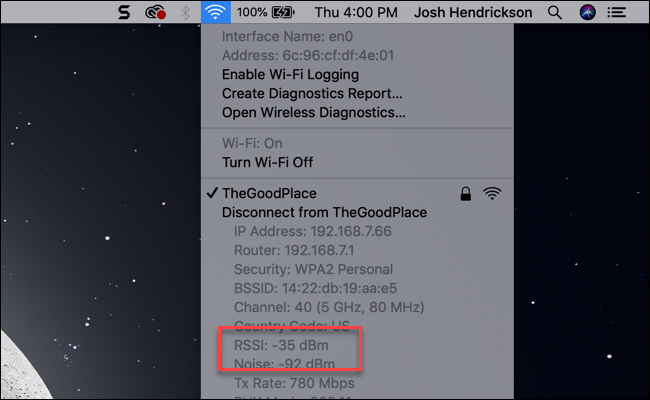
如何增强 Wi-Fi 信号强度
当你了解了你的网络信号强度后,就能更好地判断如何对其进行改进。 举例来说,如果你在家中的边缘位置仍然能看到 -60 dBm 的信号(或者大部分信号条),那么你遇到的任何问题都与 Wi-Fi 信号强度无关。 你应该检查是否有干扰,考虑更换频道,或者升级到支持 5 GHz 频段的路由器(如果你的路由器不支持)。
如果你距离路由器一两个房间,却发现信号迅速减弱,那么你可能需要考虑路由器是否老化或摆放位置不佳。 也许你的墙太厚太密,或者你的路由器太旧,无法覆盖较大范围。 如果你的墙是石膏板材质,你可以考虑将路由器移到尽可能靠近房屋中心的位置。
如果你的路由器比较老旧,也许是时候升级了。 在选购新路由器时,请选择同时支持 2.4 GHz 和 5 GHz Wi-Fi 信号的路由器。 5 GHz 信号的覆盖范围不如 2.4 GHz 信号,但它有更多的通道来避免干扰。
如果你住的房子面积很大,你可能需要考虑使用网状路由器。 网状路由器是一种增强整个家庭 Wi-Fi 信号的便捷方法,它们还具有其他强大功能,例如自动固件更新和访客网络。 不过,大多数人可能并不需要网状网络,你可以找到更便宜的路由器,它们同样提供固件更新和访客网络功能。
如果你不确定是否需要网状路由器,你可以考虑创建你家的 Wi-Fi 热图。 热图是一种很好的方式,可以直观地呈现你家无线网络最强和最弱的位置。 你先绘制你家的草图,然后在使用程序测量 Wi-Fi 强度时,在房屋内走动。 程序会在你的地图上用不同的颜色标记信号强度,让你了解整个房间的 Wi-Fi 信号覆盖情况。 如果你在家中的中心位置,而热图上仍然显示微弱的信号,那么也许真的需要考虑使用网状路由器了。
遗憾的是,没有一种通用的解决方案可以增强每个家庭的 Wi-Fi 信号。 不过,如果你尝试了上述每种方法,你就能获得最准确的信息,从而做出明智的决定,采取相应的措施。