Microsoft Teams 虽然可以个人使用,但它并非那种能让随意对话变得轻松的应用。 考虑到与之交流的网络或人群,需要设置的东西太多了。 因此,在大多数情况下,Microsoft Teams 在公司颁发的许可证下运行,用户属于同一网络的一部分。
与其他任何应用一样,Microsoft Teams 有时也会出现问题,这是众所周知的。 这些问题可能涉及到登录、拨打电话、共享文件,或者在会议中使用麦克风或摄像头等多个方面。
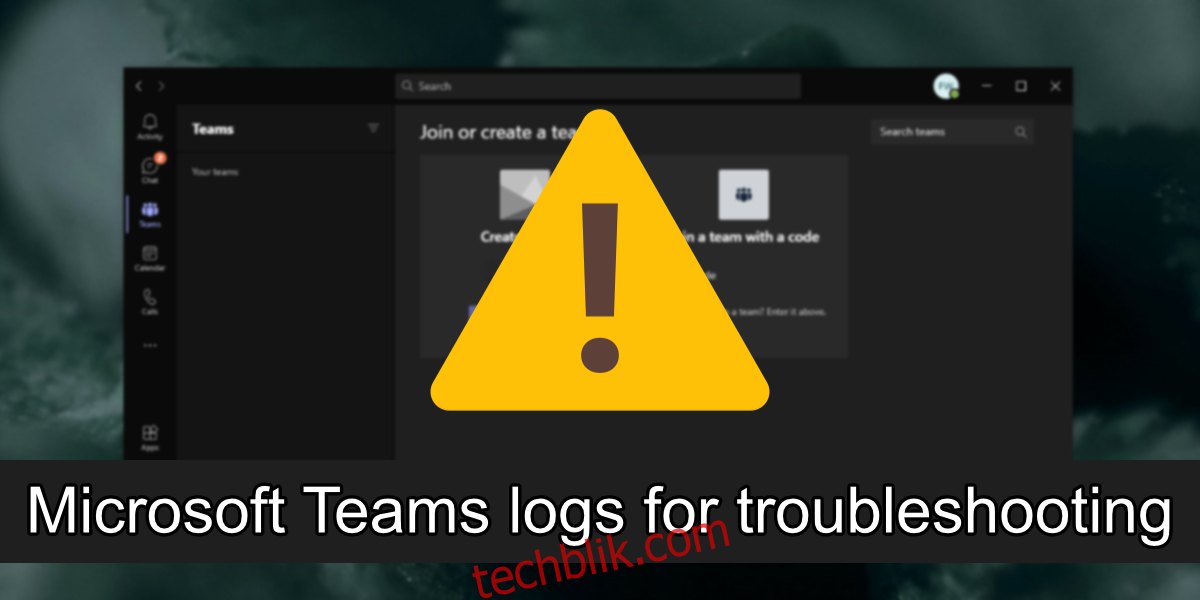
Microsoft Teams 日志记录
在排查应用程序或操作系统的复杂问题时,日志文件通常是不可或缺的工具。 Microsoft Teams 偶尔也会遇到问题,其中许多问题可以很容易地解决。 然而,对于那些无法自行解决的问题,您可能最终需要生成应用程序的日志。
1. 通过快捷键生成 Microsoft Teams 日志
生成 Microsoft Teams 日志非常简单,即使是零技术知识的最终用户也能做到。
打开 Microsoft Teams。
让应用程序运行,直到出现错误。
使用操作系统快捷键生成日志文件(见下文)。
Windows 10 的 Microsoft Teams 日志:Ctrl + Alt + Shift + 1
macOS 的 Microsoft Teams 日志:Option + Command + Shift+1
Linux 的 Microsoft Teams 日志:Ctrl + Alt + Shift + 1
该文件将会保存到“下载”文件夹中,同时您将看到桌面通知。
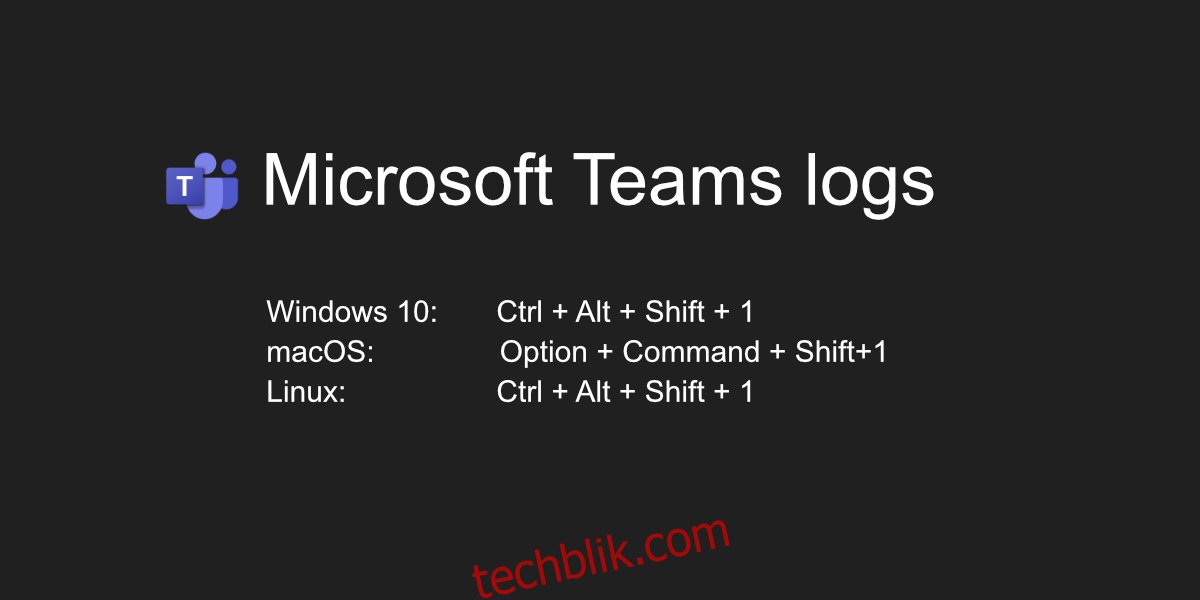
2. 通过系统托盘图标生成 Microsoft Teams 日志
还有第二种方法可以生成 Microsoft Teams 日志。 这个方法适用于 Windows 10,也可能适用于 macOS 和 Linux。
右键单击系统托盘(或菜单栏)中的 Microsoft Teams 图标。
从菜单中选择“获取日志”。
一个新的记事本文件将会打开,并填充日志条目。
保存文件。
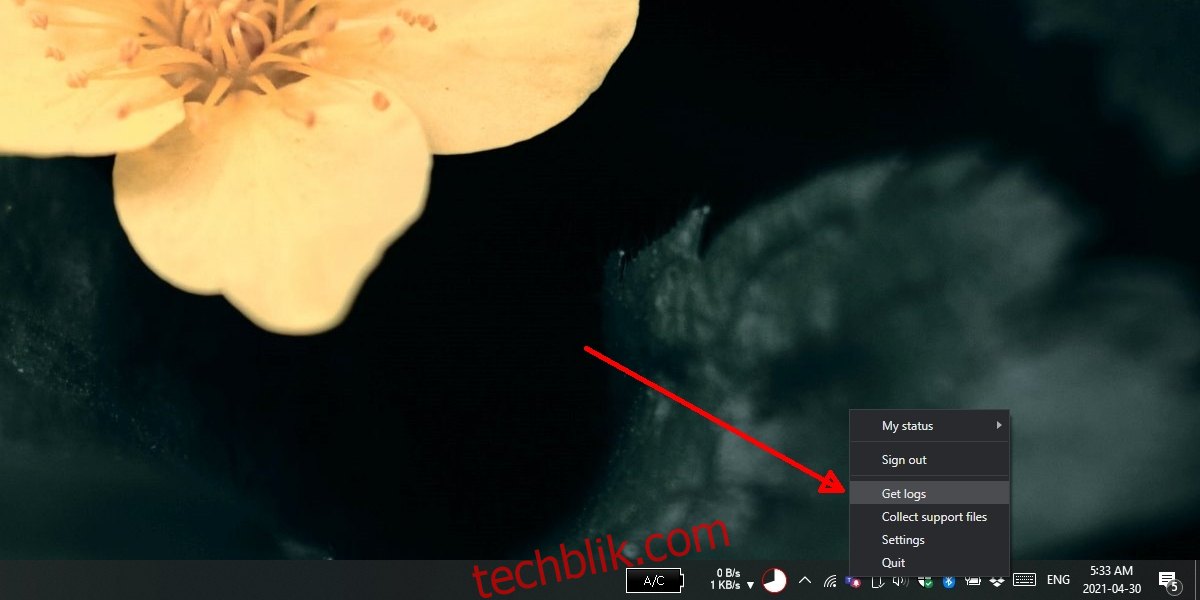
其他 Microsoft Teams 日志
通过以上方法生成的日志被称为调试日志,通常对故障排除很有用。 Microsoft Teams 还维护另一种类型的日志:媒体日志。
在 Windows 10 上,媒体日志保存在以下位置之一:
%appdata%MicrosoftTeamsmedia-stack*.blog
%appdata%MicrosoftTeamsskylib*.blog
%appdata%MicrosoftTeamsmedia-stack*.etl
在 macOS 上,媒体日志保存在以下位置之一:
~/Library/Application Support/Microsoft/Teams/media-stack/*.blog
~/Library/Application Support/Microsoft/Teams/skylib/*.blog
在 Linux 上,媒体日志保存在以下位置之一:
~/.config/Microsoft/Microsoft Teams/media-stack/*.blog
~/.config/Microsoft/Microsoft Teams/skylib/*.blog
结论
Microsoft Teams 的日志文件对于最终用户而言可能意义不大,但对于任何试图帮助您解决应用故障的人来说都非常有用。 如果远程进行故障排除,日志文件可以提供有价值的见解,了解是什么可能阻止了应用程序的正常运行。