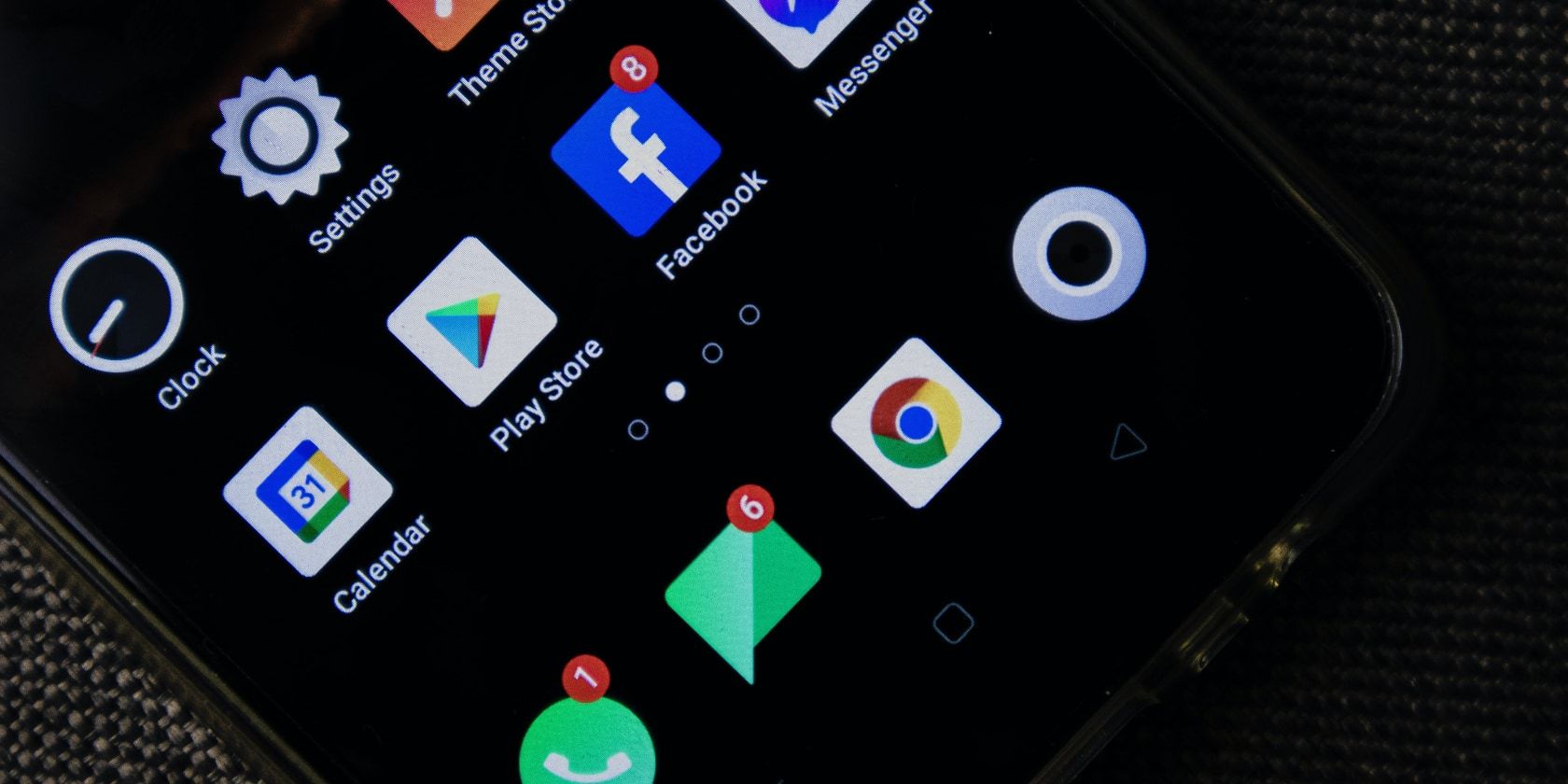
核心要点
- 利用安卓系统的“请勿打扰”功能,您可以禁用大多数通知,并自定义允许哪些应用、闹钟、联系人、消息和来电仍可接收。
- 您可以调整“请勿打扰”设置,具体设置哪些人员、应用和提示可以中断或绕过此功能,并设置时间表以在特定时间段内静音通知。
- 您可以通过访问安卓设置菜单中应用的通知设置,或者长按应用的通知来直接访问通知设置,从而关闭特定应用的通知。
如果您觉得被通知淹没,那么很高兴知道安卓系统提供了几种禁用通知的方法。您可以使用“请勿打扰”功能,也可以针对具体应用进行单独设置。
通常来说,最好只禁用那些您觉得干扰性强的应用的通知,因为有些应用可能是必需的或重要的。如果您想了解如何在安卓上禁用通知,请继续阅读。
如何在安卓上使用“请勿打扰”关闭通知
“请勿打扰”是安卓系统的一个功能,您可以利用它在指定的时间段内禁用全部或大部分应用的通知。您可以自定义此模式,允许特定的应用、闹钟、联系人、消息和来电不受限制。此外,您还可以配置自动计划,调整隐藏的通知是否可以发出声音或显示视觉通知(例如,点亮屏幕)。
要启用此功能,请前往“设置”>“通知”>“请勿打扰”,然后点击“立即开启”。启用后,您应该在通知栏中看到一个带有横线的圆形图标。
或者,您可以向下滑动通知栏两次,然后点击“请勿打扰”快速操作按钮。这会打开一个快速菜单,其中包含确定“请勿打扰”持续时间的选项。这些选项包括“直到您关闭为止”、“以一小时为增量的可自定义时间”,以及“下一个最接近的整点”的选项。
如何在安卓上自定义“请勿打扰”模式
在“请勿打扰”设置页面,有两个部分可以改变此功能的工作方式。它们分别是“允许例外”和“常规”。在“允许例外”下,您可以修改哪些人员、应用和提醒可以中断或绕过“请勿打扰”。
在修改人员设置时,您可以选择哪些人在“请勿打扰”期间可以给您打电话或发送通知。选择应用后,这些应用将不受所有通知限制。此外,在“闹钟和其他中断”设置菜单下,您可以允许闹钟、媒体声音、触摸声音、提醒和日历事件。在“常规”设置中,您可以设置时间表,通过快速设置修改激活“请勿打扰”的持续时间,以及修改隐藏通知的显示选项。
“请勿打扰”时间表
您可以设置时间表,在特定时间段内激活“请勿打扰”来静音通知。这包括“睡眠”、“事件”和“添加更多”。在“添加更多”中,您可以找到用于添加事件的自定义选项,设置特定时间,以及在驾驶时限制通知的选项。
修改“请勿打扰”的“睡眠”时间表非常简单,但仍有许多项目可以调整和更改。您可以修改开始时间、结束时间、天数,甚至设置警报是否可以覆盖结束时间,还可以为该时间表创建自定义的“请勿打扰”设置。
您还可以设置日历事件的时间表,以绕过“请勿打扰”的限制。这可以应用于所有日历或特定日历。它还可以允许仅具有“是”、“可能”或“未回复”确认信息的日历事件。您还可以修改这些事件的“请勿打扰”行为。
最后,驾驶时静音通知的选项非常简单。当系统使用运动检测和蓝牙连接检测到您在移动的车辆中时,它会自动启用“请勿打扰”。
隐藏通知的显示选项
“请勿打扰”通常会自动隐藏并静音所有通知。但是,您可以更改一些设置来修改此行为。在“隐藏通知的显示选项”下,您可以选择以下选项:
- 通知不发出声音
- 通知不显示视觉效果和声音
- 自定义
如果前两个选项不符合您的需求,您可以点击“自定义”旁的设置齿轮图标,并调整各种不同的设置。例如,在屏幕关闭时,您可以切换“不点亮屏幕”和“不唤醒通知”。
对于屏幕开启时,您可以调整以下设置:
- 隐藏应用图标上的通知点
- 隐藏屏幕顶部的状态栏图标
- 不在屏幕上弹出通知
- 从下拉阴影中隐藏通知
有大量的开关和选项可以调整,以修改隐藏通知在安卓系统中的工作方式。
如何关闭安卓中任何应用的通知
有两种方法可以关闭安卓系统中特定应用的通知。如果您想通过设置修改应用的通知设置,请按照以下步骤操作:
某些应用在其应用设置中包含额外的通知选项。这在应用按钮的“其他设置”中指示。点击该选项可以访问额外的应用设置,并在其中进一步自定义通知。
您还可以通过长按某个应用的通知来更改该应用的通知设置。以下是如何通过应用的通知来更改其通知设置:
“优先级”会在所有其他通知的顶部显示特定通知,如果此通知来自消息应用,则会在通知栏和锁定屏幕中显示个人资料图片,而不是应用图标。
当您无法禁用特定通知时
大多数应用都支持自定义通知,或者部分静音或修改通知的能力。但有些应用不提供禁用通知的选项。对于这些应用,您必须进入系统设置并禁用所有通知。这是一种“全有或全无”的方法,但在某些情况下,这是唯一的方法。
要禁用某个应用的所有通知,请前往“设置”>“应用”,然后选择相关应用。然后点击“通知”,关闭所有通知。这适用于所有应用,无论它们是否支持自定义通知设置。
如何在安卓上关闭锁屏通知
要阻止安卓在锁定屏幕上显示通知:
您还可以选择隐藏静音对话和通知。此选项将阻止任何静音的应用在锁定屏幕上显示任何类型的通知。这与关闭敏感通知不同,后者会显示通知,但隐藏其详细信息。
如何恢复已取消的通知
即使您已关闭通知,也可以恢复它们。有两种方法可以实现这一点。第一种涉及导航系统设置,第二种涉及设置小部件。
要通过系统设置访问通知历史记录,请前往“设置”>“通知”>“通知历史记录”,然后打开“使用通知历史记录”。安卓系统会开始跟踪所有通知(即使您忽略它们),并将它们添加到此列表中。
或者,您可以使用小部件来访问完整的通知历史记录:
利用安卓通知执行更多操作
控制哪些应用可以发送通知可以帮助您重新掌握一天的时间和注意力。幸运的是,安卓系统拥有强大的系统,可以监控和禁用所有应用的通知。
从设置时间表以避免在一天中的特定时段受到干扰,到在您需要摆脱通知干扰时快速激活“请勿打扰”,安卓都能满足您的需求。