摆脱 AMD Radeon 覆盖:终极指南
在游戏领域,AMD 一直在不断探索新的技术边界。 其中一项创新功能是其 Radeon 覆盖,可以通过按下 Alt+R 组合键来激活。 然而,很多用户觉得这项功能反而有些恼人,因为软件会频繁弹出提示,要求用户启用覆盖。
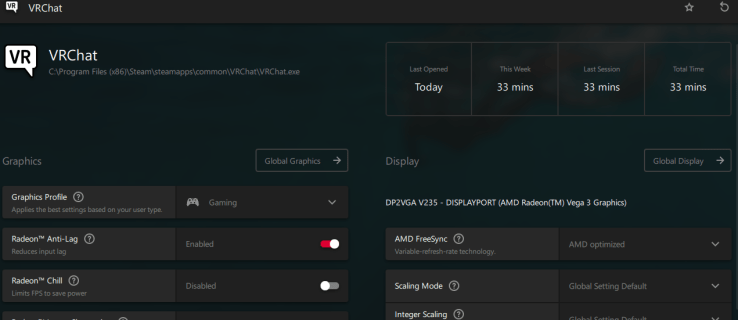
如果你也是深受其扰的游戏玩家之一,不用担心,本文将为你介绍如何彻底关闭 Radeon 覆盖,让你摆脱这些烦人的弹窗信息。
如何禁用 Radeon 覆盖
Radeon Software Adrenalin 覆盖会在你玩游戏或启动使用 AMD 显卡的应用程序时出现。 当程序打开后,Radeon 仪表盘会向你展示游戏的性能数据,以及你在游戏过程中可以使用的各种快捷方式。 部分游戏玩家认为这个仪表盘非常有用,但另一些玩家则希望在没有持续中断的情况下进行游戏。 此外,游戏内覆盖的热键可能会与其他程序或应用程序的热键冲突。
如果你想禁用此功能,以下步骤将指导你完成整个过程:
- 首先,按下 ALT + R 快捷键打开 Radeon 软件。
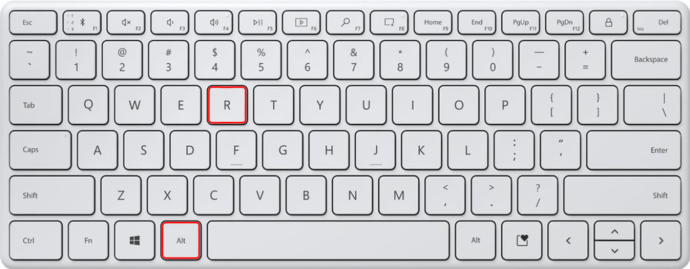
- 在出现的菜单中,选择 “AMD Radeon Software”。
- 接着,点击仪表盘右上角的 “设置” 按钮。
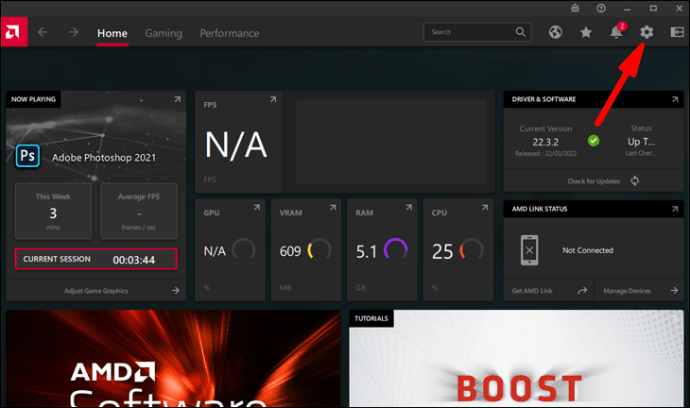
- 进入 “首选项” 选项卡,然后找到 “常规” 部分。
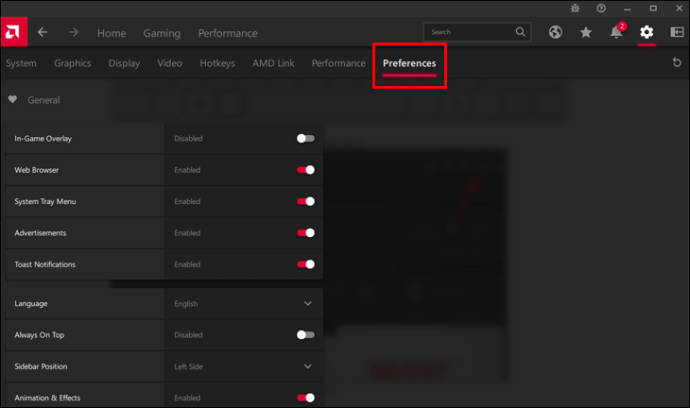
- 最后,点击 “游戏内叠加” 开关将其关闭。
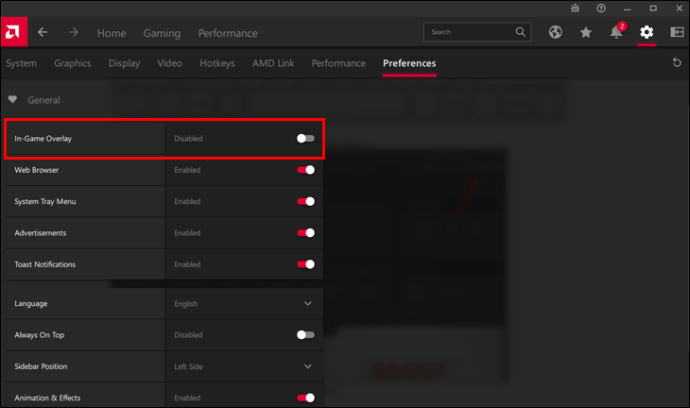
一旦 “游戏内叠加” 开关关闭,覆盖将不再显示在你的屏幕上。 同时,ALT + R 快捷键也将失效,不会干扰其他应用程序。
禁用 Radeon 覆盖的热键
即使在关闭游戏内覆盖之后,Windows 应用程序和桌面程序仍然可能受到 Radeon 软件的键盘快捷键的影响。 某些键盘快捷功能(例如使用 Ctrl + Shift + S 打开画图)可能会失效。 你需要禁用 Radeon 覆盖热键来解决这些冲突。
操作方法如下:
- 首先,打开 Radeon 仪表盘。
- 然后,点击右上角的 “设置” 按钮。
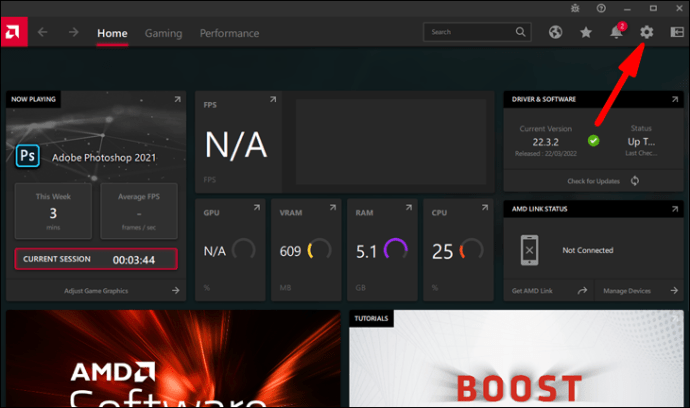
- 接下来,转到 “热键” 选项卡,查看所有 Radeon 使用的快捷键。
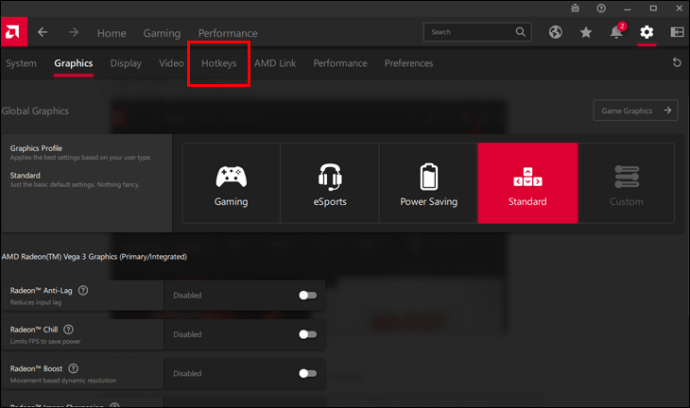
- 点击你想要解除绑定的键盘快捷键。
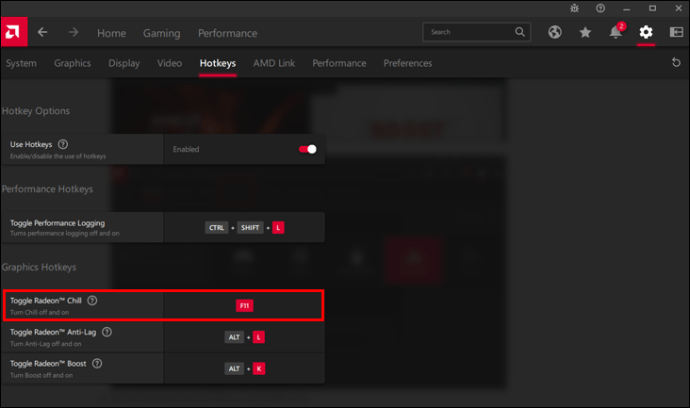
- 当 Radeon 询问是否要删除快捷方式时,点击 “删除” 按钮。
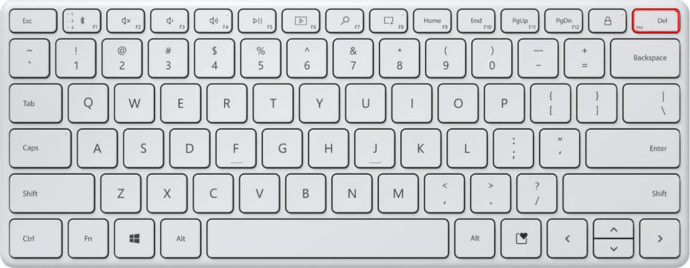
该快捷方式对应的 Radeon 覆盖热键将不再生效。 对所有你需要解除绑定的覆盖快捷键重复此过程。
卸载 Radeon 软件
这虽然是一个比较极端的做法,但你也可以选择从电脑中卸载 Radeon 软件来彻底停止覆盖弹窗。 以下是从你的电脑中移除 Radeon 软件的步骤:
- 首先,转到开始菜单并打开控制面板。
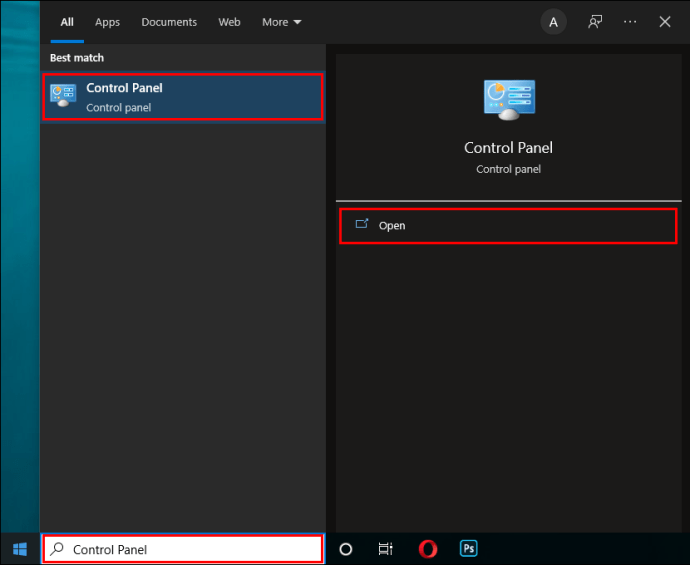
- 点击 “程序和功能”,然后找到并点击 “AMD Radeon”。
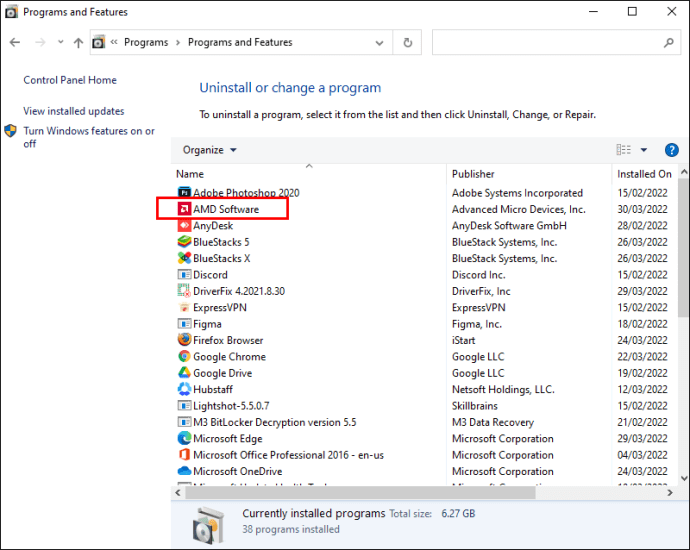
- 接下来,点击 “卸载” 并按照屏幕上的提示操作。
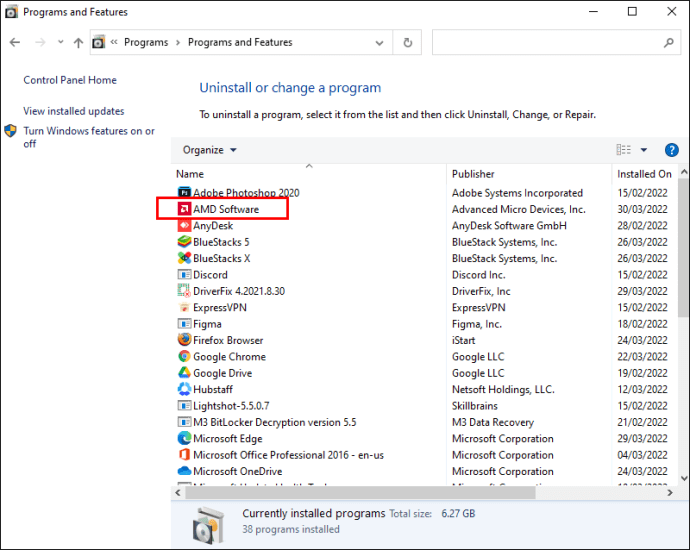
- 最后,重启你的电脑完成卸载过程。
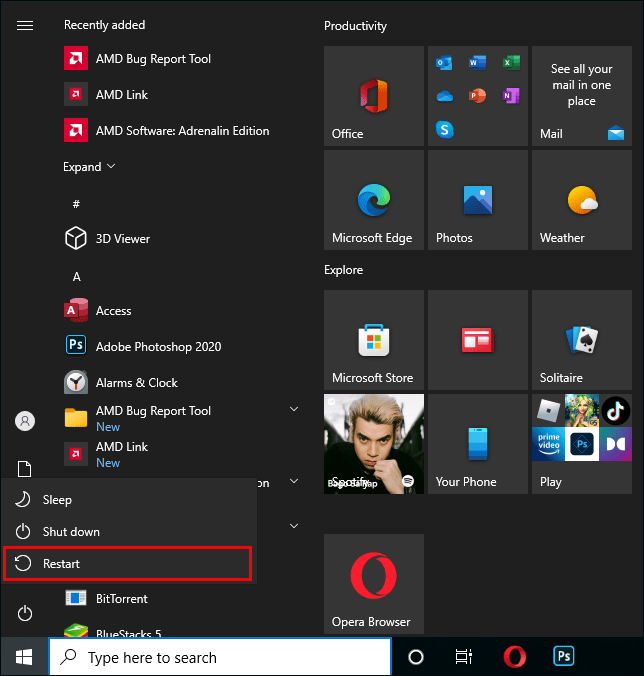
你现在已经从电脑中卸载了 Radeon 软件。 请记住,卸载 Radeon 软件可能会对你的显示效果产生一定影响。
如何在不使用覆盖的情况下使用 Radeon 功能
既然你已经禁用了 Radeon 覆盖,你可能会好奇如何使用该软件的强大功能。 以下列表将展示如何在不使用覆盖的情况下,通过 Radeon 软件来优化游戏图形和提升性能。
锐化计算机图形
很多图形调整都会严重影响帧率。 幸运的是,AMD 推出了一种叫做 “图像锐化” 的解决方案,可以在提升清晰度的同时,对性能的影响非常小。 以下是启用它的方法:
- 在 Radeon 仪表盘中,进入 “设置”,然后点击 “图形”。
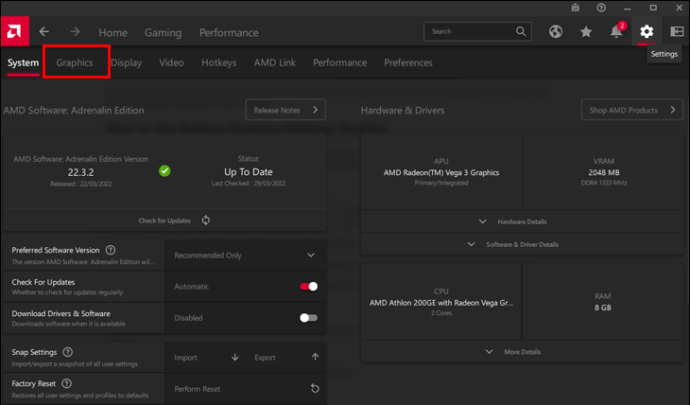
- 选择你想要优化的游戏,或者点击 “全局图形” 在所有游戏中使用锐化功能。
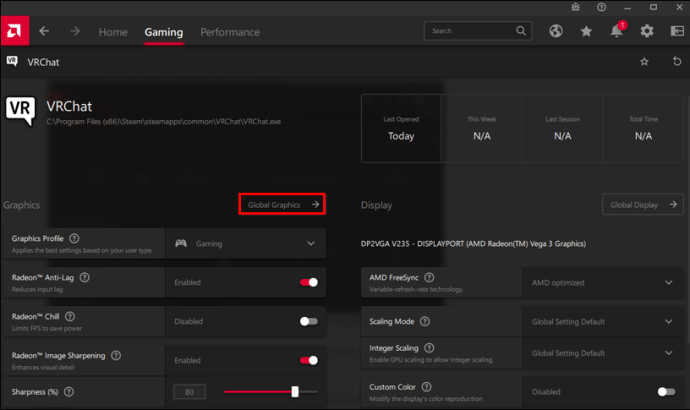
在游戏分辨率低于电脑最大分辨率的情况下,锐化效果会更加明显。
超频
只有当你清楚自己在做什么时,才应该尝试超频。 以下是如何使用 Radeon 软件进行超频:
- 在仪表盘中,进入 “性能” 选项卡。
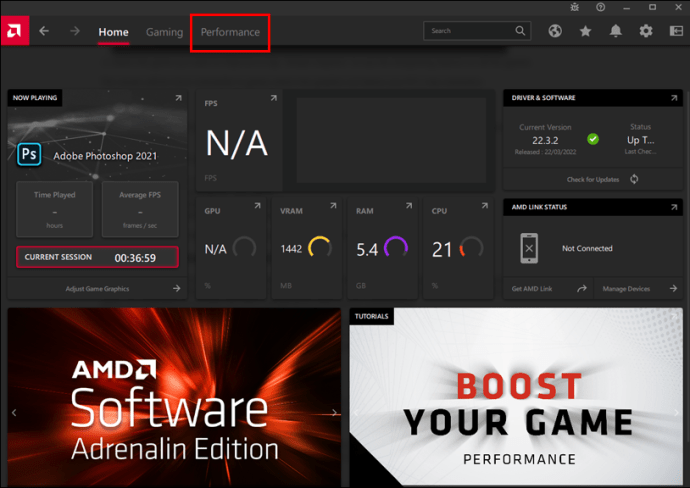
- 点击 “Tuning”,然后在 “Tuning Control” 旁边选择 “手动”。
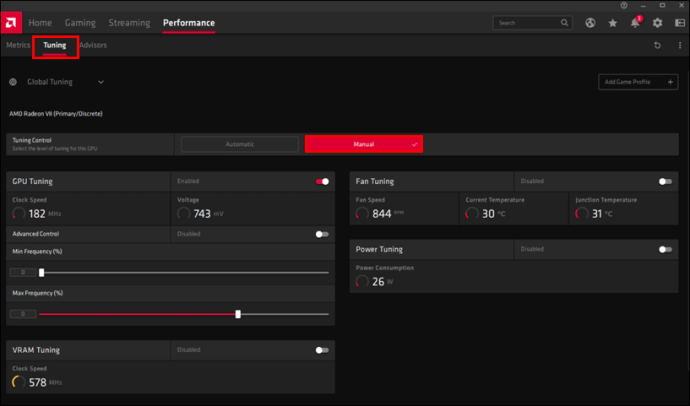
- 调整你的游戏锁定设置。
- 或者,在 “Tuning Control” 旁边选择 “自动”。
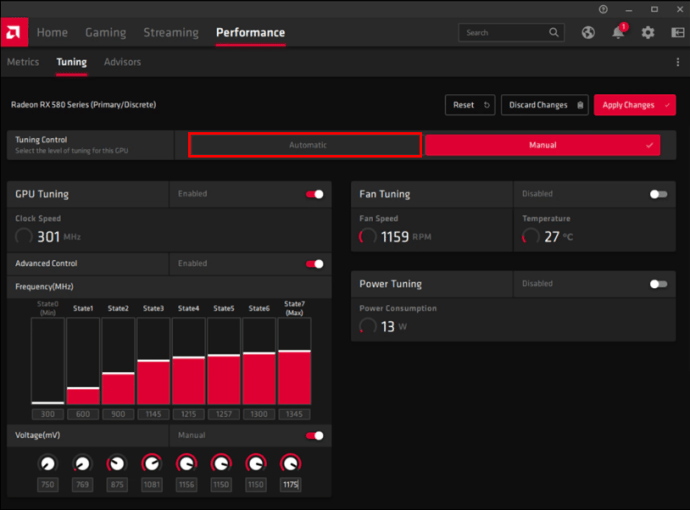
- 在 “自动调整” 部分,点击 “GPU 超频”。
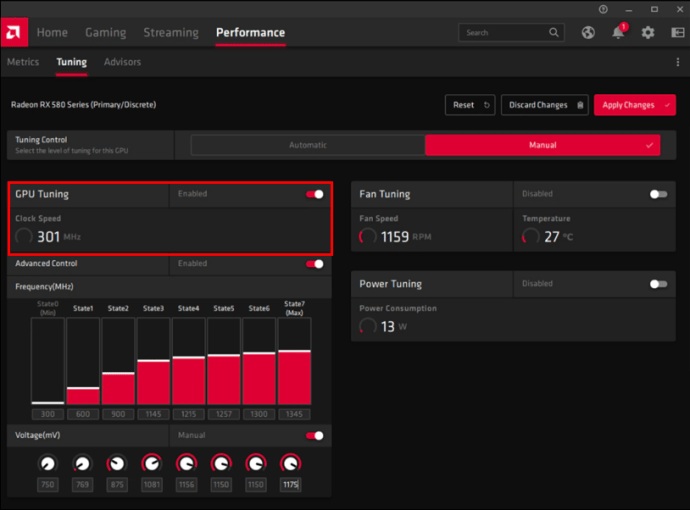
你的新锁定设置现在应该可以提升你的游戏性能。
监控温度和帧率
很多游戏玩家依赖 Afterburner 等第三方应用程序来监控电脑性能,但你可以直接从软件设置中查看这些数据。 通过点击性能叠加层,你可以看到关于游戏的所有关键信息。 超频时,监控 GPU 温度至关重要。
如果你禁用了覆盖功能,你需要进入 Radeon 仪表盘来查看这些统计信息。 在仪表盘界面中,转到 “性能” 选项卡,监控 GPU 温度和帧率。 此方法的主要缺点是你不能像使用覆盖那样,通过一键操作来获取这些信息。
增强同步和 FreeSync
如果你的显示器支持 FreeSync,但没有在 Radeon 设置中启用该功能,那么你没有充分利用其低延迟和最小化屏幕撕裂的优势。 此功能能使显示器的刷新率与游戏的帧率同步。
如果你没有 FreeSync 显示器,仍然可以使用增强同步这一更新版本的 Vsync 来解决问题。 使用增强同步,你应该可以体验到更少的屏幕撕裂,且不会像 Vsync 那样增加输入延迟或降低帧率。
你可以同时启用 FreeSync 和增强同步来提高性能。 转到 “设置”、“显示”、“增强同步”、“图形” 来优化你的游戏。
即时回放录制
游戏中最精彩的瞬间往往是突如其来的。你事先不会知道自己是否会打进一记精彩的进球,或者在射击游戏中获得胜利。 这就是即时回放功能的作用。它可以让你回看这些精彩瞬间,并永久保存下来。
由于 Ctrl + Shift + S 热键不再生效,你需要转到保存这些文件的 Windows 文件夹才能查看即时回放片段。它们通常位于你的 “视频” 文件夹中。
让旧游戏焕发新生
Radeon 设置允许你针对每个游戏分别修改其图形设置。 有些功能仅适用于 DirectX 9 游戏,对于现代游戏来说是不必要的,因为新游戏通常会在设置中提供相应的选项。
很多旧游戏没有这些图形增强功能。 如果你需要修改游戏的图形,请按照以下步骤操作:
- 在仪表盘中,转到 “游戏”,然后选择 “游戏”。
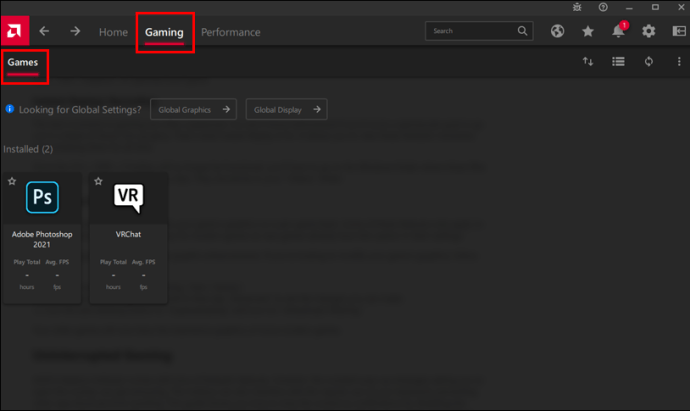
- 选择支持 DirectX 9 的游戏,然后点击 “高级” 查看你可以进行的更改。
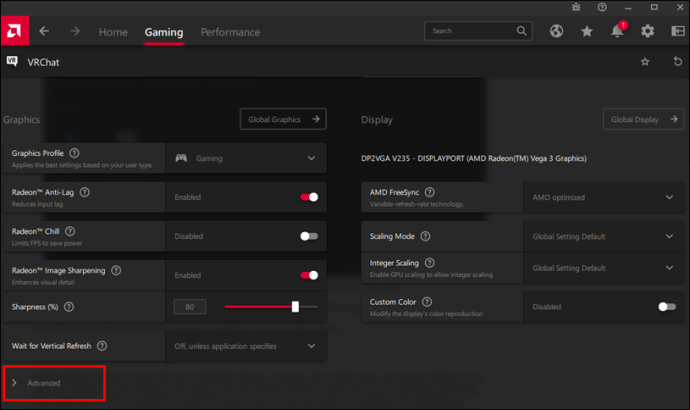
- 将抗锯齿按钮设置为 “超级采样”,并启用 “各向异性过滤”。
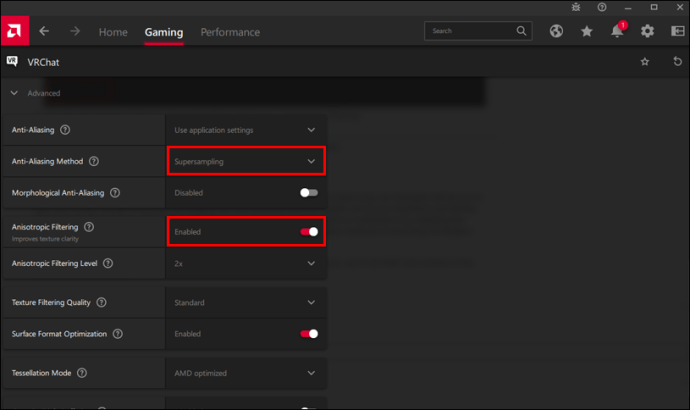
你的旧游戏现在将拥有堪比现代游戏的惊人视觉效果。
畅享不间断的游戏体验
AMD Radeon 软件提供了大量出色的功能。 但是,频繁弹出提示要求你启用覆盖的消息可能会很烦人。 热键还可能干扰键盘的正常使用,导致其他应用程序的快捷方式失效。 本文介绍了如何通过禁用 Radeon 覆盖来阻止这些频繁的通知。 同时,本文还指导你如何禁用热键,并提供了使用 Radeon 功能的替代方法。 有了这些知识,你就可以尽情享受不间断的游戏体验。
你是否也禁用了电脑上的 Radeon 覆盖? 你使用了什么方法? 欢迎在下面的评论区分享你的经验。