电脑启动后,系统会稍作停顿,大约十秒左右,之后才会启动您的开机启动项。这种“启动延迟”旨在让您的桌面环境和Windows后台服务有足够的时间完成加载,从而保证整体运行的流畅性。 如果您希望某些应用程序能够立即启动,可以通过修改注册表来达成这个目的。
Windows在启动后,在加载启动应用程序之前会有大约10秒的延迟,这使得操作系统有时间将自身加载到内存中,并在应用程序开始请求资源之前执行必要的系统任务。我们在这篇文章中讨论的注册表修改方法,可以缩短或禁用这个启动延迟,并且这项设置会影响所有的启动应用程序,无法只针对特定的应用程序进行设置。
注意: 禁用启动延迟在固态硬盘(SSD)上效果更为明显,因为固态硬盘的加载速度更快。如果您使用的是传统的机械硬盘(HDD),也可以尝试此方法,但启动应用程序的加载速度提升可能不会太显著。
如何关闭 Windows 10 的启动延迟
要关闭Windows 10的启动延迟,您只需要对Windows注册表进行一些简单的编辑操作。
标准警告:注册表编辑器是一个功能强大的工具,不当使用可能会导致系统不稳定,甚至无法启动。 此处介绍的方法较为简单,只要您按照说明操作,通常不会出现问题。 但是,如果您之前没有使用过注册表编辑器,建议您在开始操作之前阅读相关的使用教程。在进行任何更改之前,务必备份注册表(以及您的整个计算机系统!)。
点击“开始”按钮,输入“regedit”来打开注册表编辑器。 按下回车键打开注册表编辑器,并允许它对您的电脑进行更改。
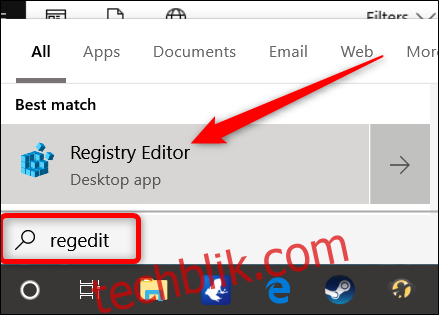
在注册表编辑器中,使用左侧的导航栏定位到以下路径(或者直接复制粘贴到注册表编辑器的地址栏中):
HKEY_LOCAL_MACHINESOFTWAREMicrosoftWindowsCurrentVersionExplorerSerialize
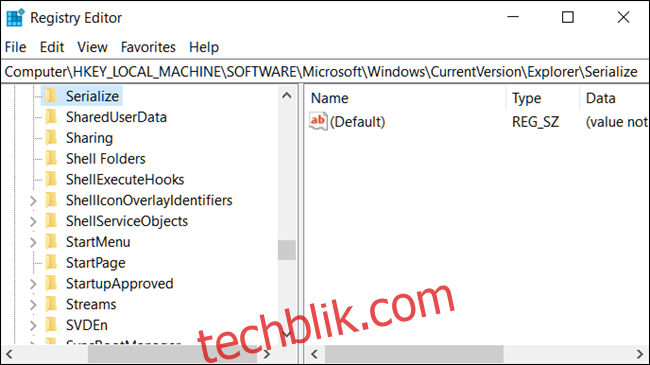
如果“Serialize”项不存在,您需要手动创建它。 右键点击父项 (Explorer),选择“新建”>“项”,并将其命名为“Serialize”。
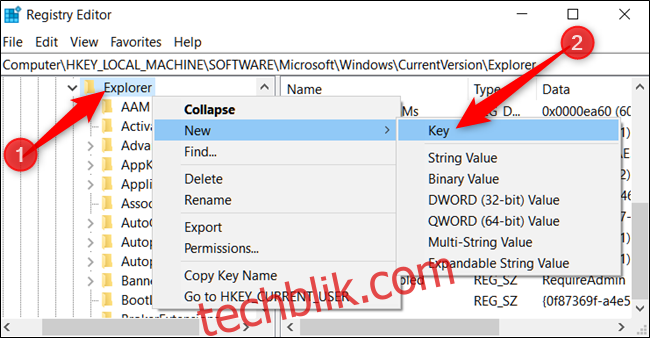
现在,右键点击“Serialize”项,选择“新建”>“DWORD(32 位)值”。 将新值命名为“StartupDelayInMSec”。
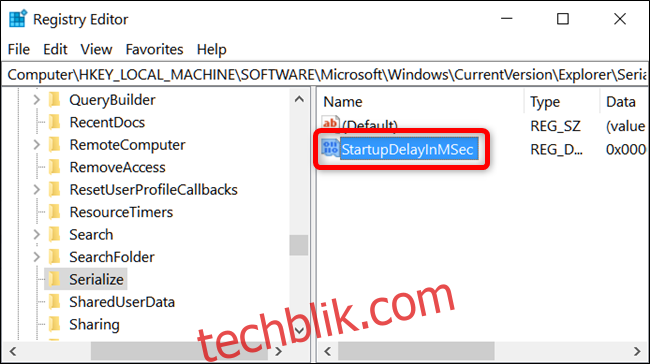
接下来,您需要修改该值。 双击新建的“StartupDelayInMSec”值,并在“数值数据”框中将其设置为“0”。
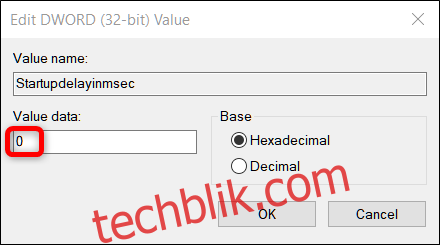
点击“确定”,然后退出注册表编辑器。 为了使更改生效,您需要重新启动计算机。 重新启动后,您和其他用户将不再受到Windows强制执行的启动延迟影响。
如果您希望重新启用此延迟,可能是因为您的启动项在登录时占用太多系统资源,您可以返回注册表编辑器,通过右键点击“StartupDelayInMSec”值,然后点击“删除”来删除它。
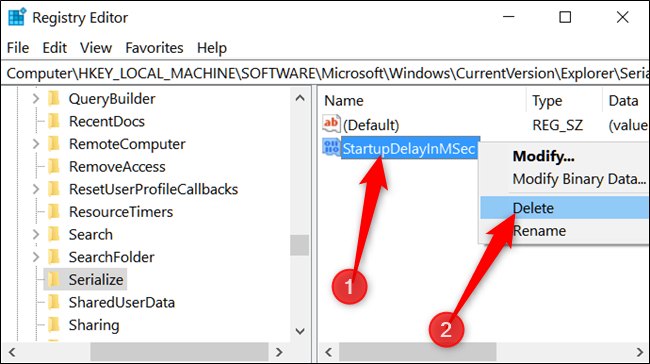
下载我们的一键式注册表修改工具
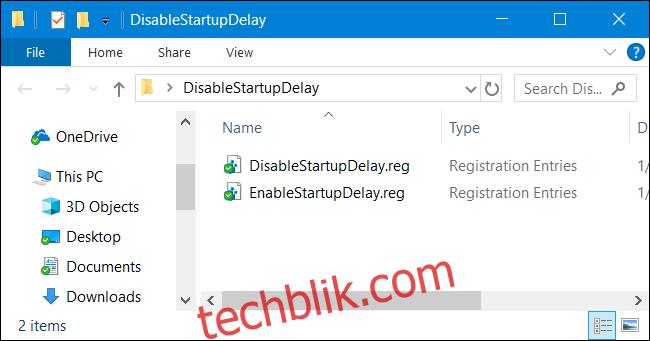
如果您不想手动操作注册表,我们为您准备了一个注册表修改工具。只需下载并解压下面的ZIP压缩包:
在解压后的文件夹中,您会找到一个用于禁用Windows启动延迟的.REG文件,以及一个用于重新启用启动延迟的文件。 解压后,双击您需要的文件,并确认弹出的提示,允许更改注册表。
这些注册表修改工具,实际上是我们通过添加或删除前面章节提到的“StartupDelayInMSec”值,从我们自己的注册表中导出的“Serialize”项。运行这些修改工具会直接修改注册表中的相应值。如果您对注册表操作有兴趣,可以花些时间学习如何创建自己的注册表修改工具。