Microsoft Teams整合了诸多功能,包括即时通讯、视频会议、文档协作、文件分享、投票、表单、日程安排以及待办事项清单等。尽管功能如此丰富,它在运行时仍能保持相对较低的内存占用。
当用户进行会议、同步操作或上传文件时,Microsoft Teams的内存使用量可能会有所增加,但通常仍在合理范围内。 如果您发现 Microsoft Teams 消耗了异常多的内存,这可能是不正常的现象,可以通过一些方法来尽量减少其内存占用。
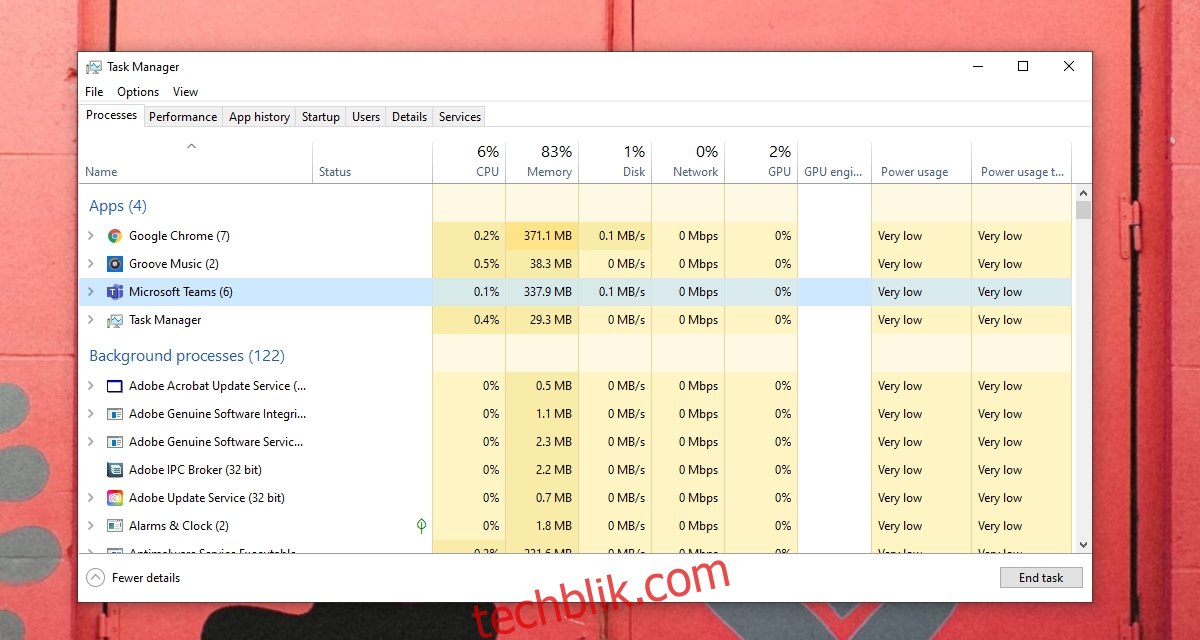
管理 Microsoft Teams 内存占用
Microsoft Teams有时确实会占用较多的内存,但如果始终占用大量的RAM,则对该应用程序来说是不正常的。这不应导致系统运行速度变慢,也不应影响其他应用程序的性能。
以下介绍几种修复 Microsoft Teams 内存占用过高问题,并长期管理其内存使用的方法。
1. 退出并重新启动 Microsoft Teams
如果用户不经常重启系统,某些应用程序可能会逐渐开始占用越来越多的RAM。可以通过重启应用程序来解决此内存占用问题,作为额外措施,建议同时重启系统。
如果 Microsoft Teams 在重启后仍然持续占用过多内存,请尝试以下进一步的解决方法。
2. 更新 Microsoft Teams
Microsoft Teams 的更新频率较高,某些更新可能会引发内存使用问题。微软通常会努力优化应用程序,因此,如果您注意到 Microsoft Teams 占用了过多内存,请检查是否有可用的更新并进行安装。
打开 Microsoft Teams。
点击右上角的个人资料图片,然后选择“检查更新”。
Microsoft Teams 将会自动检查并下载更新。
更新完成后,重新启动 Microsoft Teams。
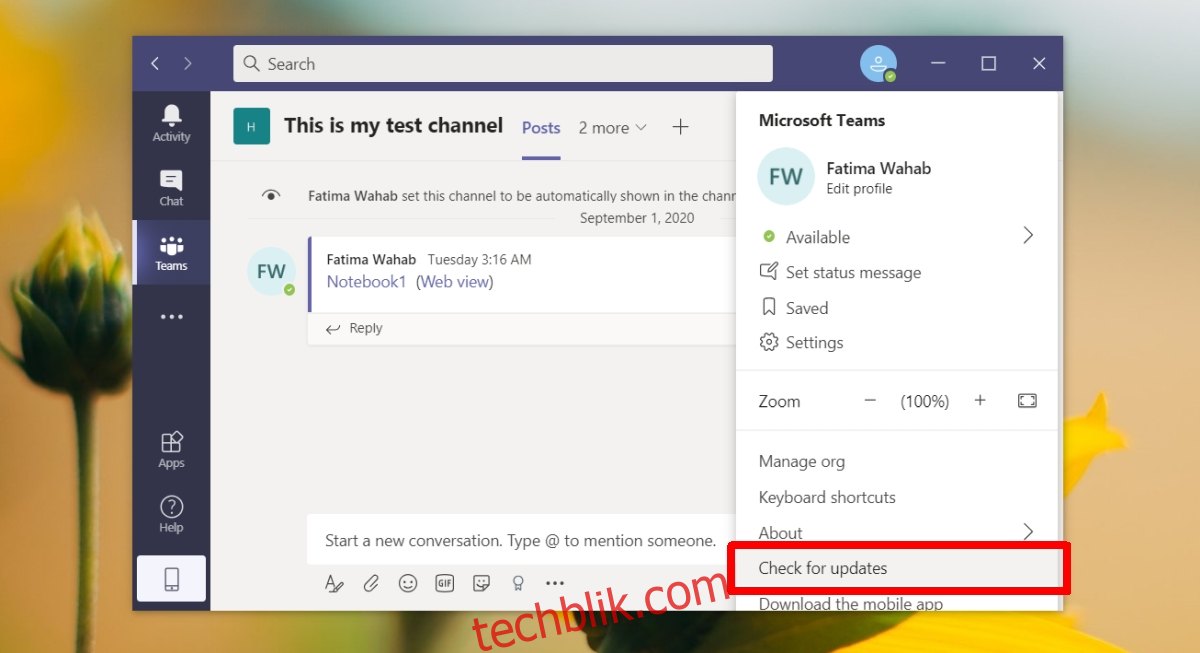
3. 清除 Microsoft Teams 缓存
清除 Microsoft Teams 的缓存能够解决应用程序的许多问题,特别是在内存使用率过高的情况下。
完全退出 Microsoft Teams。
打开文件资源管理器。
在地址栏中输入以下路径: %appdata%Microsoftteams。
删除以下文件夹:
缓存 (Cache)
blob_storage
数据库 (Database)
GPUCache
索引数据库 (IndexedDB)
本地存储 (Local Storage)
tmp
删除完成后,重新启动系统。
登录 Microsoft Teams。

4. 切换 GPU 加速
Microsoft Teams 可以使用 GPU 加速,但这可能会增加也可能不会增加内存使用量。 如果当前已启用 GPU 加速,请尝试禁用它,并监控 Microsoft Teams 的内存使用情况。如果它处于禁用状态,请尝试启用它,并检查内存使用量。
打开 Microsoft Teams。
点击顶部的个人资料图片,在弹出的菜单中选择“设置”。
切换到“常规”选项卡。
更改 “禁用 GPU 硬件加速” 的状态。
修改设置后,重新启动 Microsoft Teams。

5. 禁用 Microsoft Teams Outlook 加载项
如果您的计算机上安装了 Outlook,Microsoft Teams 会在 Outlook 中安装一个加载项。 该加载项能够方便地从 Outlook 中安排 Microsoft Teams 会议,但也可能会导致较高的内存使用率。 尝试禁用该加载项并检查内存使用情况是否恢复正常。
打开 Outlook。
点击“文件”选项卡,然后选择“选项”。
选择“加载项”选项卡。
找到 Microsoft Teams 加载项,并选中它。
点击页面底部的“管理”下拉菜单旁边的“转到”按钮。
取消选中 Microsoft Teams 加载项旁边的复选框。
点击“确定”按钮。
重新启动 Outlook。

结论
Microsoft Teams 与其他任何应用程序一样,会占用系统内存。 如果您担心其内存消耗过大,需要了解在会议期间消耗高达 1GB 的内存是正常的。在非会议期间,其内存占用量通常在 500-600MB 左右。除非该应用程序明显导致系统运行速度变慢,影响其他应用程序的性能,或者占用了所有可用 RAM,否则无需过度担忧。