Windows 11 对硬件配置有一定的要求。操作系统设定硬件门槛并非罕见,但微软一直致力于优化其系统,以确保与老旧硬件的兼容性。然而,Windows 11 的硬件要求已使得许多旧设备无法进行升级。
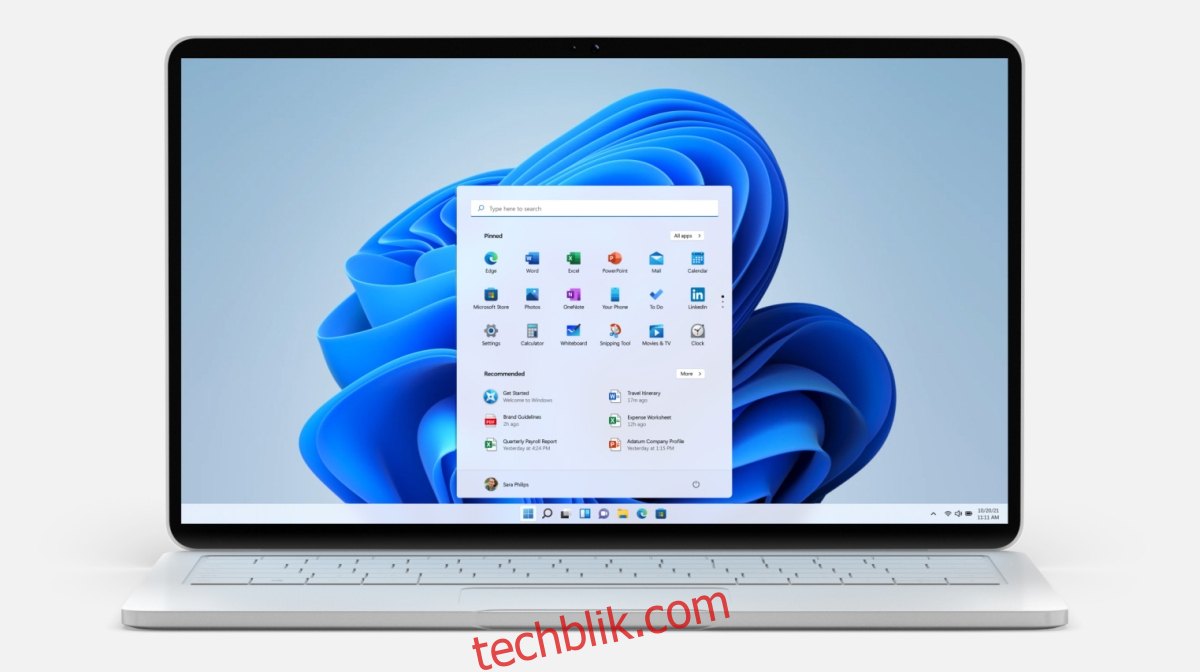
绕过 TPM 2.0 及安装前的需求检查 – Windows 11
通常,TPM 并非用户在选购新笔记本或台式机时首要考虑的硬件组件。它是一种增强安全性的芯片。为了成功安装 Windows 11,您的计算机必须配备 TPM 2.0。否则,兼容性检查将失败,您将无法通过 Windows 更新或安装介质安装 Windows 11。
无论是直接升级到 Windows 11,还是执行全新的安装,都存在绕过 TPM 2.0 限制的方法。具体操作过程基本相同。请确保您已准备好 Windows 11 的安装盘。您可参考相关指南了解如何制作。
绕过 TPM 2.0 – 升级 Windows 11
如果您打算对 Windows 11 进行就地升级(即将 Windows 10 升级到 Windows 11),绕过 TPM 2.0 要求的操作将比全新安装 Windows 11 相对简易。
按下 Win+R 快捷键,打开“运行”对话框。
在运行框中,键入 regedit 并按回车键。
定位至以下路径:HKEY_LOCAL_MACHINESYSTEMSetup
右键单击“Setup”键,在上下文菜单中选择“新建”>“项”。
将新建项命名为:LabConfig
右键单击“LabConfig”键,在上下文菜单中选择“新建”>“DWORD (32 位) 值”。
将此值命名为:BypassTPMCheck
双击“BypassTPMCheck”并将数值设置为 1。
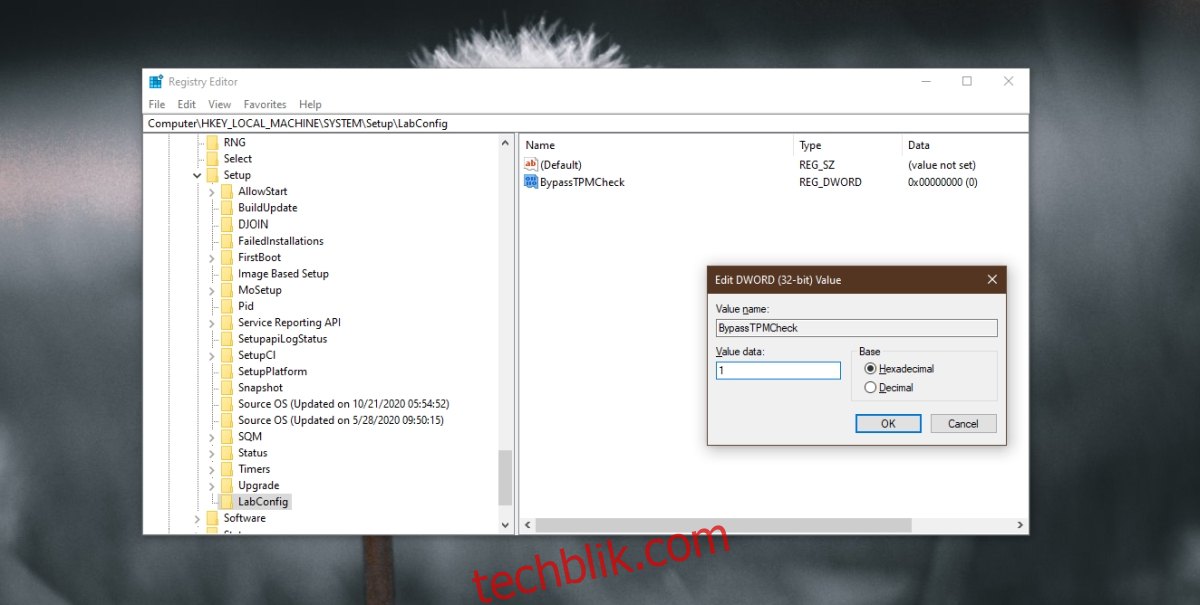
右键单击“LabConfig”键,在上下文菜单中选择“新建”>“DWORD (32 位) 值”。
将此值命名为:BypassRAMCheck
双击“BypassRAMCheck”并将数值设置为 1。
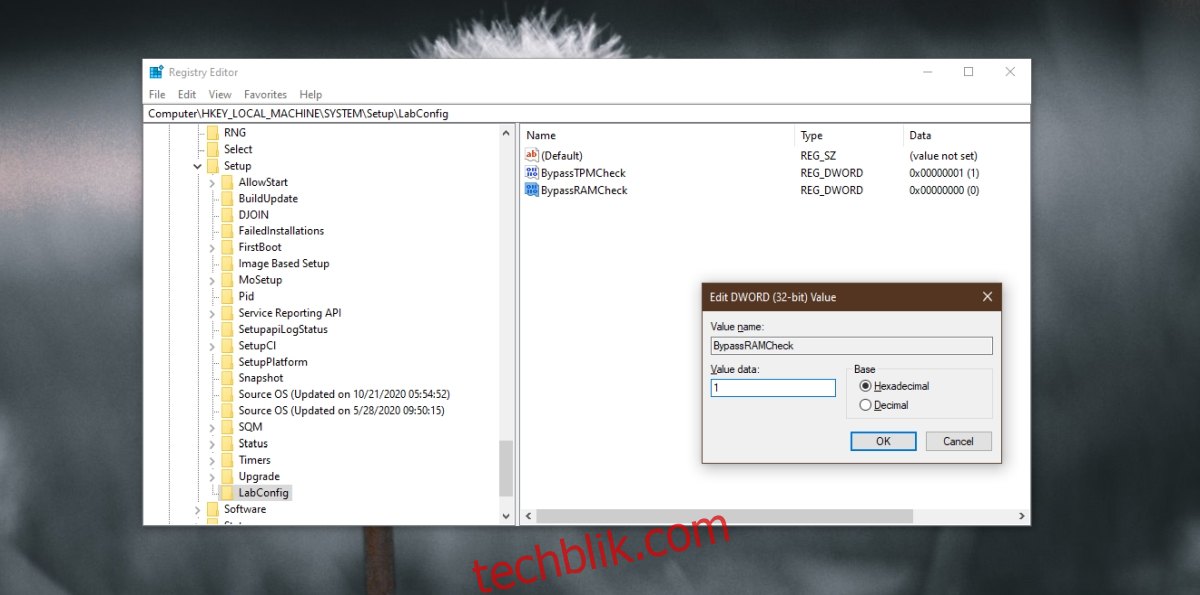
右键单击“LabConfig”键,在上下文菜单中选择“新建”>“DWORD (32 位) 值”。
将此值命名为:BypassSecureBootCheck
双击“BypassSecureBootCheck”并将数值设置为 1。
关闭注册表编辑器。
将 Windows 11 安装 U 盘/光盘连接到计算机。
运行安装程序。
按照屏幕提示升级至 Windows 11。
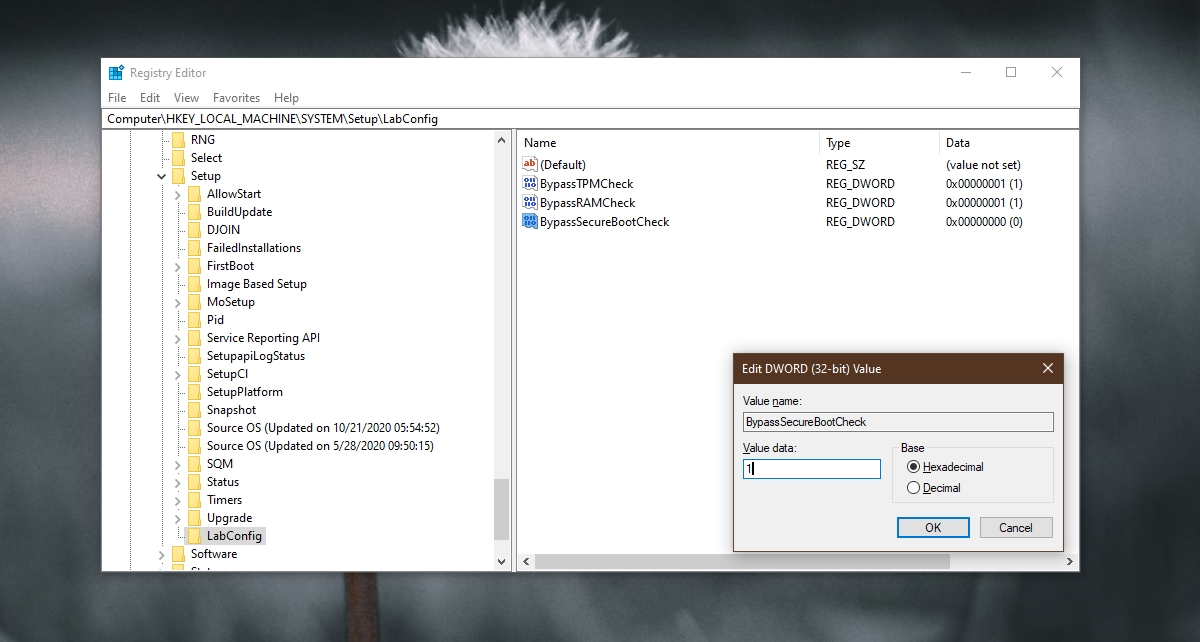
绕过 TPM 2.0 – 全新安装 Windows 11
要在不符合 TPM 要求的系统上全新安装 Windows 11,您需要在 Windows 注册表中进行相同的修改。关键在于需要在 Windows 环境之外编辑注册表。
将 Windows 11 的 U 盘连接到您的计算机。
引导系统进入 BIOS。
将首选启动设备设置为 USB。
重启系统,它将从安装盘启动。
当您看到提示信息指出 Windows 11 无法在此 PC 上运行时,请按下 Shift+F10 组合键。
命令提示符将打开。
在命令提示符中,键入 regedit 并按回车键。
打开注册表编辑器后,按照上一节步骤编辑注册表,绕过 TPM 2.0 的要求。
再次运行 Windows 11 安装程序。
总结
TPM 芯片主要用于安全防护,因此您并不会因此错过 Windows 11 的任何功能。如果您担心在没有 TPM 芯片的情况下升级到 Windows 11,其实并无大碍。您或许可以尝试升级或安装芯片,但在大多数情况下,可能需要购买配备了该芯片的新设备。