绕过 Windows 11 系统要求的全面指南
自从微软公布 Windows 11 的全新系统要求后,用户们一直在探索各种方法来规避这些限制。实际上,微软本身也在一定程度上放宽了部分规则。如果你的电脑配备了 TPM 1.2 芯片,你可以通过微软官方提供的注册表技巧来跳过 TPM 2.0 和 CPU 检查。此外,还有其他几种方法可以绕过 Windows 11 对 CPU、TPM、安全启动、RAM 以及在线账户的要求。在本教程中,我们将深入探讨如何跳过所有这些最低系统要求,并在不受支持的系统上安装 Windows 11。现在,让我们直接进入详细教程。
2022 年绕过 Windows 11 的 CPU、TPM、安全启动和 RAM 要求
本文将详细介绍绕过 Windows 11 最低系统要求的每一个步骤。你可以使用 Rufus 工具全新安装 Windows 11,同时解除所有限制。即使在不兼容的电脑上,你也可以正常安装 Windows 更新。此外,我们还提供了微软官方的解决方法。你可以查看下表,并直接跳转到你感兴趣的部分。
使用 Rufus 绕过所有 Windows 11 系统要求
Rufus 是一款免费且开源的格式化工具,可用于创建 Windows 11 和 Linux 操作系统的启动 USB 驱动器。它不仅功能强大,还可以帮助你绕过 Windows 11 的所有系统要求。最新版本的 Rufus 允许你跳过 TPM、安全启动、4GB RAM 的限制,甚至包括 Windows 11 专业版和家庭版最近引入的在线账户要求。
接下来,让我们学习如何使用 Rufus 跳过 Windows 11 的所有最低系统要求:
1. 首先,你需要下载最新版本的 Rufus(3.18 或更高版本,完全免费)。你可以通过以下链接获取:Rufus 下载。
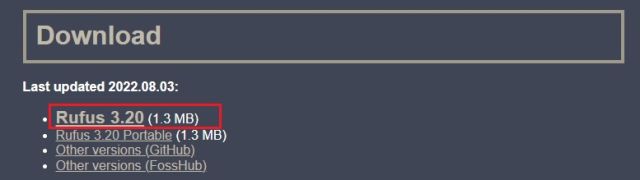
2. 然后,从微软官方网站下载 Windows 11 ISO 镜像文件(访问),这是完全免费的。你可以参考我们的详细指南来完成下载。
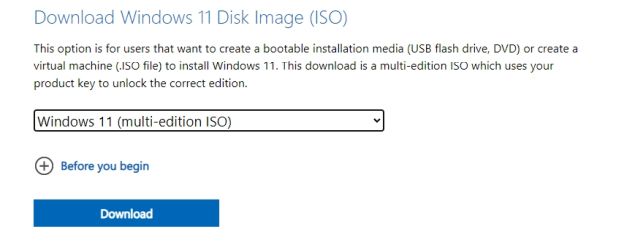
3. 接下来,将 USB 驱动器插入你的电脑,并运行 Rufus。它会自动检测到你的 U 盘。现在,点击“选择”按钮,加载你下载的 Windows 11 ISO 镜像文件。
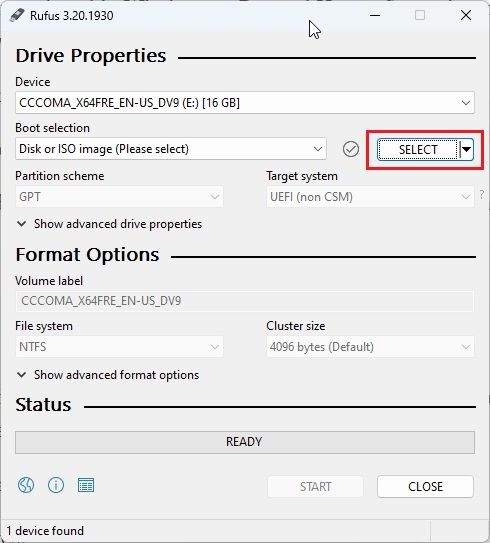
4. 在弹出的窗口中,选择你刚刚下载的 Windows 11 ISO 镜像文件。
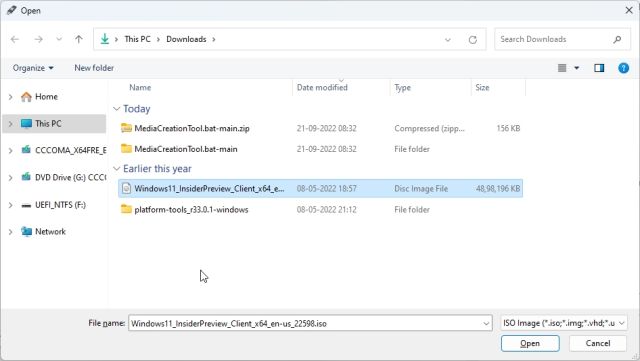
5. 之后,点击“开始”按钮,创建 Windows 11 的启动 USB 驱动器。
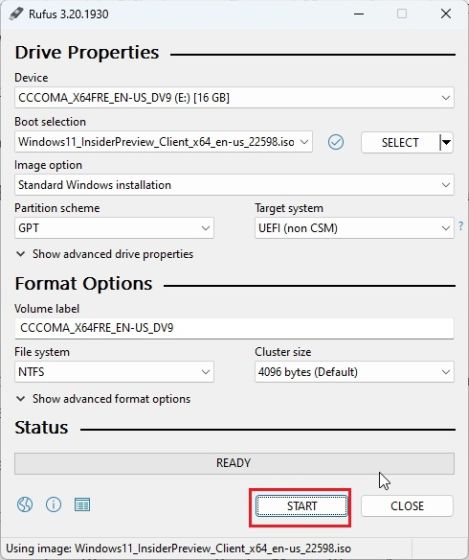
6. 点击“开始”后,你会立即看到一个弹窗。在这个窗口中,你可以选择禁用所有 Windows 11 的要求,包括 TPM、4GB RAM、安全启动以及在线 Microsoft 账户。此外,你还可以禁用数据收集等其他选项。最后,点击“确定”,几分钟后你的启动闪存驱动器就准备好了。
注意:Rufus 并不能绕过 CPU 要求,我们将在下面介绍额外的步骤。
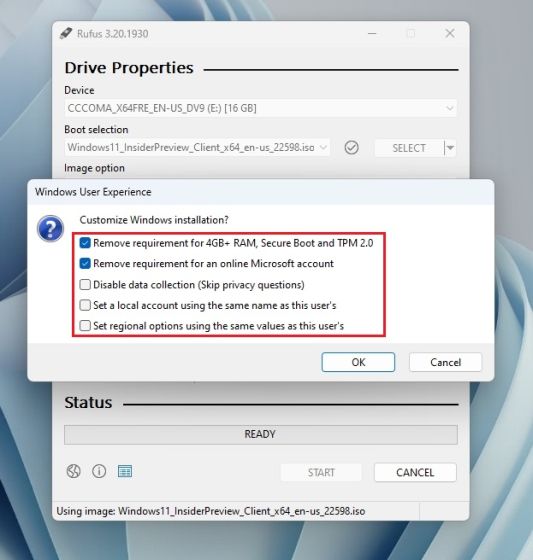
7. 现在,将 USB 驱动器插入你的目标计算机,并像往常一样全新安装 Windows 11。你不会遇到任何错误。如果你的 CPU 不受支持,请继续阅读下一步。
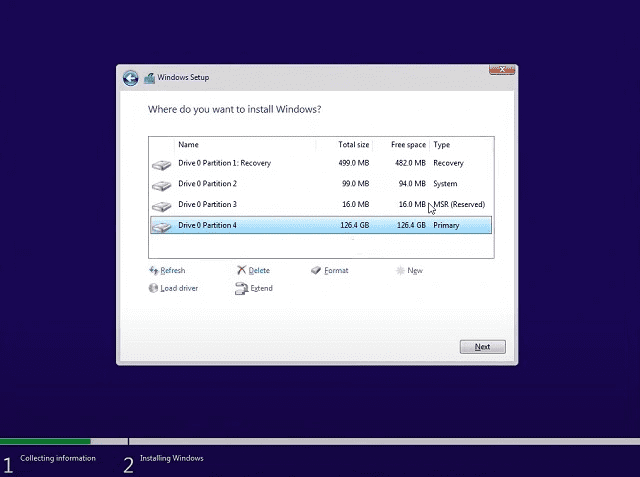
绕过 Windows 11 的 CPU 要求的其他步骤
1. 如果你的 CPU 不支持 Windows 11,并收到“此电脑无法运行 Windows 11”的错误提示,请不用担心。只需按下“Shift + F10”键,即可打开命令提示符窗口。在命令提示符中,输入 regedit 并按下回车键。
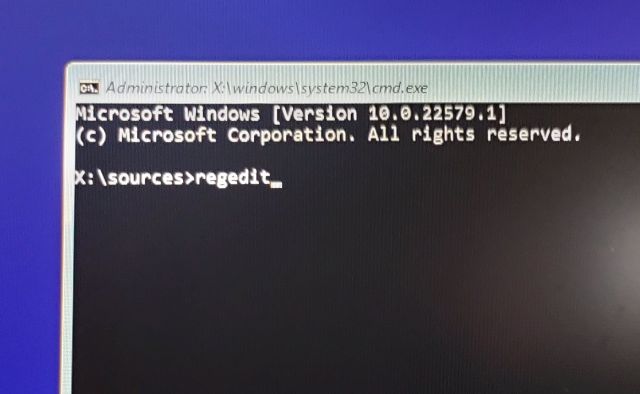
2. 这将打开注册表编辑器。现在,你需要导航到以下路径:
HKEY_LOCAL_MACHINE\SYSTEM\Setup
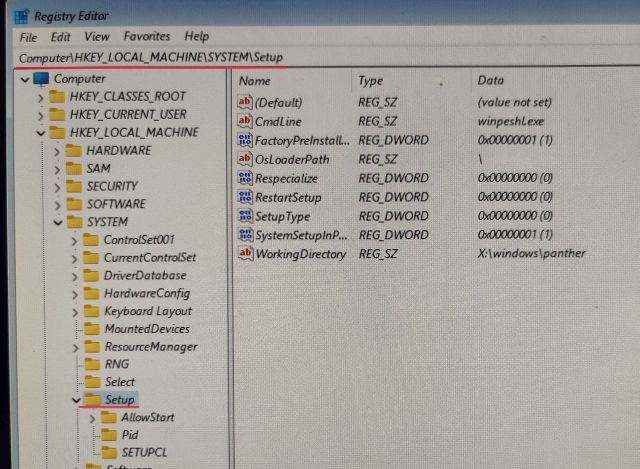
3. 在这里,右键单击“Setup”,然后选择“新建”->“项”。
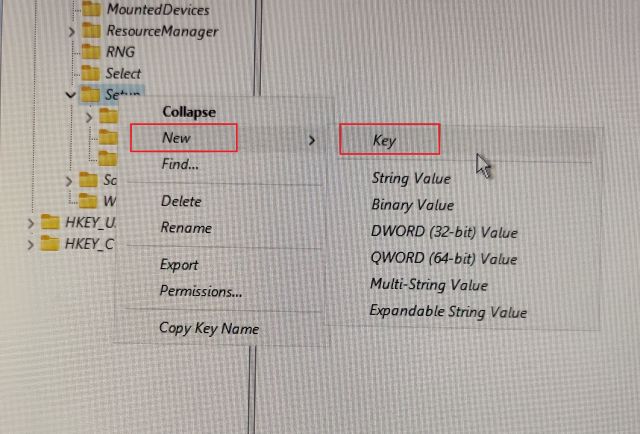
4. 将新项重命名为“LabConfig”并按下回车键。
注意:如果 “Setup” 下已经存在 “LabConfig” 项,请直接跳到步骤 5。
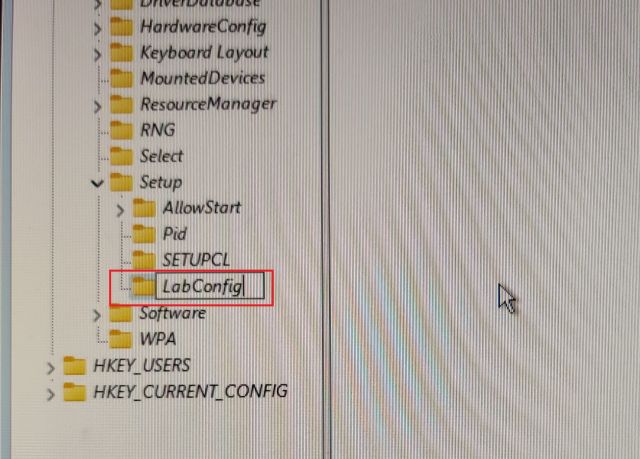
5. 创建“LabConfig”项后,选中它,然后在左侧窗格的空白处右键单击。选择“新建”->“DWORD (32 位) 值”。
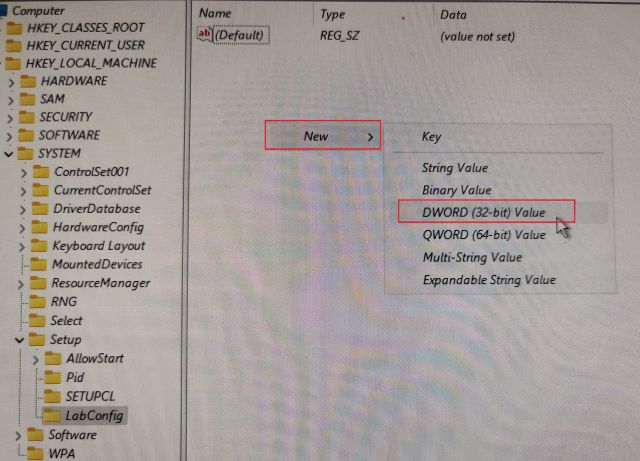
6. 将新的 DWORD 值重命名为“BypassCPUCheck” 并按下回车键。
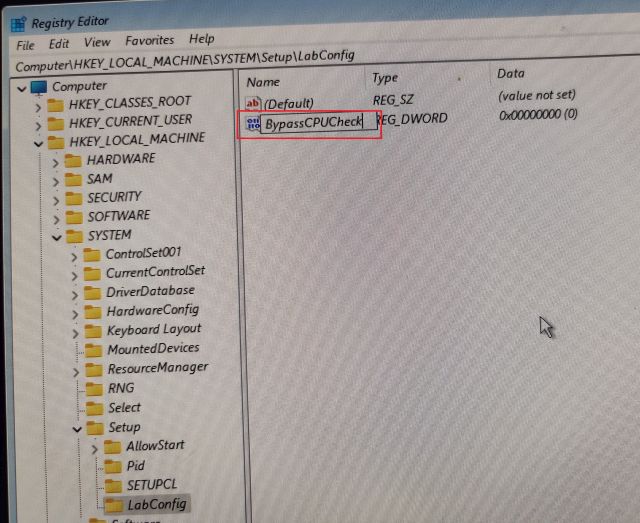
7. 现在,双击“BypassCPUCheck” 值,将“数值数据”更改为 1。然后,点击“确定”按钮,关闭注册表编辑器和命令提示符窗口。
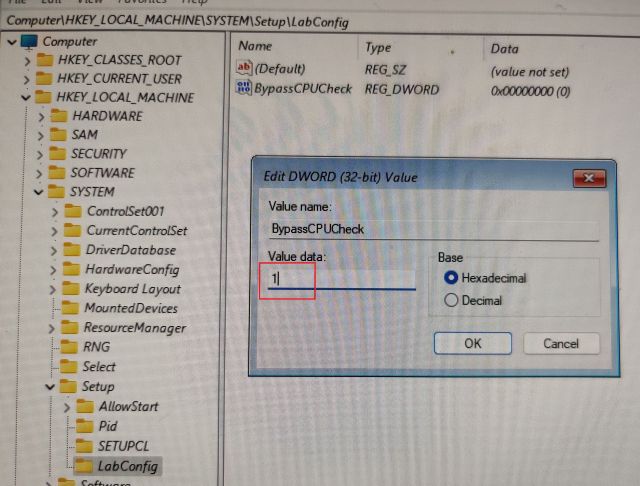
8. 之后,单击左上角的返回按钮。
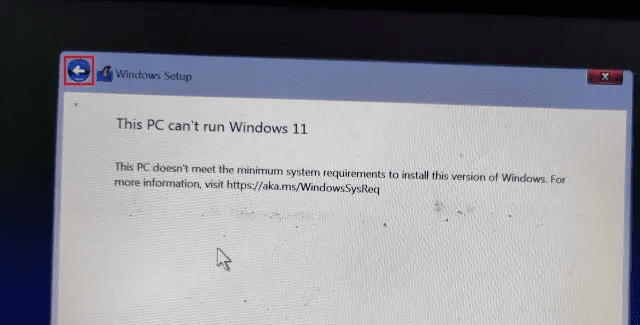
9. 现在,再次点击“下一步”,这次你就不会遇到错误了。这样你就成功绕过了 Windows 11 的 CPU 检查。
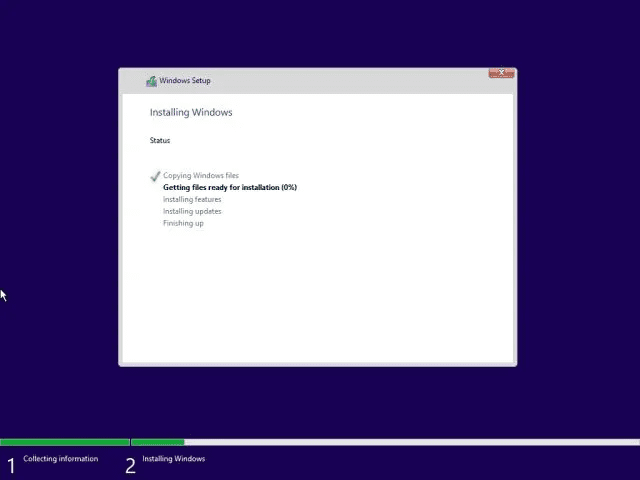
如何在 Windows 11 更新期间绕过 TPM 检查
虽然用户已经成功在不符合条件的电脑上安装了 Windows 11,但由于动态更新过程中会检查系统要求,官方的 Windows 更新可能无法安装。正如微软之前声明的那样,他们不能保证在不兼容的电脑上进行更新。这是可以预期的。
因此,如果你的 Windows 11 电脑由于缺少某些要求而无法安装 Windows 更新,以下方法将帮助你解决这个问题。一位名为 AveYo 的开发者编写了一个脚本,使用产品服务器技巧来自动绕过设置要求。以下是其工作原理:
1. 首先,访问脚本的 GitHub 页面。在这里,点击右上角的“Code”,然后选择“Download ZIP”。
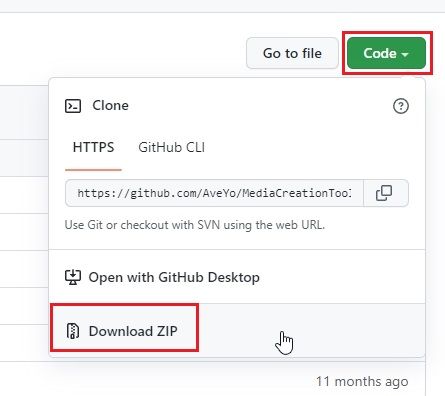
2. 接下来,在你的 Windows 11 电脑上解压缩 ZIP 文件,并打开解压后的文件夹。
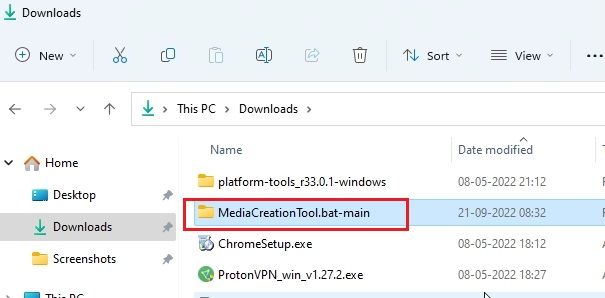
3. 现在,进入 “bypass11” 文件夹,右键单击“Skip_TPM_Check_on_Dynamic_Update.cmd” 文件。从上下文菜单中,选择“以管理员身份运行”。如果你看到安全提示,请点击“更多信息”->“仍然运行”。
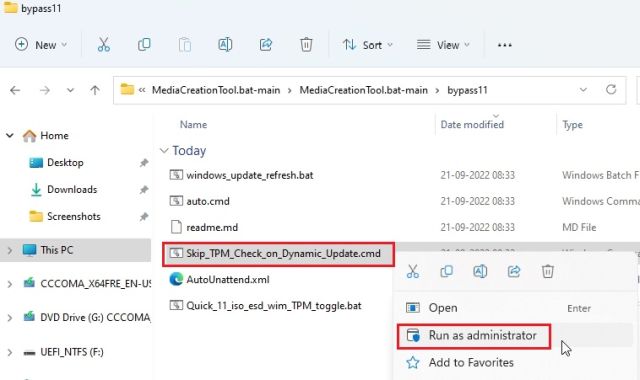
4. 命令提示符窗口将会打开,并提示你绕过已应用。
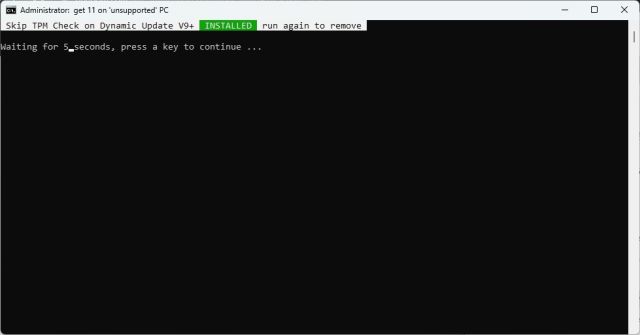
5. 现在,你可以检查你的 Windows 11 电脑上的更新,应该能够正常安装。在安装之前,安装向导可能会提示你,在不兼容的电脑上安装更新可能存在风险。接受此提示即可继续。如果此方法不起作用,请重启电脑后重试。
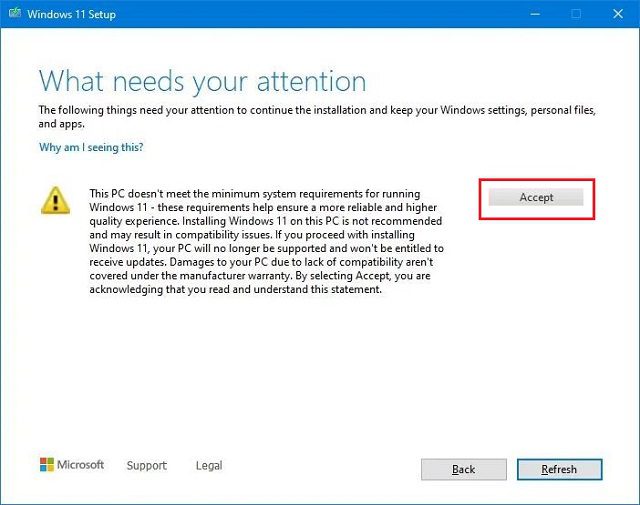
6. 如果你想要删除绕过补丁,只需再次运行相同的脚本,它就会被立即删除。
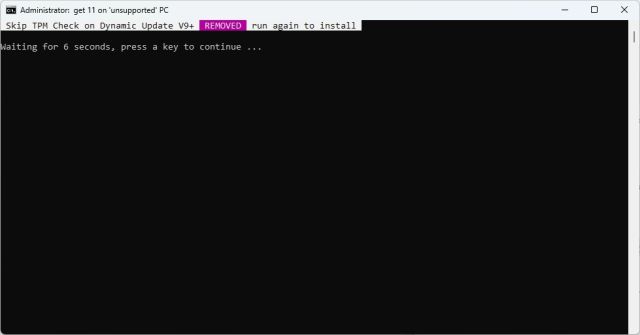
绕过 Windows 11 的 CPU 和 TPM 要求(微软官方方法)
除了第三方方法,微软也详细说明了如何在从 Windows 10 升级到 Windows 11 时绕过 CPU 和 TPM 要求。请注意,这种方法至少需要你的电脑配备一个 TPM 1.2 芯片才能生效。以下是具体步骤:
1. 按下 Windows 键,输入 “regedit”,然后打开注册表编辑器。
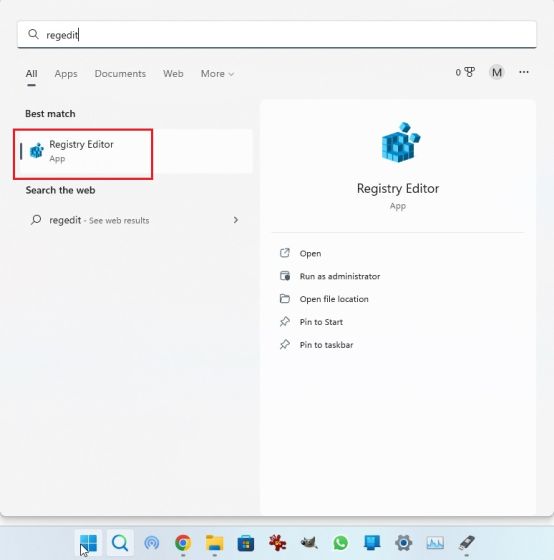
2. 将以下路径粘贴到注册表编辑器的地址栏中,然后按回车键。这将会直接带你到相应的路径:
Computer\HKEY_LOCAL_MACHINE\SYSTEM\Setup\MoSetup
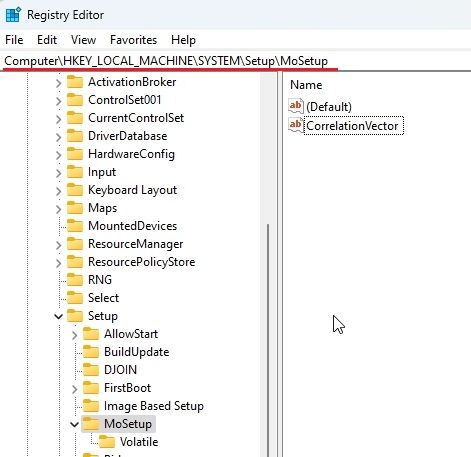
3. 接下来,右键单击左侧边栏中的 “MoSetup” 项,然后选择 “新建”->“DWORD (32 位) 值”。
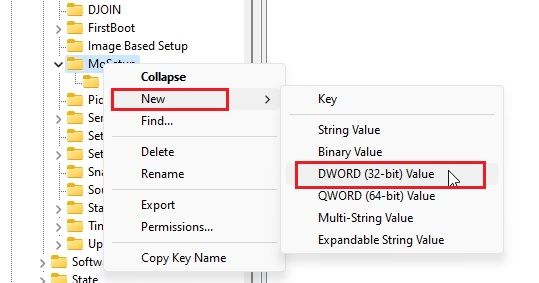
4. 将这个新的 DWORD 值重命名为 “AllowUpgradesWithUnsupportedTPMOrCPU” 并按下回车键。
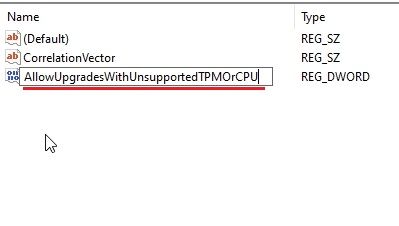
5. 现在,双击新的键值来打开它。在 “数值数据” 字段中输入 1,然后点击“确定”。
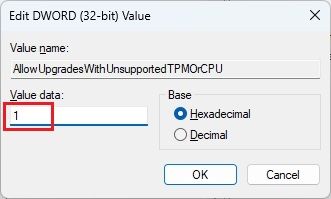
6. 现在你可以关闭注册表编辑器并重启电脑,以应用更改。如果你已经下载了 Windows 11 ISO 镜像文件,请右键单击它并选择“装载”。
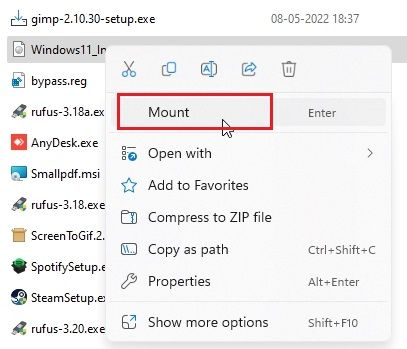
7. Windows 11 ISO 镜像将会以外部磁盘的方式挂载。接下来,打开文件资源管理器并进入已挂载的驱动器。在这里,双击 “setup.exe” 来开始升级过程。
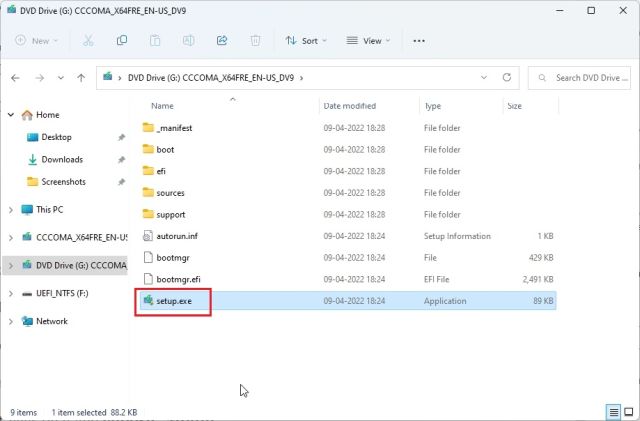
8. 点击“下一步”按钮,并接受你将在不兼容的电脑上运行 Windows 11 的警告。完成以上步骤后,你就可以绕过 CPU 和 TPM 检查,正式升级到 Windows 11。
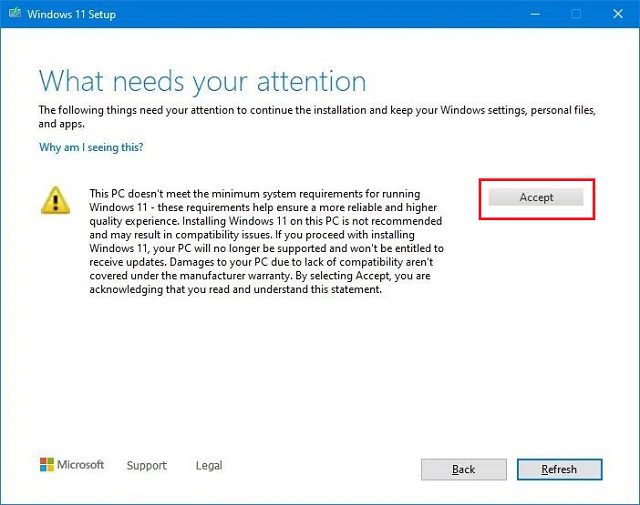
解除在不受支持的电脑上 Windows 11 的系统限制
以上介绍了三种简单的方法来跳过 Windows 11 的最低系统要求。第一种方法允许你全新安装 Windows 11,第二种方法可以让你在 Windows 11 电脑上安装未来的更新。第三种方法则使你能够在不兼容的电脑上从 Windows 10 升级到 Windows 11。这就是本文的全部内容。如果你想在 Windows 11 上启用或禁用快速启动,请参考我们的相关文章。此外,我们还有专门的指南来帮助你在 Windows 11 上安装 Android 应用程序。最后,如果你有任何疑问,请在下面的评论区告诉我们。