您是否在下载和安装最新的 Windows 更新时遇到了困难? 您的屏幕是否频繁出现错误代码 0x80070002 或类似的提示?
我们深知,在您的计算机上遇到此类错误会令人感到多么沮丧。无论是尝试下载操作系统更新还是安装新的应用程序,这些错误都可能扰乱您的计划,让您感到困惑。但是,请不要灰心!
本文将专注于解决一个特定的错误代码,该代码在屏幕上显示为:
“发现错误:代码 80070002 Windows 更新遇到了未知问题。”
请记住,Windows 更新对于保持系统的稳定性和安全性至关重要。它们不仅能解决问题,还能引入新的功能和改进。因此,务必安装所有待处理的累积补丁、功能和安全更新,以确保您的系统平稳运行。
我们的专家团队已经研究并汇总了最佳解决方案,以帮助您修复错误代码 0x80070002。 无论您使用的是 Windows 11、Windows 10 还是早期版本,这些解决方案都适用。 让我们开始吧!
错误代码 0x80070002 的含义
错误代码 0x80070002 是一个常见的 Windows 更新错误,它无疑会给用户带来不便。当出现此错误时,通常会显示一条消息,指出系统在检查更新时遇到了未知的问题。此错误代码可能出现在各种 Windows 版本中,包括 Windows 11 和更早的版本。
从本质上讲,错误代码 0x80070002 表明 Windows 更新过程失败。它表示 Windows 更新无法找到或访问成功完成更新所需的必要文件或资源。因此,更新过程将被中断,从而阻止您安装重要的系统更新或新的软件。
此错误代码也可能在尝试安装特定更新时出现,例如 KB3200970,并且可能伴随其他错误代码,如 80070003 或 0x80070003。 虽然错误代码的具体情况和形式可能有所不同,但根本原因和解决方案通常是相似的。
错误代码 0x80070002 的常见诱因
为了有效地解决错误代码 0x80070002,您必须了解其背后的常见原因。只有找出根本原因,才能采取适当的解决方案,并防止错误再次发生。以下是一些潜在原因:
1. 文件损坏:错误代码 0x80070002 的主要原因之一是存在损坏或丢失的系统文件。这些文件对于在 Windows 更新期间提供必要的资源至关重要。当更新过程遇到这些损坏的文件时,它将无法继续,从而导致错误。文件损坏的原因可能是突然断电、磁盘错误、恶意软件感染或软件安装失败。
2. 磁盘空间不足:另一个常见原因是系统上的可用磁盘空间不足。 Windows 需要一定量的可用空间才能下载和存储临时更新文件。如果您的系统缺乏足够的磁盘空间,更新过程可能会中断,从而引发错误。您必须定期检查和管理磁盘空间,以避免此类问题。
3. 软件冲突:系统上不同软件应用程序或安全程序之间的冲突可能会干扰 Windows 更新过程。防病毒软件、防火墙程序或其他安全工具可能会无意中阻止或中断更新过程,从而导致错误代码 0x80070002。此外,不兼容的软件或驱动程序也可能导致冲突,阻碍更新的顺利安装。
4. 系统配置问题:如果您的系统存在配置问题,您可能会遇到错误代码 0x80070002。这些问题可能包括 Windows 更新服务故障或不正确的时间和日期设置。例如,如果 Windows 更新服务被禁用或无法正常运行,则可能会阻碍更新过程并引发错误。过时或不兼容的设备驱动程序也可能导致冲突,并导致此错误。
5. 网络连接问题:在某些情况下,网络连接问题也可能是一个因素。 如果您的网络连接在更新过程中不稳定或中断,可能会中断更新的下载或安装。请务必在更新时拥有稳定可靠的互联网连接。
既然您了解了潜在的原因,是时候开始修复错误代码 0x80070002 了。我们准备了一系列有效的解决方案,每个解决方案都附有逐步说明。您可以选择适合您系统的方法,并按照这些步骤执行。让我们开始吧:
移除不必要的外围设备
移除不必要的外围设备并重新启动系统,有助于排除任何可能导致错误的冲突。断开网络摄像头、扫描仪或麦克风等设备的连接,确保更新过程的顺利进行。 以下是具体操作方法:
1. 断开连接到系统的所有外围设备。
2. 点击屏幕左下角的 “开始” 菜单,重新启动电脑。
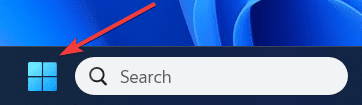
3. 接下来,点击电源图标。
4. 出现下拉菜单,选择 “重新启动”。
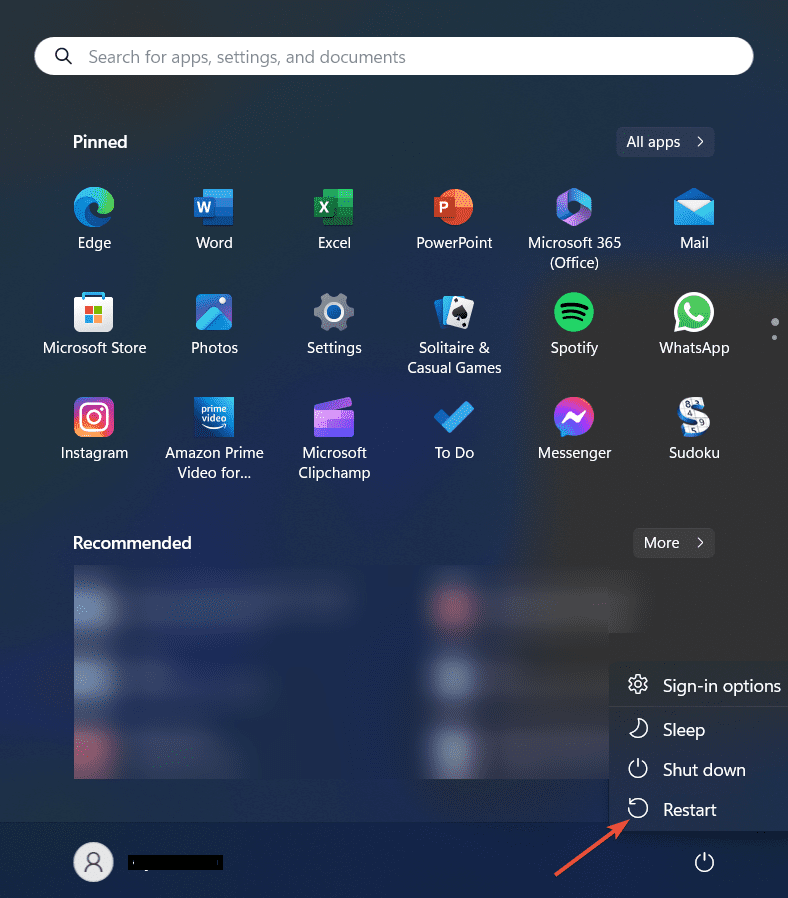
5. 或者,您也可以按住 Ctrl + Alt + Delete 键。
6. 系统将显示安全选项屏幕,导航到电源图标并选择 “重新启动”。
7. 您的电脑将开始重新启动。Windows 将关闭所有打开的应用程序、注销,然后重新启动系统。
8. 等待您的电脑完全重新启动。 这可能需要一些时间。
9. 再次尝试下载更新,检查错误是否仍然存在。
10. 按照以下路径进行操作:
Windows 徽标键 + I > 设置 > 左侧窗格中的 Windows 更新 > 检查更新。
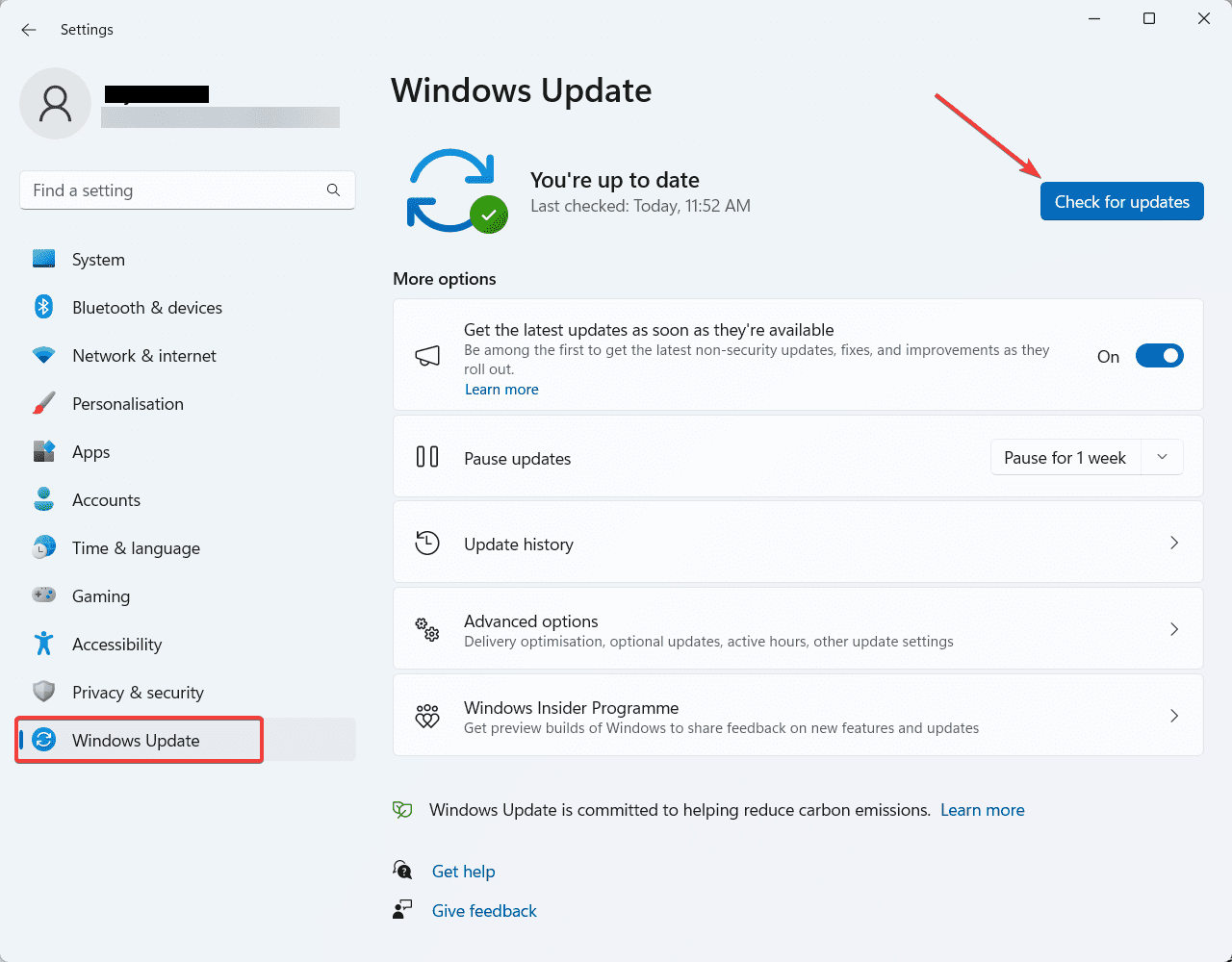
11. 现在,下载并安装待处理的更新。
检查您的驱动器空间
驱动器空间不足会导致系统无法成功下载更新。 请按照以下步骤检查并释放系统存储空间:
1. 从任务栏打开 “文件资源管理器”。
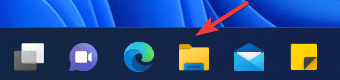
2. 接下来,点击左侧窗格中的 “此电脑”。
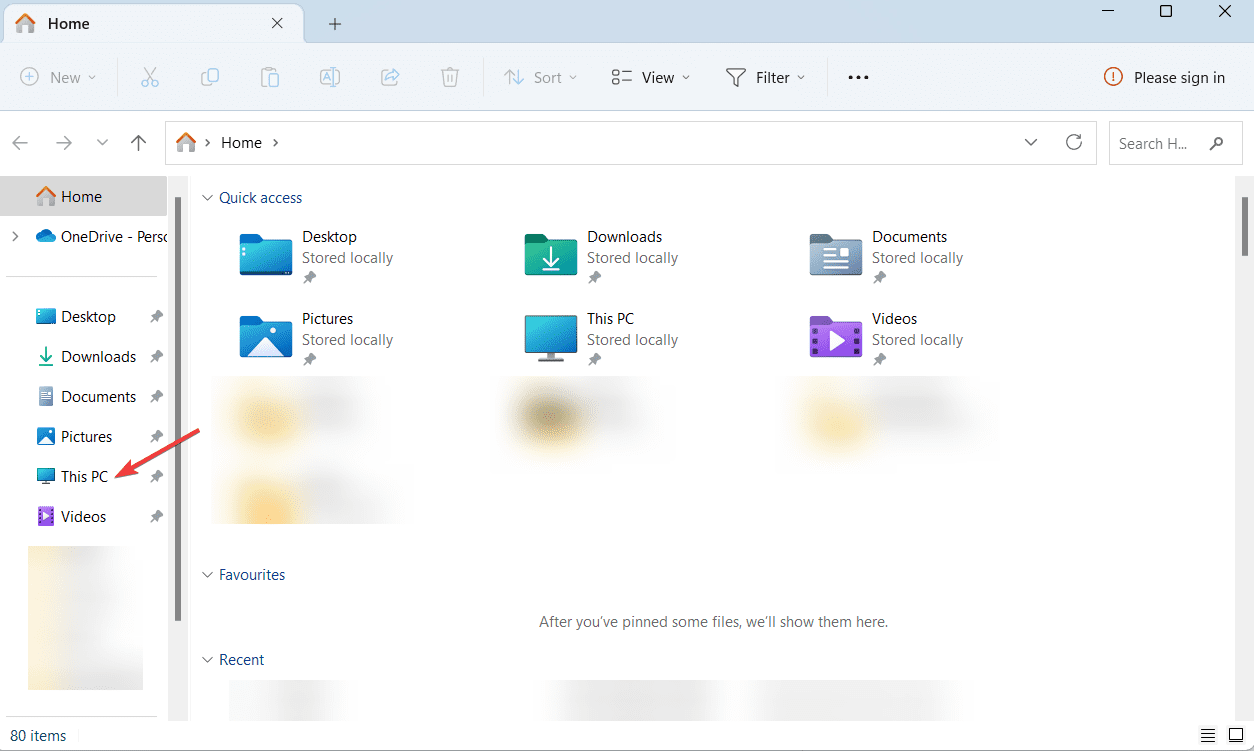
3. 现在,导航到安装操作系统的驱动器 (通常是 C:)。
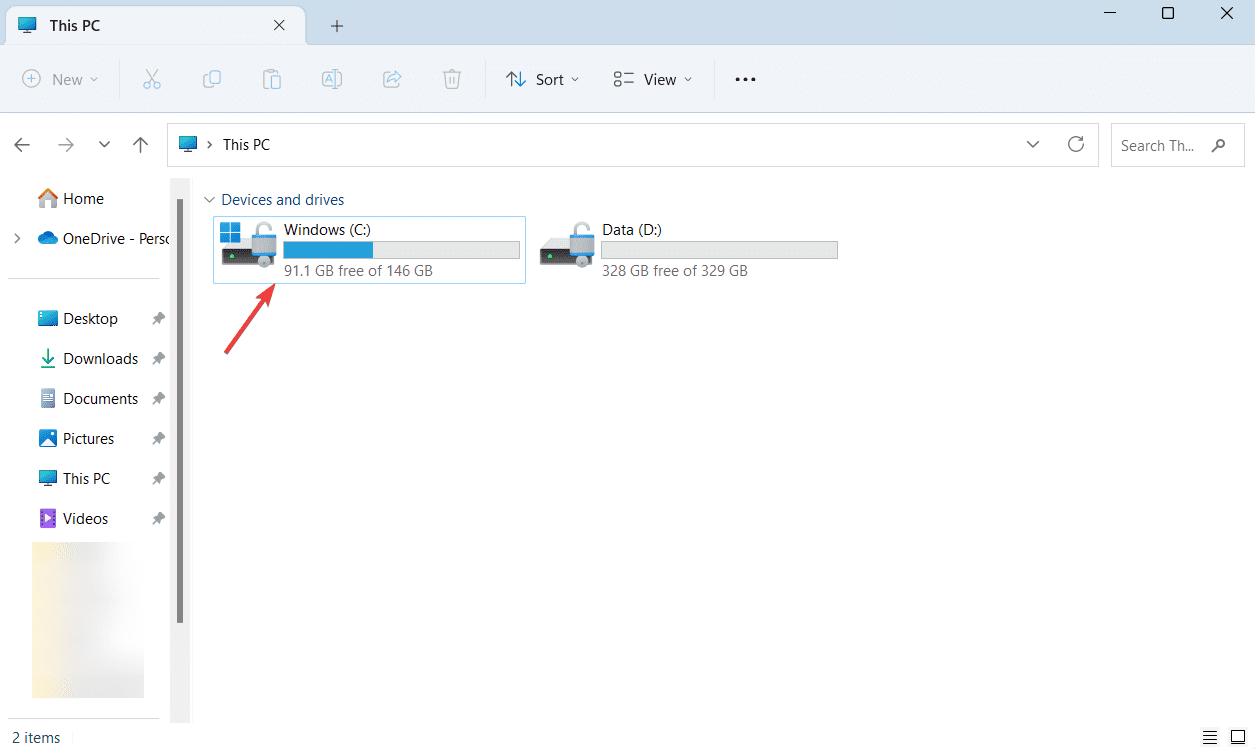
4. 检查该驱动器的可用空间。
5. 如果空间不足,请考虑通过删除不必要的文件来释放空间。
6. 或者,您可以将外部驱动器连接到系统,并临时将文件移动到那里。
7. 接下来,重新尝试 Windows 更新过程,查看错误是否已解决。
运行 Windows 更新疑难解答
Windows 更新疑难解答是一个内置工具,旨在检测和解决更新服务的问题。运行此工具可以自动识别并修复导致错误 0x80070002 的问题,从而节省您的时间和精力。 请按照以下步骤操作:
1. 按 Windows 键 + I 打开 “设置” 菜单。
2. “系统” 选项卡将在 “设置” 中打开,向下滚动并从选项中选择 “故障排除”。
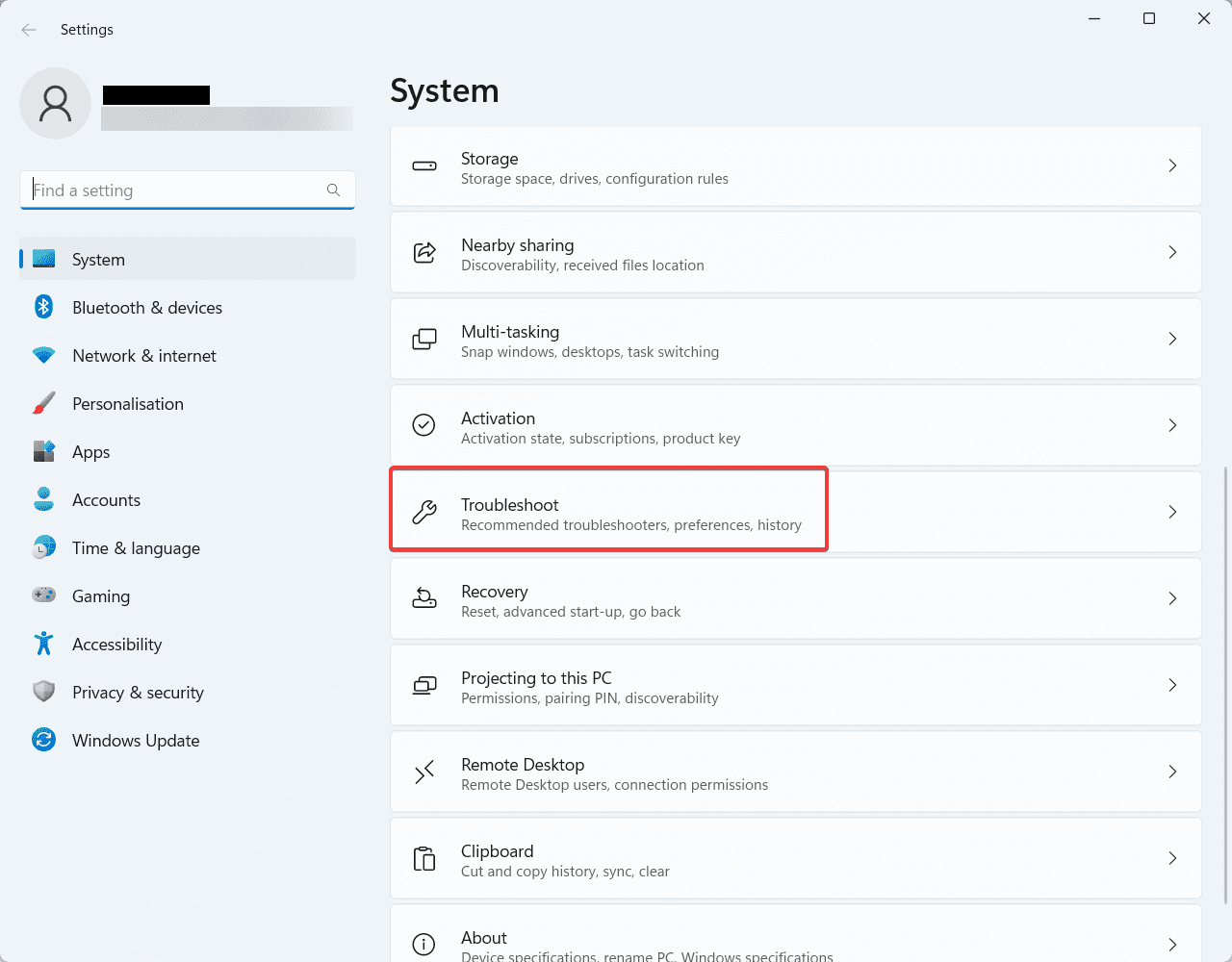
3. 单击 “其他疑难解答”。
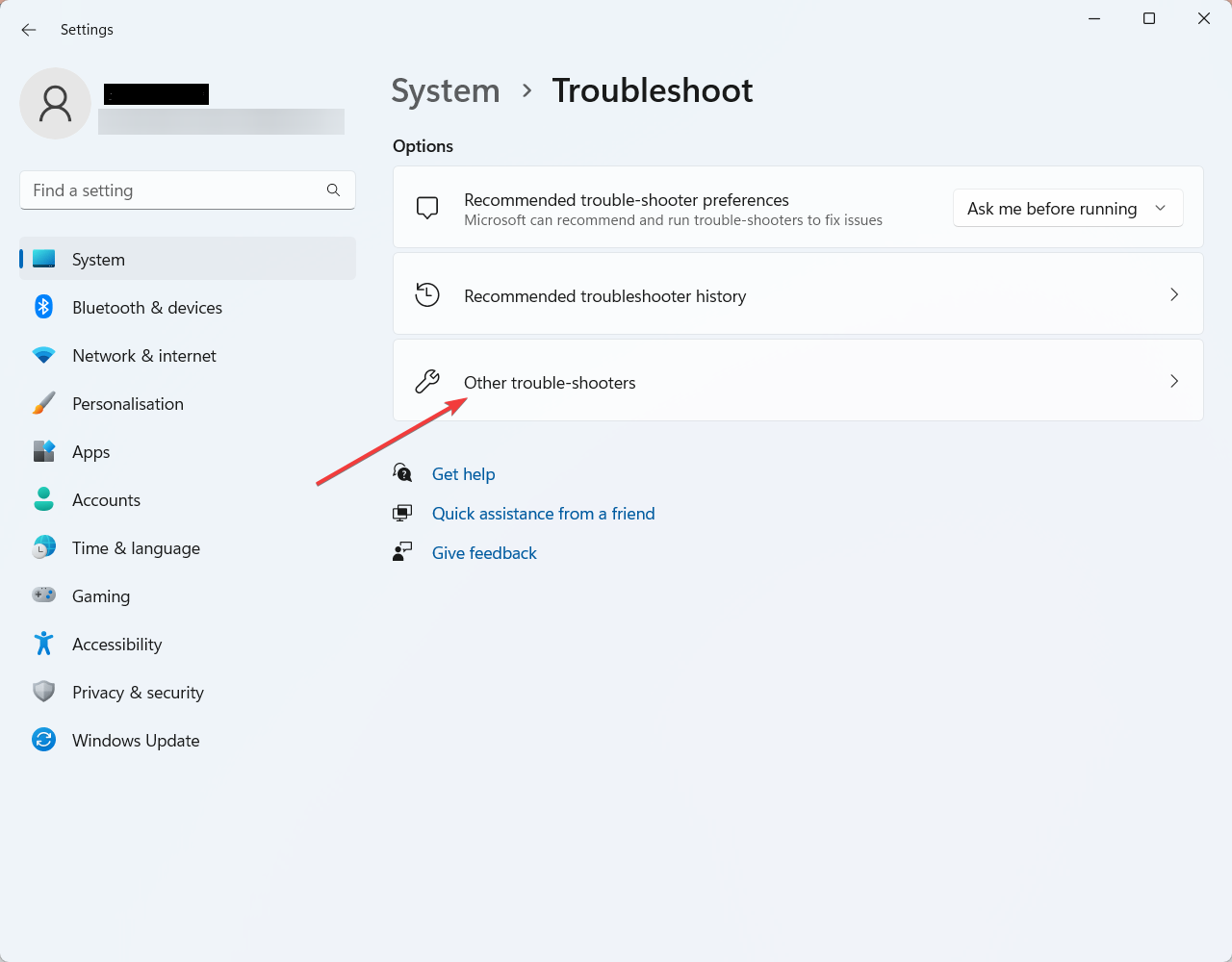
4. 在下一个选项卡上,找到 “Windows 更新”,然后单击旁边的 “运行” 选项。
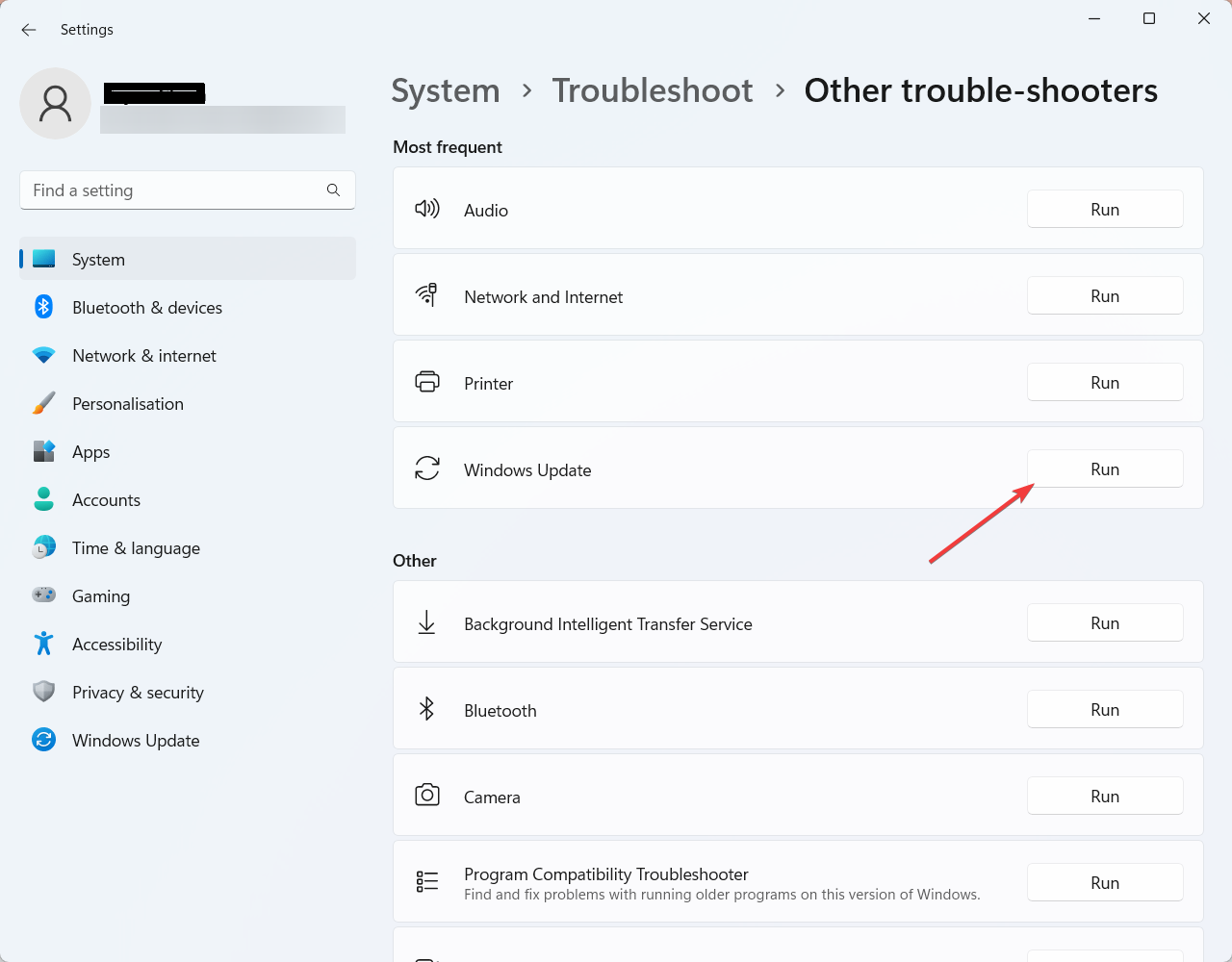
5. 现在,让疑难解答程序检测并解决 Windows 更新的任何问题。
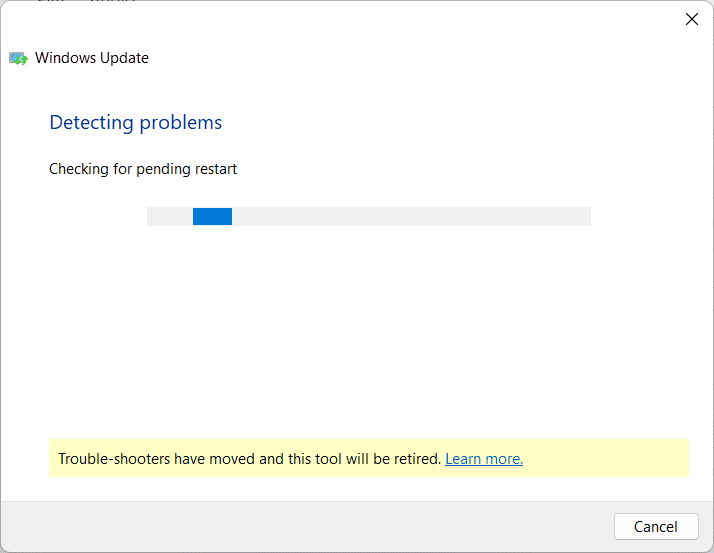
6. 故障排除过程完成后,尝试更新系统并检查错误是否已解决。
启用 Windows 更新服务
启用 Windows 更新服务可确保您的系统可以顺利地检测、下载和安装 Windows 更新。如果此服务被禁用,可能会弹出更新错误代码。 以下了解如何启用 Windows 更新服务:
1. 按 Windows 键 + R 打开 “运行” 对话框。
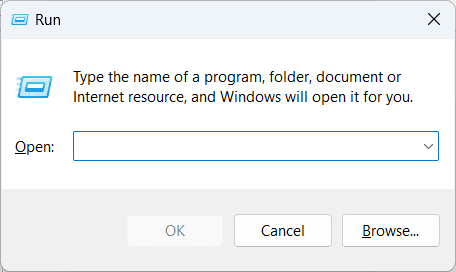
2. 键入 services.msc 并按 Enter 键打开 “服务” 窗口。
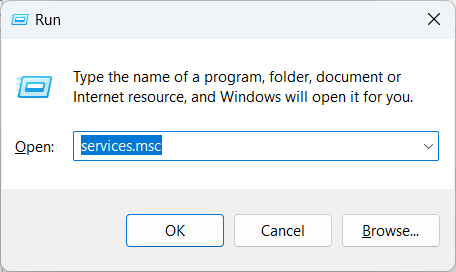
3. 在 “服务” 窗口中,找到并双击 “Windows Update” 以打开其属性。
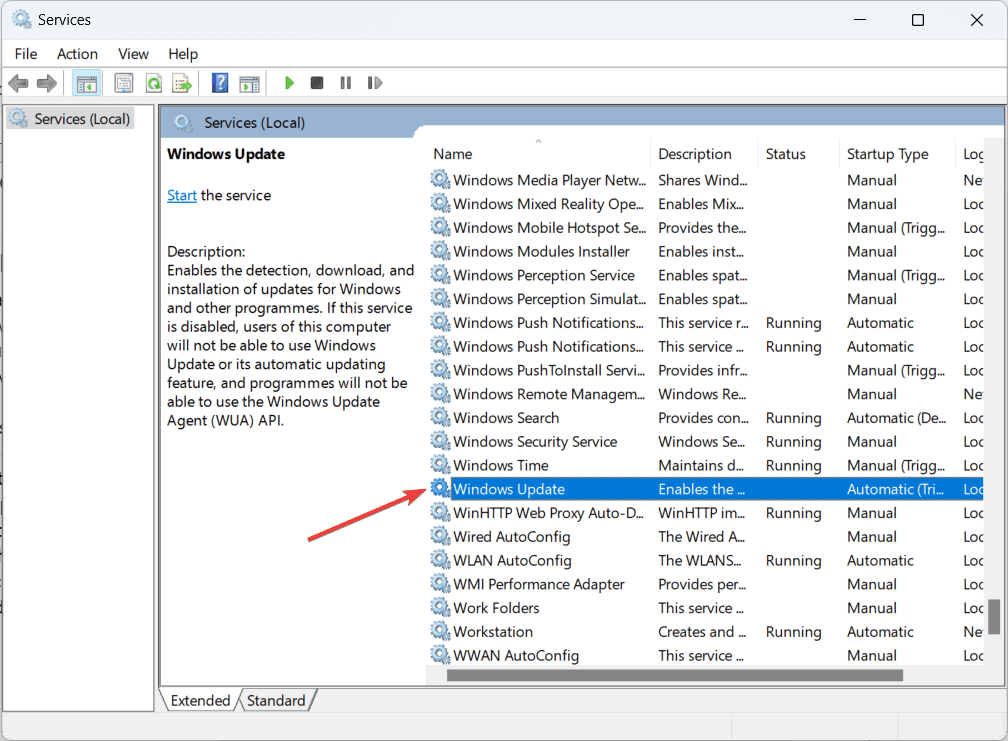
4. 在属性窗口中,确保 “启动类型” 设置为 “自动”。
5. 如果该服务未运行,请单击 “启动” 按钮启动它。
6. 单击 “应用”,然后单击 “确定” 以保存更改。
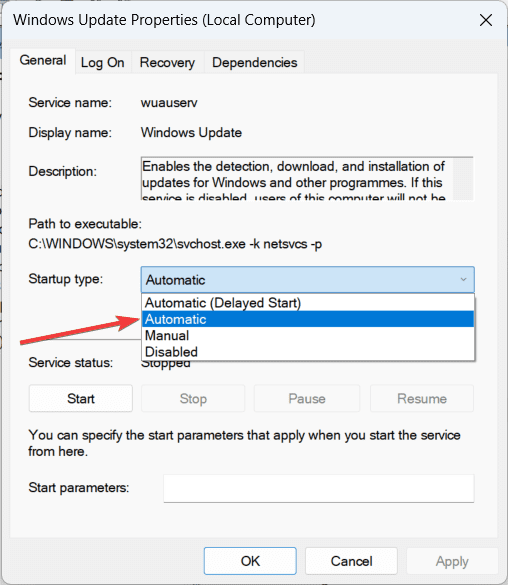
7. 此外,请确保以下服务也已启用并正在运行:
- 加密服务
- 后台智能传输服务 (BITS)
- 应用程序身份
8. 重新启动计算机并再次尝试 Windows 更新。
暂时禁用 Microsoft Defender
有时,内置的 Microsoft Defender 防火墙可能会干扰 Windows 更新的下载和安装。暂时禁用它可以帮助修复错误代码 0x80070002。
1. 打开 “开始” 菜单并搜索 “Windows 安全”。
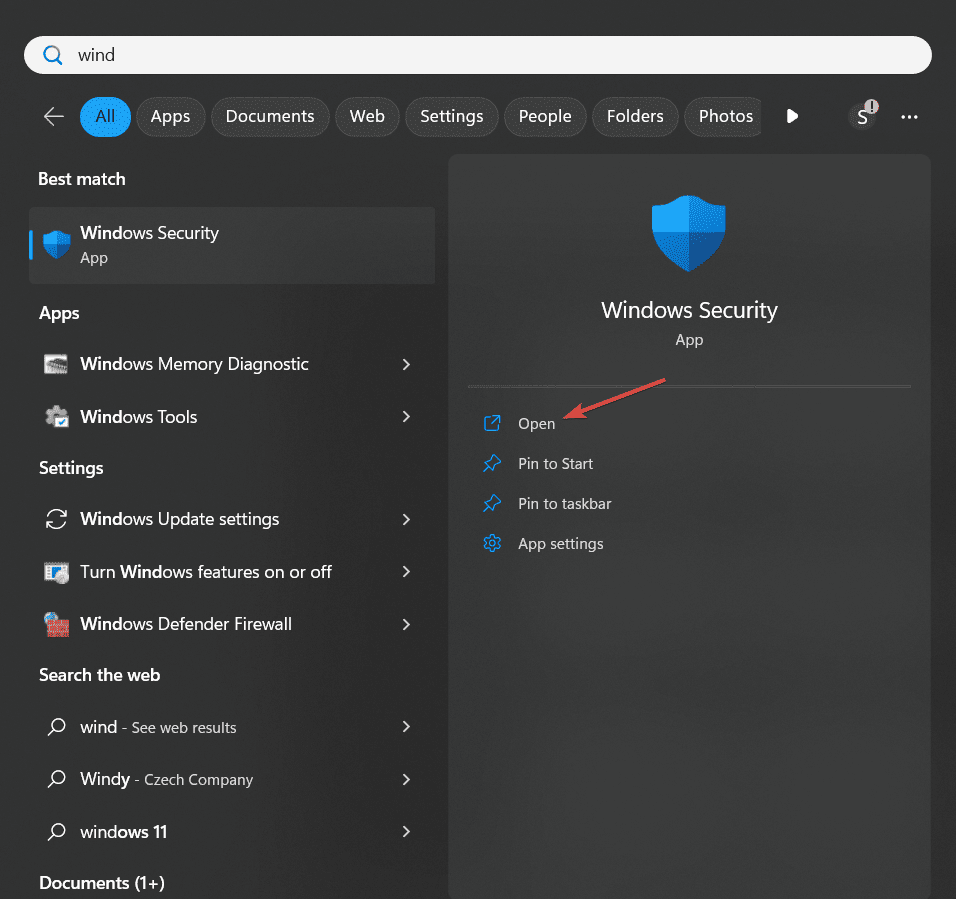
2. 打开 Windows 安全,然后点击 “防火墙和网络保护”。
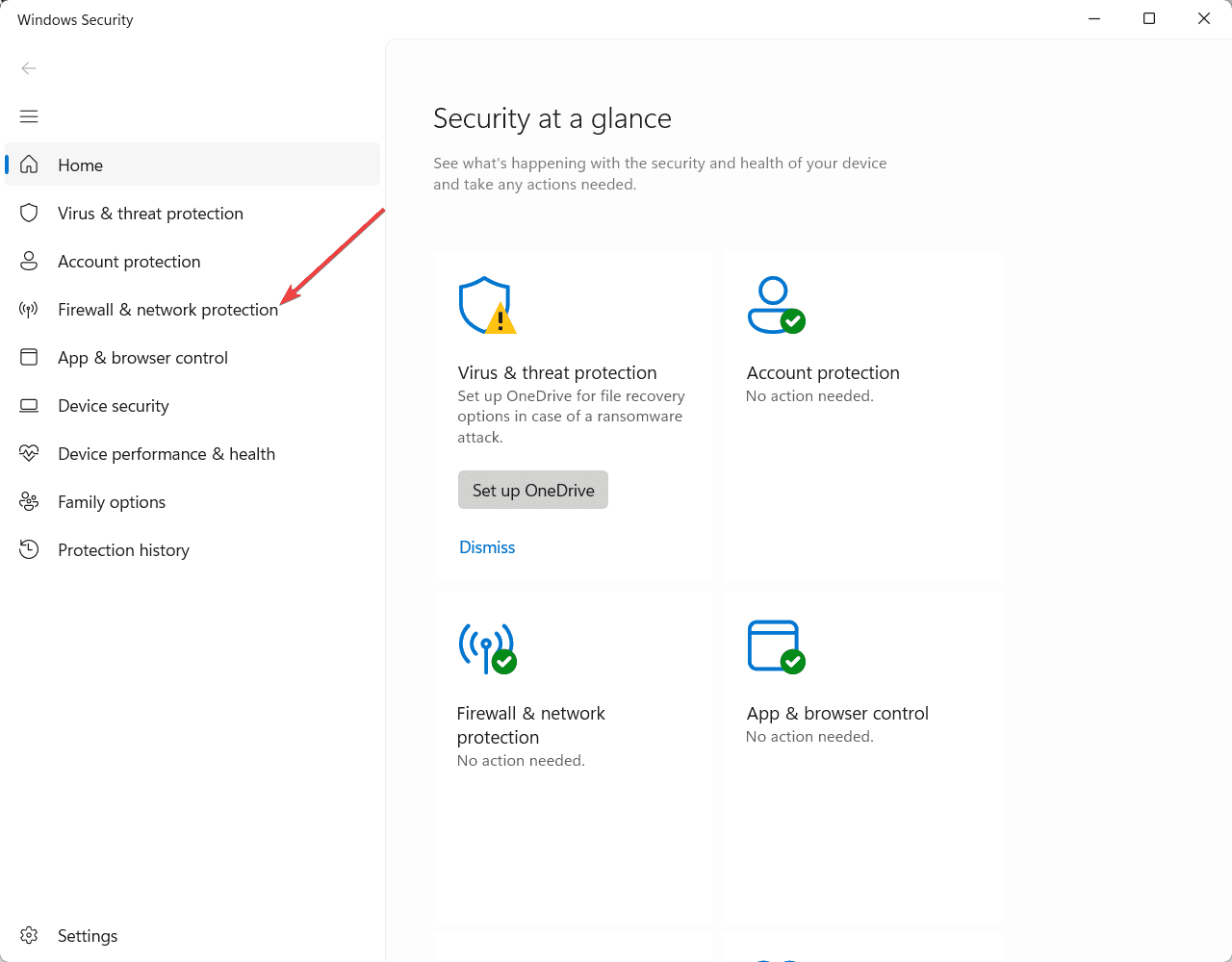
3. 在 “防火墙和网络保护” 部分下,点击 “专用网络”。
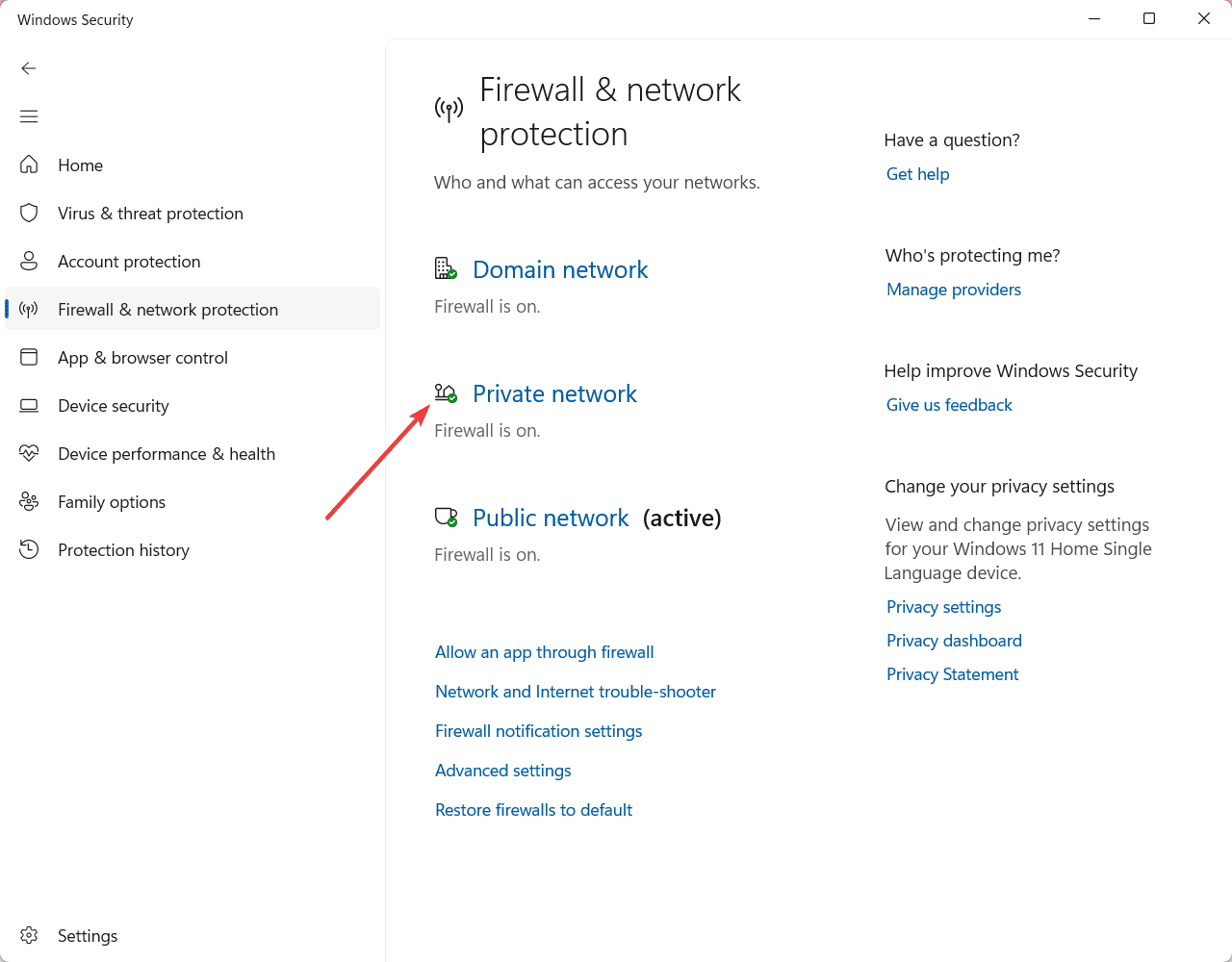
4. 禁用 “Microsoft Defender 防火墙” 的切换开关。
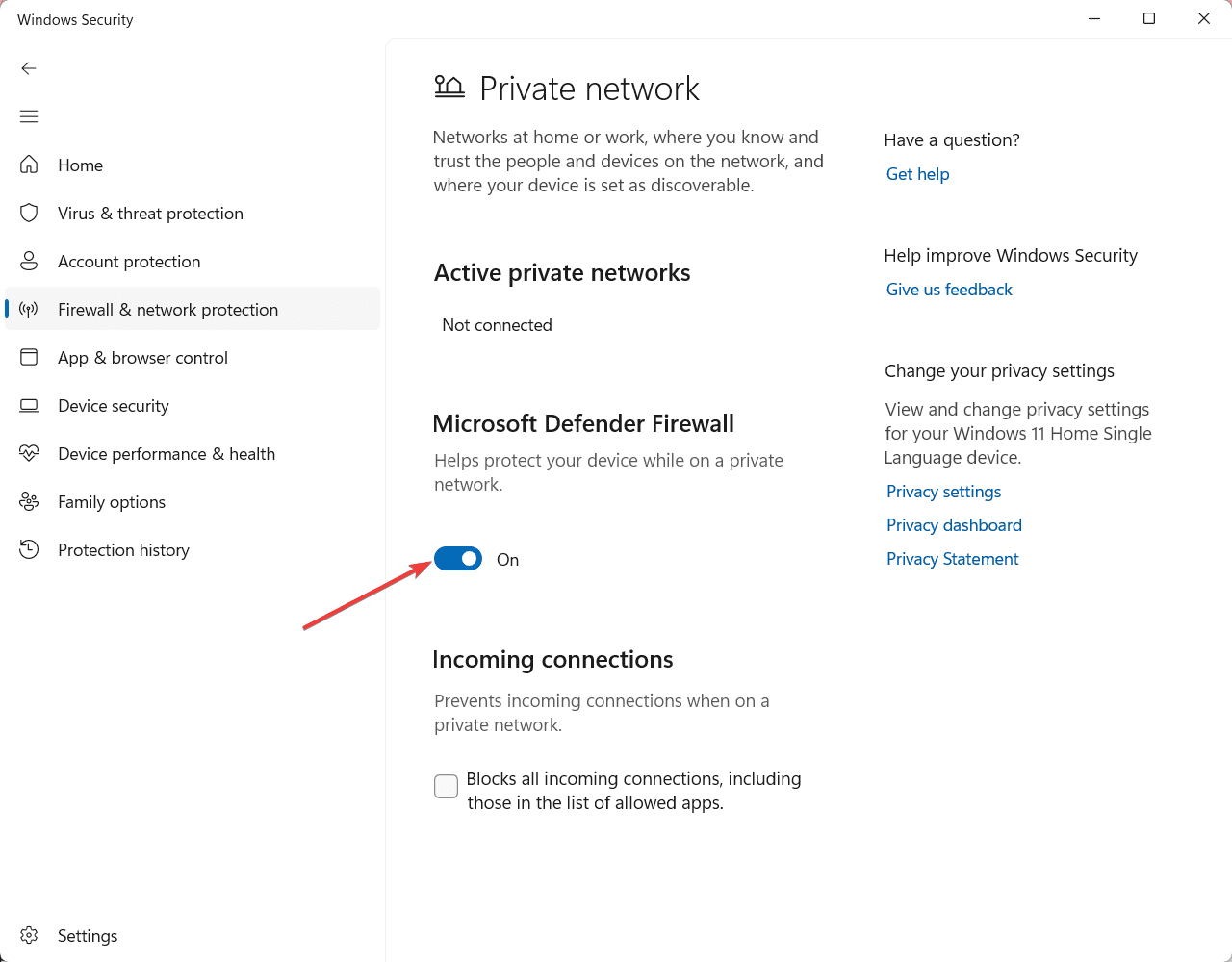
5. 在下一个屏幕上,如果有任何提示,请确认您的选择。
6. 再次尝试 Windows 更新。
7. 完成更新后,按照与上述相反的步骤重新启用防火墙。
重置 Windows 更新组件
重置 Windows 更新组件会删除任何可能导致问题的损坏文件或设置。此解决方案为 Windows 更新过程提供了一个全新的开始。以下是具体操作方法:
1. 首先,在 Windows 搜索栏中输入 cmd。
2. 接下来,以管理员身份打开 “命令提示符”。
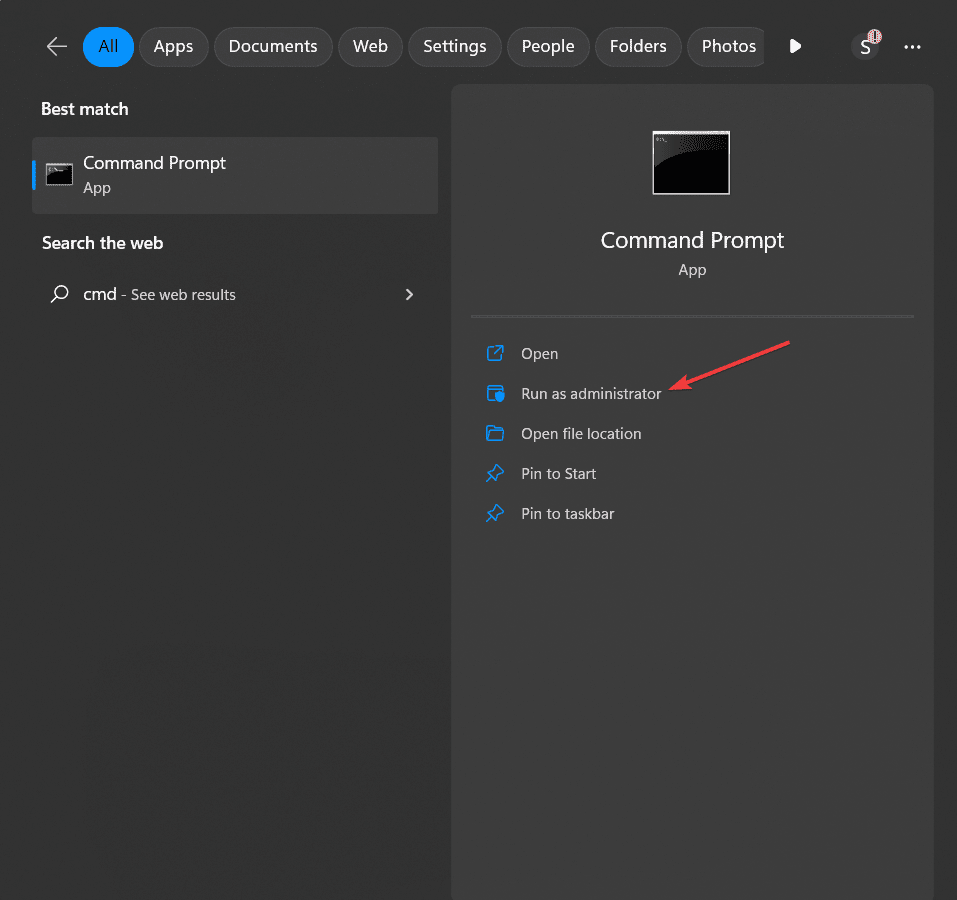
3. 在命令提示符窗口中,依次输入以下命令,并在每条命令后按 Enter 键以停止 Windows 组件:
- net stop wuauserv
- net stop bits
- net stop appidsvc
- net stop cryptsvc
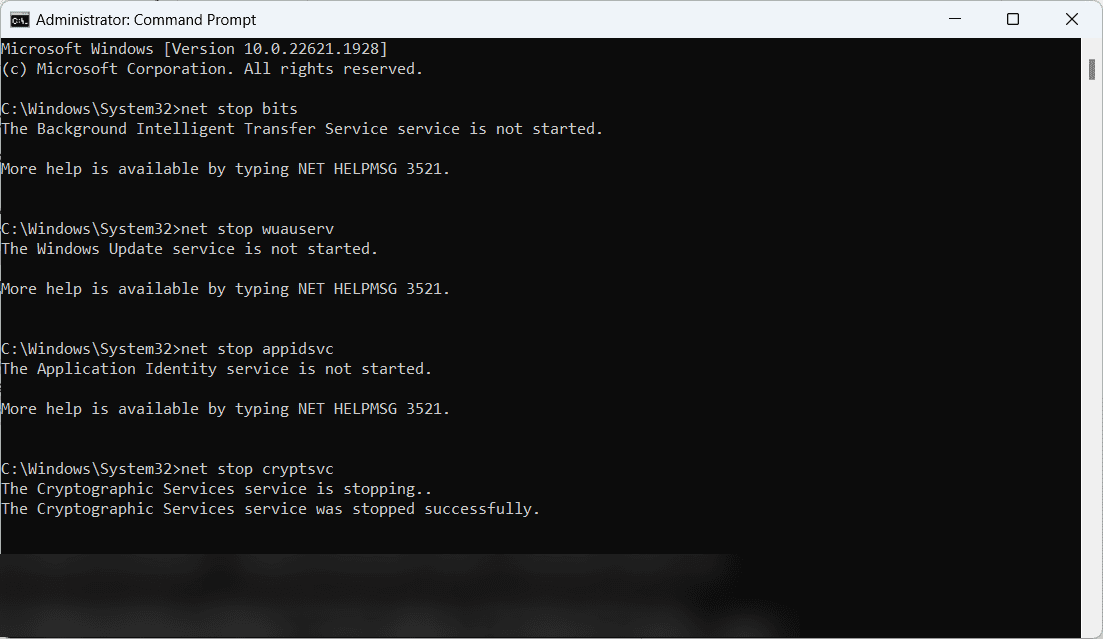
4. 接下来,通过在命令提示符窗口中输入以下命令来重新启动 BITS、Windows 更新、应用程序标识和加密服务:
- net start wuauserv
- net start bits
- net start appidsvc
- net start cryptsvc
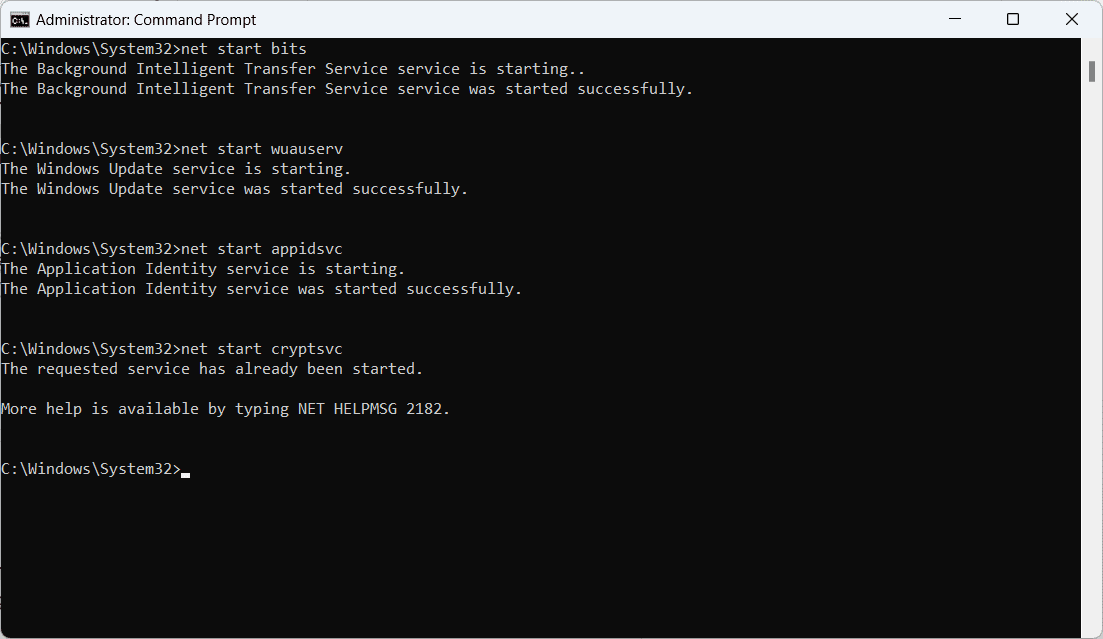
5. 关闭 “命令提示符”,然后再次尝试 Windows 更新。
使用干净启动进行故障排除
执行干净启动允许您识别并解决启动服务与更新过程之间的冲突。此方法有助于隔离错误 0x80070002 的原因,并确保 Windows 更新有一个干净的环境。 以下是具体操作步骤:
1. 首先,按 Windows 键 + R 打开 “运行” 对话框。
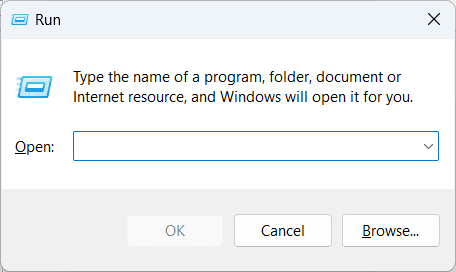
2. 键入 msconfig 并按 Enter 键打开 “系统配置” 窗口。
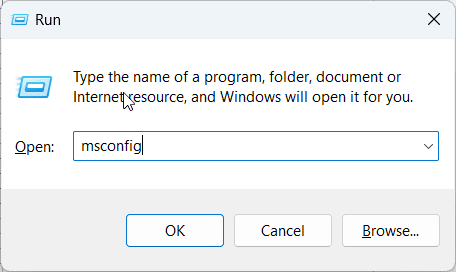
3. 在 “常规” 选项卡中,选择 “选择性启动”,并取消选中 “加载启动项” 复选框。
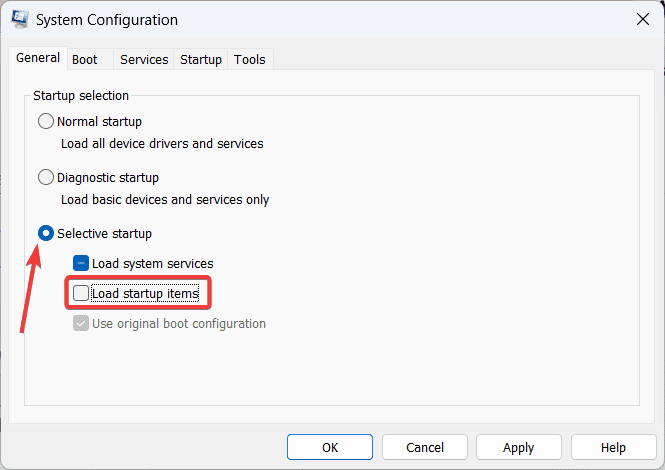
4. 转到 “服务” 选项卡,然后选中 “隐藏所有 Microsoft 服务” 复选框。
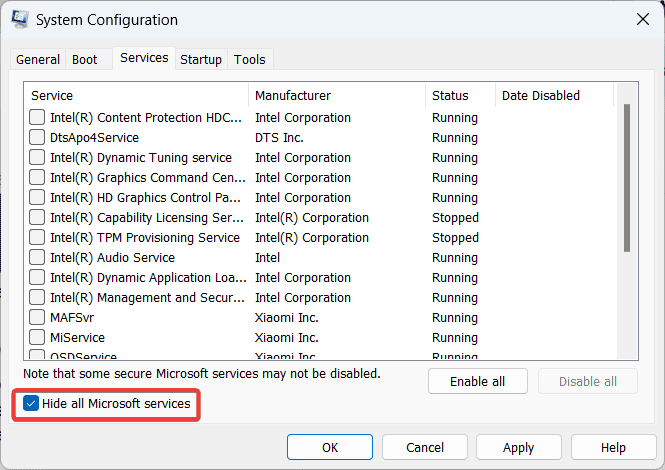
5. 单击 “全部禁用” 以禁用所有非 Microsoft 服务。
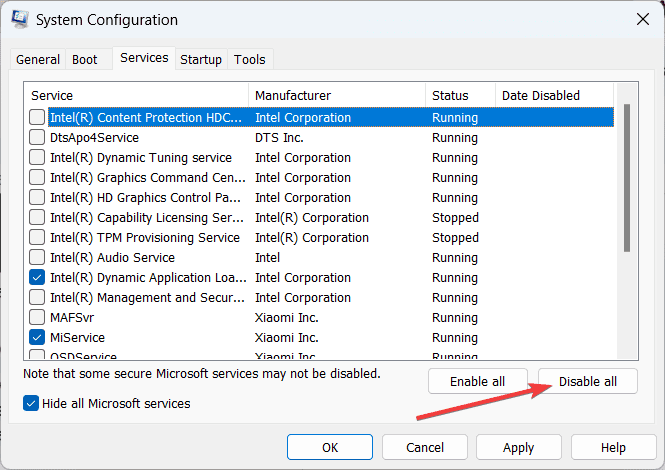
6. 转到 “启动” 选项卡并单击 “打开任务管理器”。
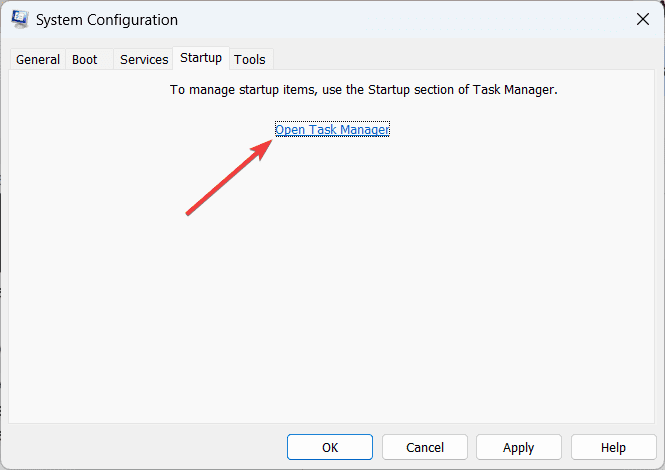
7. 在 “任务管理器” 中,右键单击每个启动应用程序并选择 “禁用”,将其禁用。
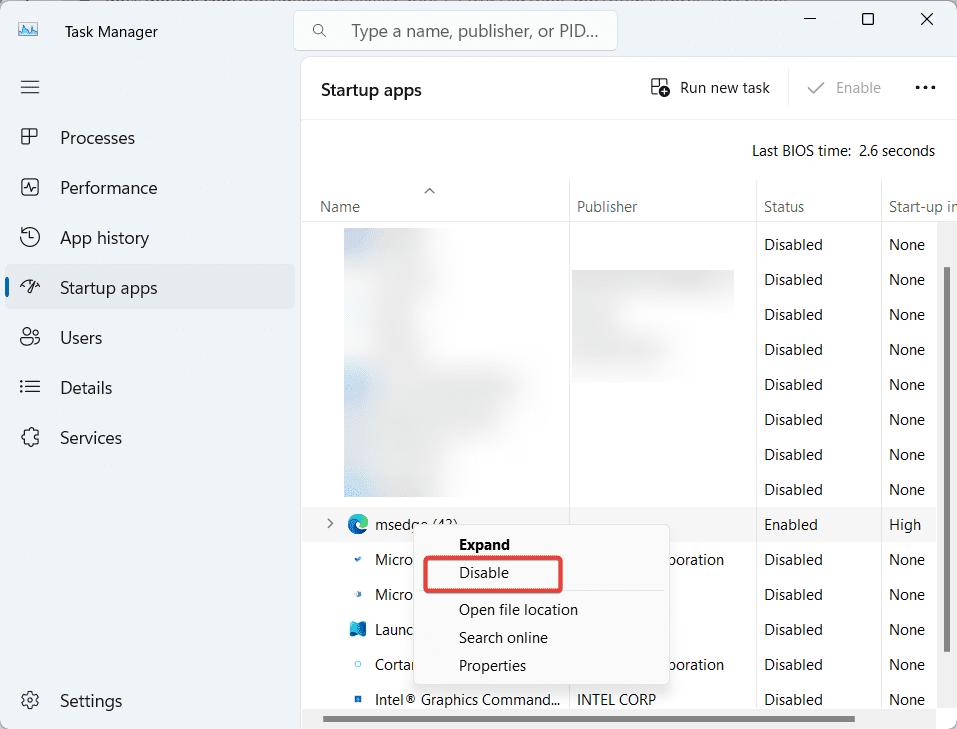
8. 关闭 “任务管理器”,然后单击 “应用”,最后在 “系统配置” 窗口中单击 “确定”。
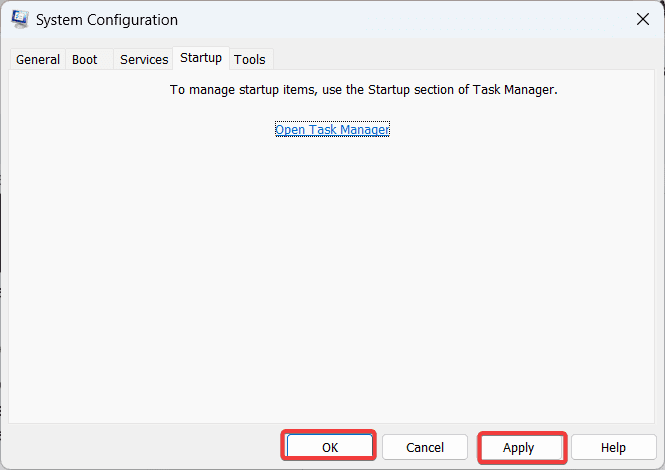
9. 重新启动计算机并再次尝试 Windows 更新。
运行 SFC 扫描
运行 SFC(系统文件检查器)扫描可以帮助修复可能导致 Windows 更新错误的任何损坏的系统文件。此解决方案可确保系统文件的完整性,并促进 Windows 更新的成功。以下是具体操作方法:
1. 首先,从 Windows 搜索中使用管理员权限打开 “命令提示符”。
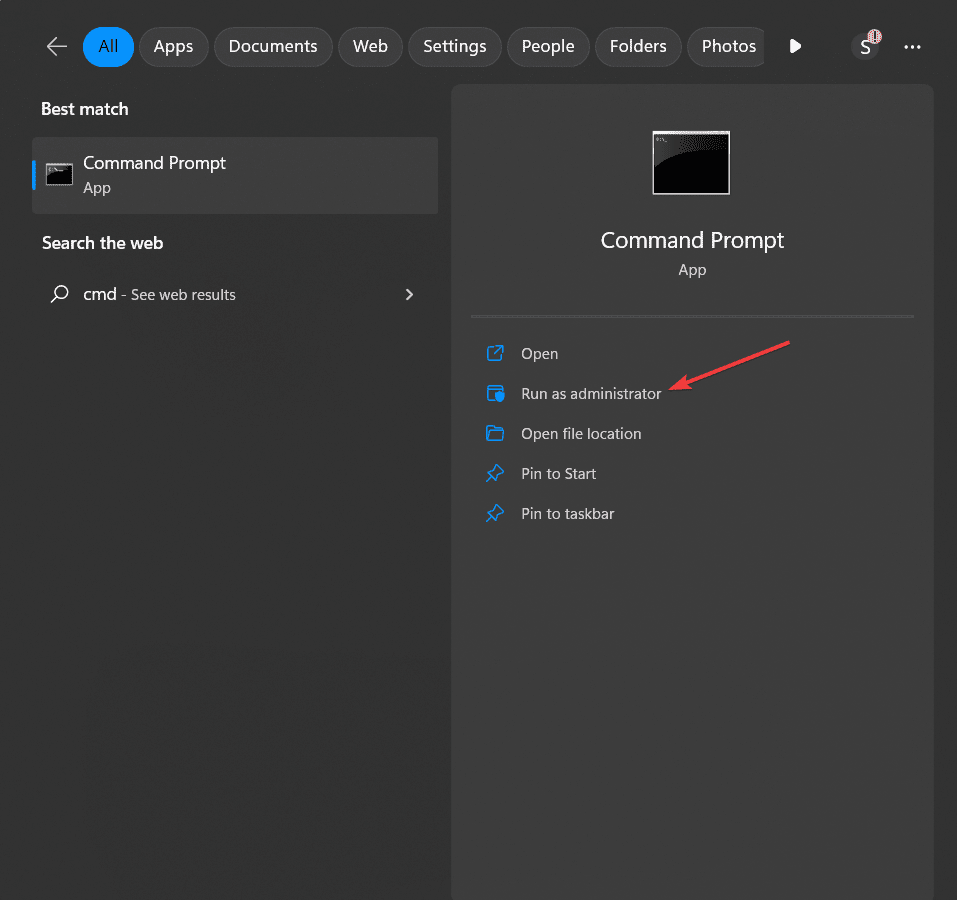
2. 在 “命令提示符” 窗口中,输入以下命令并按 Enter 键:
sfc /scannow
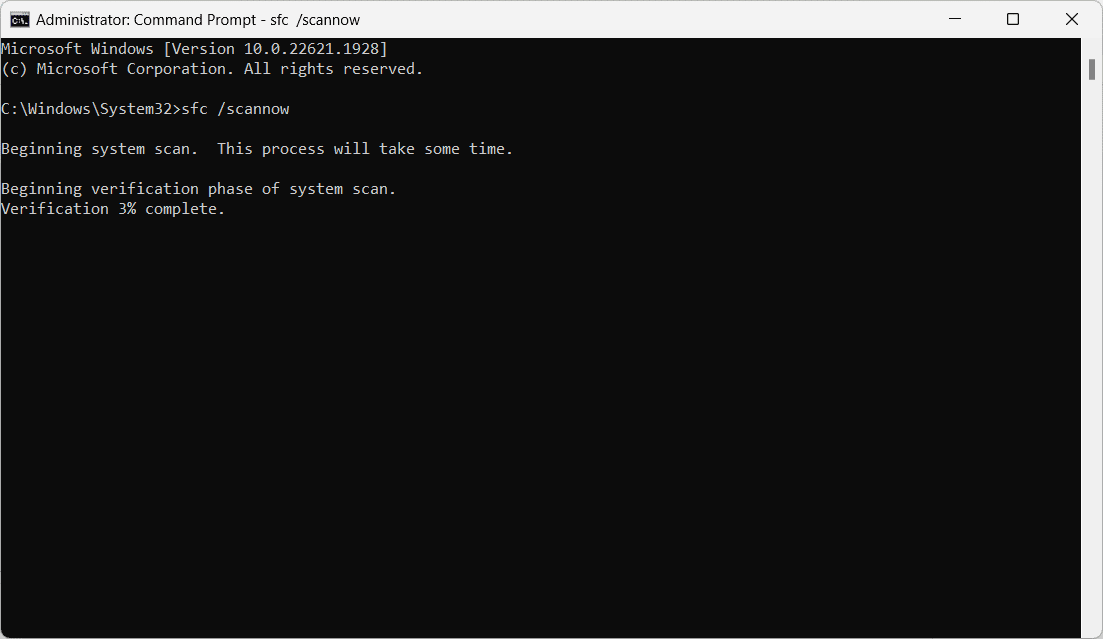
3. 等待扫描完成。该过程可能需要一些时间。
4. 扫描完成后,重新启动计算机并再次尝试 Windows 更新。
防止错误代码 0x80070002 发生的预防措施
遇到错误代码 0x80070002 可能会令人沮丧,但您可以采取积极措施来防止将来再次发生此错误。以下是一些专家提示,可以帮助您的 Windows 系统避免出现错误:
1. 保持系统更新:定期安装 Windows 更新可确保您的操作系统拥有最新的错误修复、安全补丁和增强功能。您可以启用自动更新或手动检查更新。
2. 保持足够的磁盘空间:定期监控和清理系统驱动器,以确保有足够的可用空间来存储 Windows 更新文件。
3. 使用可靠的防病毒软件:使用信誉良好的防病毒软件,并保持更新以保护您的系统。定期扫描您的系统是否存在恶意软件,并采取适当措施消除检测到的任何威胁。
4. 检查硬件兼容性:不兼容的硬件可能会导致冲突,并导致错误代码。 因此,在执行重大更新或安装新的硬件组件之前,请确保它们与您的操作系统兼容。
5. 维护系统完整性:维护系统完整性对于防止错误代码非常重要。您可以定期运行 SFC 扫描来检查和修复任何损坏的文件。
6. 避免软件冲突:冲突的软件应用程序可能会干扰 Windows 更新过程,并引发错误代码。 安装新软件时要小心,并确保它与您的系统兼容。
7. 定期执行系统维护:定期执行系统维护任务,如磁盘碎片整理、磁盘清理和注册表清理。这将帮助您优化系统性能,并减少更新过程中遇到错误的机会。
8. 创建系统还原点:在对系统进行任何重大更改(例如安装新软件或修改系统设置)之前,请创建系统还原点。 如果更改后出现问题,系统还原点允许您恢复到之前的状态。
结论
我们已经介绍了在 Windows PC 上测试解决错误代码 0x80070002 的所有故障排除方法。下次在 Windows 更新过程中遇到此问题时,请记住本指南中分享的宝贵见解。
通过找出根本原因,并尝试相应的解决方案来解决问题。除此之外,采取预防措施将确保您的电脑健康。谢谢您的阅读!
接下来,您可以探索如何修复 Windows 上的 “错误 0x8000ffff”。