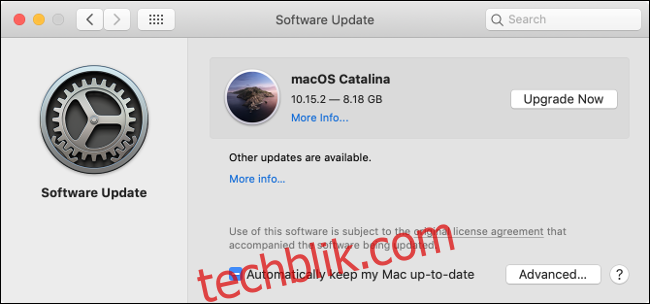苹果电脑的设置流程极为简便,macOS系统会引导你完成所有必要步骤。然而,这仅仅是设置过程的开始。本文为你列出了一份清单,详细介绍了在完成基础设置后,你还应该进行哪些操作来完善你的Mac体验。
初始配置
苹果的初始设置过程设计得相当完善,因此我们不会在此花费过多篇幅。首先,你需要做的就是将你的新Mac拆箱,并连接电源。如果你使用的是iMac,还需要连接妙控键盘和妙控鼠标或妙控板。
所有设备连接并通电后,就可以按下Mac上的电源按钮了。在大多数机型上,电源按钮位于键盘的右上角。如果你的Mac带有Touch ID传感器,则需要按压此传感器来启动电脑。
首先,你需要选择国家/地区、语言以及无线网络。如果你更喜欢有线网络连接,也可以将Mac连接到以太网。最后,选择是否使用“迁移助理”将数据从旧Mac转移到新Mac。

假设你选择将Mac设置为一台新电脑,接下来系统会提示你启用定位服务(GPS)并登录你的Apple ID。如果你还没有Apple ID,系统会引导你创建一个。登录后,你需要同意最终的用户协议和条款。
接下来,macOS会提示你设置iCloud、FaceTime和iMessage。添加你希望用于FaceTime和iMessage的任何其他电子邮件地址,然后进入下一个设置阶段,并启用“查找我的Mac”功能以增强安全。此功能可以让你在Mac丢失时定位并远程擦除数据。
随后,系统会要求你设置用户账户,但这仅限于你选择设置新Mac而非从旧Mac恢复数据的情况。输入你的姓名、密码,然后选择一个你希望在登录图标旁显示的图像。你可以在之后更改。启用“允许我的Apple ID重置此用户的密码”选项,以便在忘记登录信息时可以通过互联网重置密码。
最后,你可以设置时区(如果启用定位服务,你的Mac会自动检测时区)并选择是否向苹果注册你的Mac。完成这些后,点击“继续”即可开始使用你的新Mac。
安装最新的macOS更新
你的新电脑可能需要安装更新,甚至可能需要进行主要的操作系统升级。首先,点击屏幕左上角的苹果标志,然后选择“关于本机”来查看你当前运行的macOS版本。你可以在苹果官网上查看最新的版本信息。
如果你的Mac没有运行最新的macOS版本,你可能需要在进行进一步操作之前先升级系统。为此,请前往“系统偏好设置”>“软件更新”,并等待工具刷新。
你的Mac会与苹果服务器核对是否有可用的更新,并提示你安装它们。点击“高级”按钮,可以查看自动保持你的Mac和应用程序为最新状态的选项。
如果有新版本的macOS可用,它将显示在此窗口的顶部。点击“立即升级”并等待下载完成。下载完成后,安装过程将开始,或者你可以启动“安装 macOS
安装新版本的macOS可能需要一些时间,因此请确保预留30-60分钟来完成该过程。在此期间,你的Mac将重启几次。
完成你的设置
现在你的Mac已经运行最新的macOS版本,是时候完成其余的设置了。
设置时间机器备份
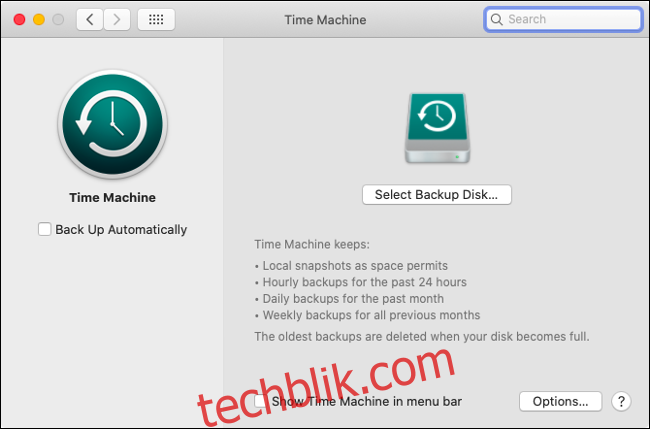
要使用“时间机器”,你需要一个可用空间至少等于你Mac总容量的驱动器。拥有更大的驱动器可以让你存储旧版本的文件,但如果你的目标只是工作备份,则没有必要。设置“时间机器”最简单的方法是使用廉价的外部硬盘。
将你要使用的驱动器连接到Mac,然后前往“系统偏好设置”>“时间机器”。点击“选择磁盘”以指定你刚添加的驱动器并确认你的选择。“时间机器”现在将开始首次备份,并在驱动器连接时自动备份你的Mac。
你不必为此目的使用外部驱动器。你可以使用另一台Mac进行“时间机器”备份,甚至可以使用联网的Raspberry Pi。你也可以对“时间机器”驱动器进行分区,并将其用于存储文件。
启用FileVault加密
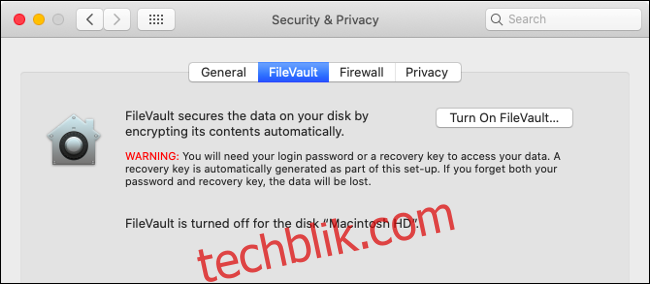
FileVault是苹果公司与macOS捆绑的磁盘加密软件。它是免费的,并且提供最低限度的安全性,因此如果你担心数据安全,你可能需要启用它。启用FileVault意味着你每次登录Mac时都需要使用密码。虽然它通常默认启用,但最好还是仔细检查一下。
前往“系统偏好设置”>“安全性与隐私”>“FileVault”,然后点击“启用FileVault…”以启用该功能(先点击挂锁并输入你的管理员密码)。系统会提示你创建并存储在iCloud中的恢复密钥,或创建一个由你自己存储的随机字母和数字组成的本地恢复密钥,并与三个恢复问题相关联。
如果你忘记了FileVault密码,你需要一个恢复密钥。确保你对所选择的恢复密钥方法感到满意,如果你选择创建本地恢复密钥,请确保将其保存在你可以访问的地方(不要在你的主启动磁盘上,因为你正在加密该磁盘)。
连接电子邮件、日历和其他服务
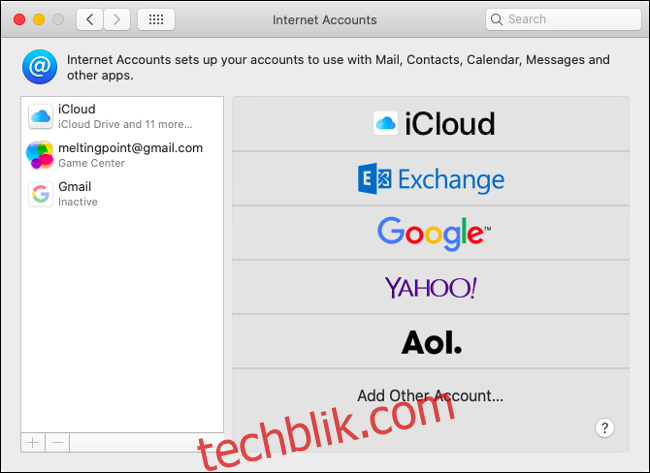
如果你想设置“邮件”以与你的电子邮件帐户一起使用,或者将你的Google或Outlook日历集成到苹果的“日历”应用程序中,你需要设置你的各种帐户。前往“系统偏好设置”>“互联网帐户”,然后点击你要添加的帐户类型。
添加帐户时,系统会要求你启用邮件、日历、联系人和备忘录等功能。如果你有CalDAV、CardDAV、LDAP或旧的POP3或IMAP电子邮件地址,请点击“添加其他帐户”并选择合适的选项。
设置其他帐户和家长控制
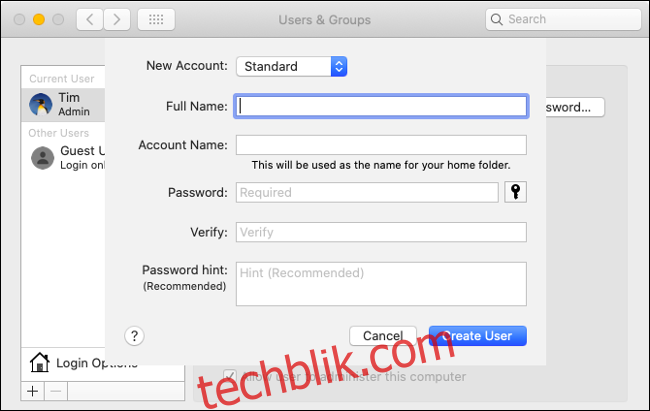
你的家人、家庭成员或办公室的其他同事是否会使用这台Mac?前往“系统偏好设置”>“用户与群组”添加新帐户。你需要点击挂锁图标并输入你的管理员密码才能进行更改。然后,你可以点击加号“+”图标来创建新帐户。
添加诸如全名、帐户名、密码和帐户类型等详细信息,然后点击“创建用户”以完成。如果你想对帐户施加家长控制,请访问“系统偏好设置”>“屏幕时间”,以对帐户可以访问的内容类型应用应用程序限制以及内容或隐私限制。
根据你的喜好调整macOS
现在你已经设置了所有重要的内容,是时候调整macOS,直到你对它的外观和感觉感到满意为止。
设置指点设备
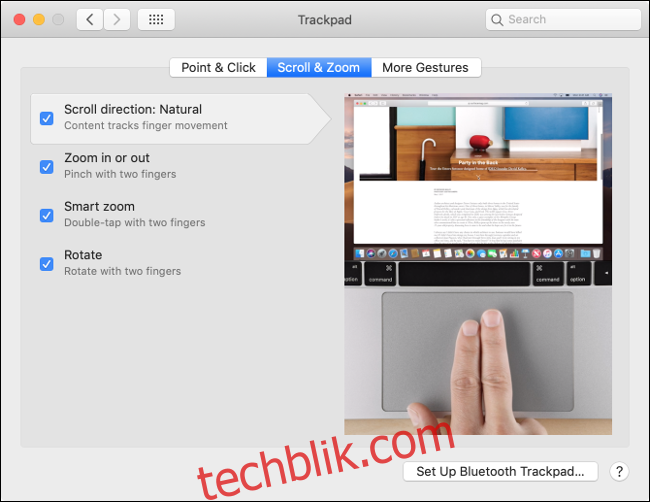
如果你有一台笔记本电脑或一台配备妙控板的Mac,你可能希望自定义指点设备的行为方式。前往“系统偏好设置”>“触控板”查看你可以使用的各种手势。你可以自定义这些手势,或者只需将鼠标悬停在它们上方即可查看视频示例。
这是你更改macOS滚动方式的机会。如果你不喜欢受触摸屏启发的“自然”滚动,请点击“滚动和缩放”并禁用“滚动方向:自然”以反转滚动方向。如果你使用的是妙控鼠标,请前往“系统偏好设置”>“鼠标”设置双击和追踪速度。
自定义Dock
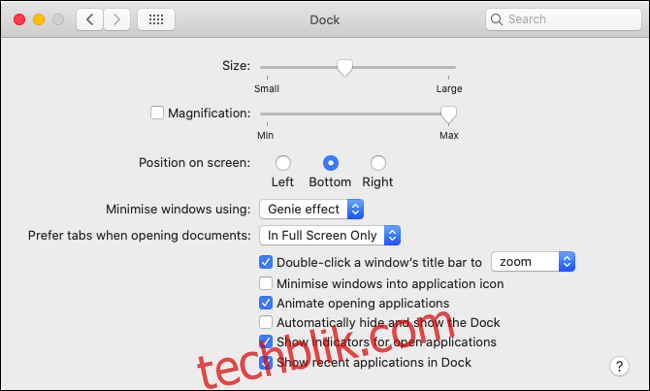
点击并将图标拖出Dock,然后释放它即可将其完全移除。你不会删除应用程序或文件夹,只是删除了快捷方式。将应用程序从“应用程序”文件夹拖到Dock以固定它,或者启动应用程序,然后右键点击(使用触控板双指点击)图标并选择“选项”>“保留在Dock中”。
前往“系统偏好设置”>“Dock”查看更多选项。你可以选择将其放置在屏幕的左侧、右侧或底部边缘、启用自动隐藏、调整Dock大小、启用放大动画等。
启用深色模式
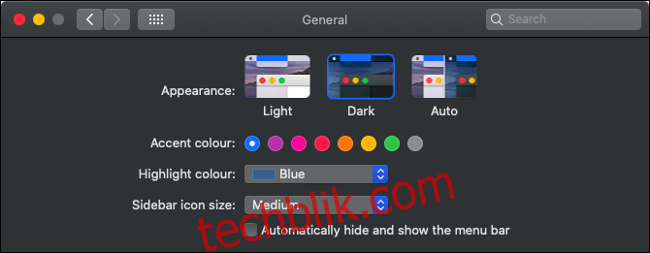
macOS现在有深色模式,无论你是否主要在昏暗的环境中使用Mac,它看起来都很棒。前往“系统偏好设置”>“通用”,并在“浅色”、“深色”和“自动”之间切换外观。如果你选择“自动”,macOS将根据一天中的时间自动启用深色模式。
禁用自动更正
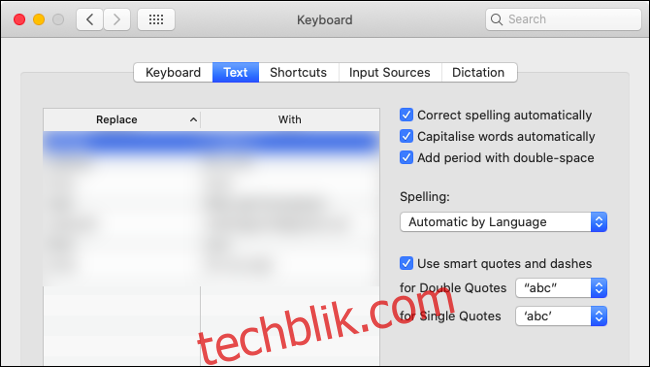
由于某些原因,macOS仍然默认在每台新Mac上启用自动更正。虽然自动更正是在使用触摸键盘时的一大福音,但在全尺寸硬件键盘上几乎没有必要。它很容易让人觉得自动更正在“与你对抗”。
如果你不喜欢这样,你可以在“系统偏好设置”>“键盘”>“文本”下禁用该功能。禁用“自动纠正拼写”和“自动大写单词”以完全禁用自动更正。如果你不使用此功能,也可以关闭“用双空格添加句号”。
调整分辨率缩放
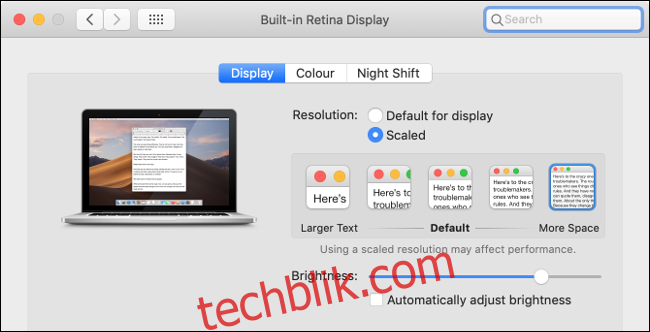
你可以缩放Mac的显示分辨率,以便在屏幕上一次显示更多或更少的内容。如果你选择在屏幕上显示更多内容,内容会显得更小。文本会更难阅读,与默认设置相比,所有内容都会有些“缩小”。或者,如果你希望屏幕上的元素更大,你可以反方向“放大”。
前往“系统偏好设置”>“显示器”,然后选择“缩放”,并选择一个新的分辨率。如果你不喜欢你所看到的内容,你可以随时返回“默认”。
配置辅助显示器
如果你打算连接第二个或第三个显示器以与你的Mac一起使用,现在是时候了。插入显示器并打开电源,然后启动“系统偏好设置”>“显示器”。你需要根据显示器在桌面上的位置来配置显示器,并选择你满意的分辨率和刷新率。
调整键盘
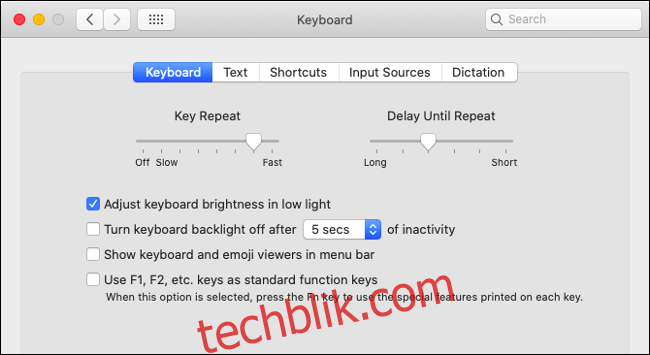
前往“系统偏好设置”>“键盘”查看键盘偏好设置。除非你觉得需要根据使用情况更改它们,否则这些选项中的大多数最好保留默认设置。
你可以在“文本”选项卡下添加文本扩展快捷方式,例如,你可能希望将“:shrug:”替换为“¯\_(ツ)_/¯”或将“:myaddress:”替换为你的家庭住址,以便更快地输入。
在“输入源”下,你可以根据需要安装不同的键盘布局。例如,如果你使用“英式”布局,你可以按住Shift + 3键入“£”符号。
你是否使用适用于Windows的第三方硬件键盘?一个名为Karabiner Elements的免费应用程序可以让你重新配置每个键,包括Windows键和不支持的媒体键,以获得更好的macOS体验。
调整触控栏
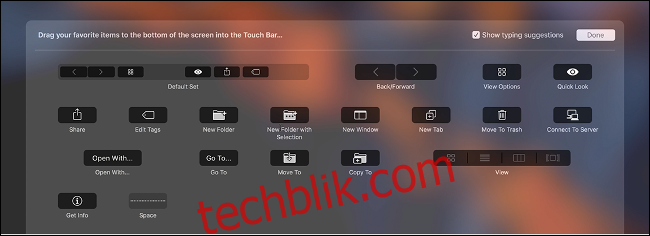
如果你有带触控栏的MacBook Pro,你可以通过启动应用程序,然后选择“视图”>“自定义触控栏”来配置显示的内容。你可以根据你最常用的控件将控件拖放到触控栏面板中。
你还可以前往“系统偏好设置”>“键盘”以查看其他触控栏选项。点击“自定义控制条”以更改显示哪些系统范围的控制按钮(包括音量和媒体控制)。
自定义Siri
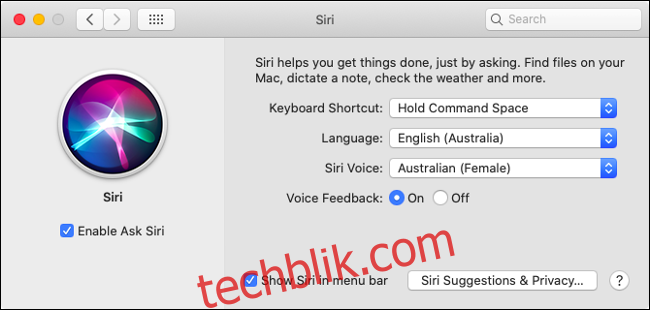
你可以在“系统偏好设置”>“Siri”下更改有关Siri的所有内容,包括键盘快捷键、语言、语音配置文件以及是否接收语音反馈。
如果你禁用“启用‘询问Siri’”,那么你将完全关闭该功能。Siri可以在macOS上执行一些有用的操作,例如为你查找文件并将动态数据固定到你的“今天”视图。
设置Touch ID
如果你的Mac配备指纹读取器,你可能已经设置了Touch ID。如果没有,你现在可以在“系统偏好设置”>“触控ID”下执行此操作。你可以为以下各项启用Touch ID:
解锁你的Mac
使用Apple Pay支付商品
从App Store、iTunes、Apple Books支付和下载项目
填写密码和其他保存的凭据
所有这些功能都很有用,值得启用。如果需要,你还可以在此处添加辅助指纹。
启用电池百分比视图
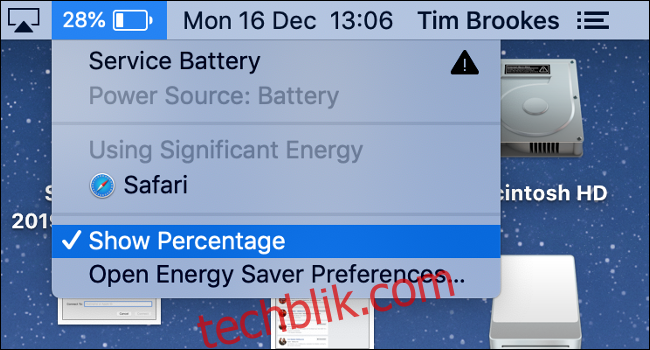
如果你的新Mac是笔记本电脑,你很可能会喜欢右上角的电池百分比计数器,而不是默认显示的模糊电池符号。
为此,请点击右上角的电池指示器,然后选择“显示百分比”。不要忘记,你还可以随时点击电池指示器,查看正在大量耗电的任何应用程序,这在尝试节省电池电量时非常有用。
启用夜览
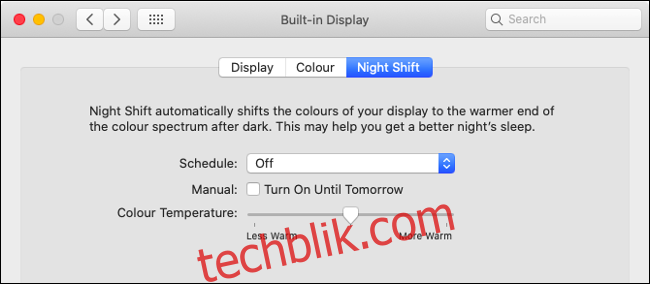
夜览是一项模拟日落橙色光芒的功能,可以促进更好的睡眠。它通过消除尽可能多的蓝光来实现这一点。你可以在“系统偏好设置”>“显示器”>“夜览”下启用此功能。
你可以设置“日落到日出”时间表,该时间表将使用天气数据来决定何时启用或禁用该功能,或者设置你自己的自定义时间表。将“色温”滑块拖动到所需的蓝光减少水平。
你可以通过调出“今天”视图(点击屏幕右上角的图标),然后向上滚动以显示“夜览”选项,立即禁用或启用“夜览”。
自定义你的壁纸
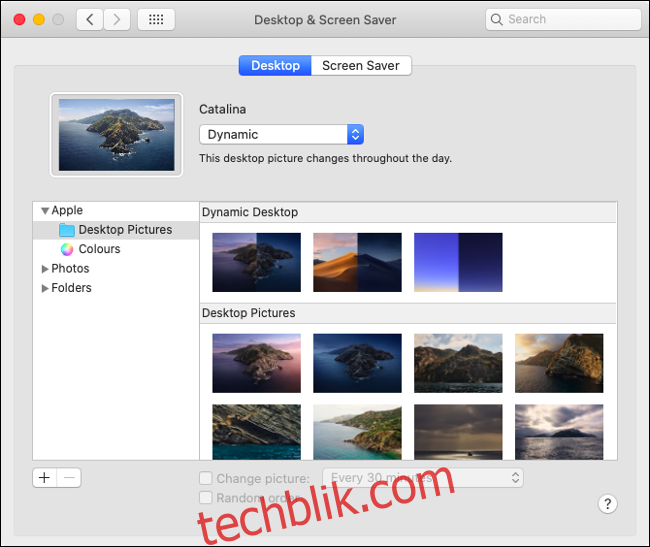
苹果在macOS中包含了一些精美的桌面壁纸。前往“系统偏好设置”>“桌面与屏幕保护程序”以浏览现有的壁纸。选择“动态”壁纸以查看你的壁纸如何根据一天中的时间而变化。
安装基本应用程序
设置Mac的最后阶段是安装你想使用的任何其他应用程序。我们建议使用Safari作为你的主要浏览器,因为它在macOS中针对性能和能源效率进行了良好的优化。第二个浏览器也很方便,所以我们建议下载Chrome或Firefox。
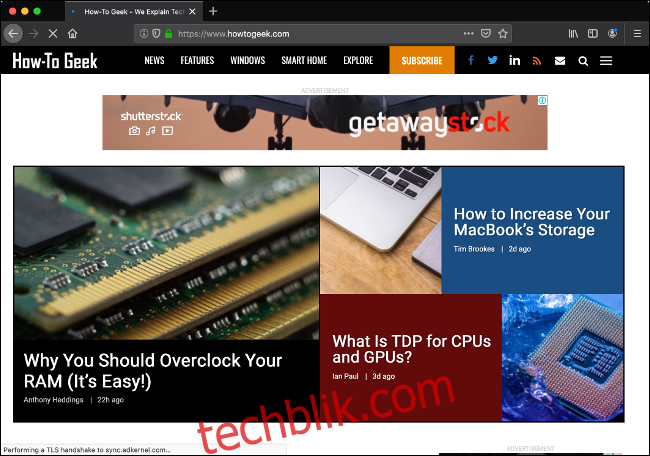
接下来,获取你经常使用的任何大型软件套件,例如Microsoft Office或Adobe Creative Cloud。你可能想要查看的替代方案包括LibreOffice或苹果自己的iWork套件。
你应该使用密码管理器,所以下载LastPass、1Password、Dashlane,或你正在使用的任何工具。如果你已经在使用苹果的iCloud钥匙串,那么你只需确保你已在“系统偏好设置”下登录你的Apple ID。
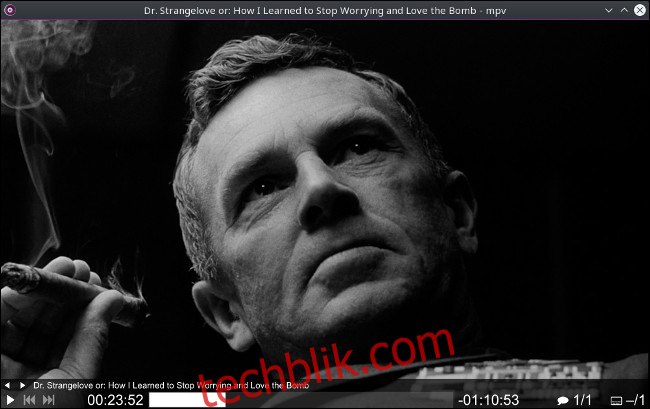
对于QuickTime Player不支持的许多不受支持的文件类型,你可能还需要一个媒体播放器。下载VLC或MPV并安装它们。如果你是云存储的重度用户,那么你将需要下载Google Drive、Dropbox、OneDrive或你喜欢的任何解决方案。
检查你可能忘记的任何应用程序的Mac App Store购买历史记录也是值得的。启动Mac App Store,然后点击左下角的你的姓名,以查看过去购买的列表。点击每个应用程序旁边的云图标以下载它们。
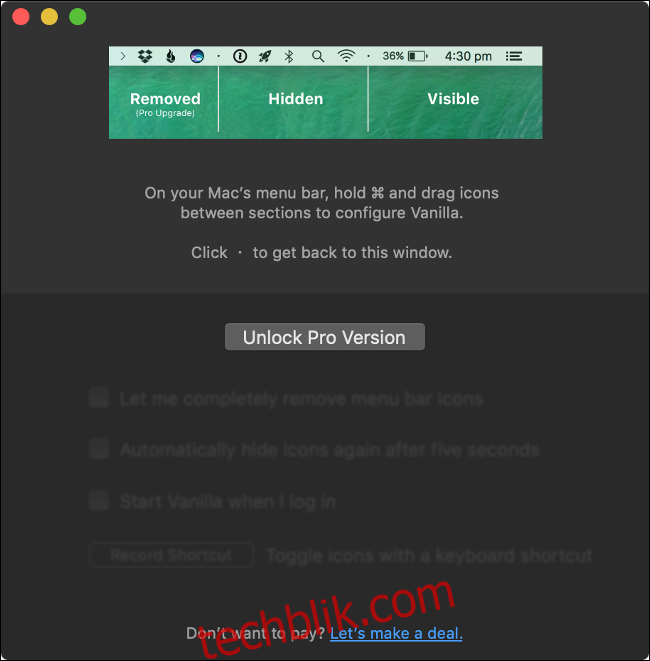
最后,你可能想要下载Vanilla,以减少菜单栏图标,并保持一切井井有条。如需更多建议,请查看这些Mac新用户必备的应用程序。
收尾工作
你现在可以使用你的Mac了。当你在新电脑上进行探索时,你可能还需要在后台执行以下一些其他任务:
启动“邮件”(如果你在使用它,或其他电子邮件应用程序)并让它下载你的邮件历史记录。根据收件箱的大小,这可能需要很长时间。
如果你在使用“照片”,请打开它并设置iCloud照片图库。给它一些时间来下载你的图库。你可以在“优化”副本和全尺寸原件之间进行选择。
启动“音乐”、“播客”和“电视”应用程序,并登录每个应用程序,然后让iCloud同步你的资料库,以便你的娱乐随时可用。
但是,如果你不是从头开始设置新Mac呢?了解如何在不重新设置所有内容的情况下备份和迁移到新Mac。