核心要点
- 组策略管理功能通常仅限于 Windows 专业版、企业版和教育版。但是,家庭版用户可以通过一些调整来启用本地组策略编辑器,或者使用第三方工具进行更深入的设置。
- 在最新的 Windows 10 和 11 版本中,本地组策略编辑器中的部分设置可能与系统实际运行脱钩,即使更改也可能不会生效。
- 本文提供了两种访问本地组策略编辑器的简便方法:通过“运行”对话框或系统搜索功能。
组策略管理原本是为 Windows 专业版、企业版和教育版用户保留的。然而,通过一些技巧,Windows 10 和 11 家庭版用户也能启用本地组策略编辑器,或者选择使用第三方工具来获取更全面的设置选项。本文将介绍这两种方法。
更新说明:在最新的 Windows 10 和 11 版本中,家庭版系统的本地组策略编辑器中的设置可能已被解耦。这意味着您可能仍然能看到这些设置,但对其进行的修改可能不会实际影响您的系统。
如何打开本地组策略编辑器
打开本地组策略编辑器的方法有很多种,这里介绍两种最便捷的方式:
- 按下 Win + R 键打开“运行”窗口,输入
gpedit.msc,然后按 Enter 键即可启动本地组策略编辑器。 - 按下 Win 键打开搜索栏(Windows 10 用户可以使用 Win + Q 呼出 Cortana),输入
gpedit.msc,然后点击搜索结果打开。
如果上述方法不起作用,可能是因为您没有管理员权限,或者您正在运行的是 Windows 家庭版,该版本默认不提供本地组策略编辑器。
幸运的是,您不必升级到 Windows 专业版也可以调整组策略设置。下面我们将介绍如何在 Windows 家庭版中启用本地组策略编辑器,不过我们建议您先了解一下第三方工具。
如何在不使用组策略编辑器的情况下配置 Windows 设置
在尝试启用本地组策略编辑器之前,不妨考虑使用更方便且功能强大的替代方案。 Policy Plus 是一款开源工具,允许您访问组策略编辑器以及 Windows 注册表设置。
Policy Plus 兼容所有 Windows 版本,但需要 .NET Framework 4.5 或更高版本。我们建议安装较新的稳定版本。安装完成后,请转到“帮助” > “获取 ADMX 文件”,确认目标文件夹,然后点击开始下载额外的管理模板。
如果您之前使用过原生的 Windows 组策略编辑器,那么 Policy Plus 的界面对您来说应该非常熟悉。不过,左侧栏的类别分类方式略有不同,我们认为这种逻辑更易于浏览。
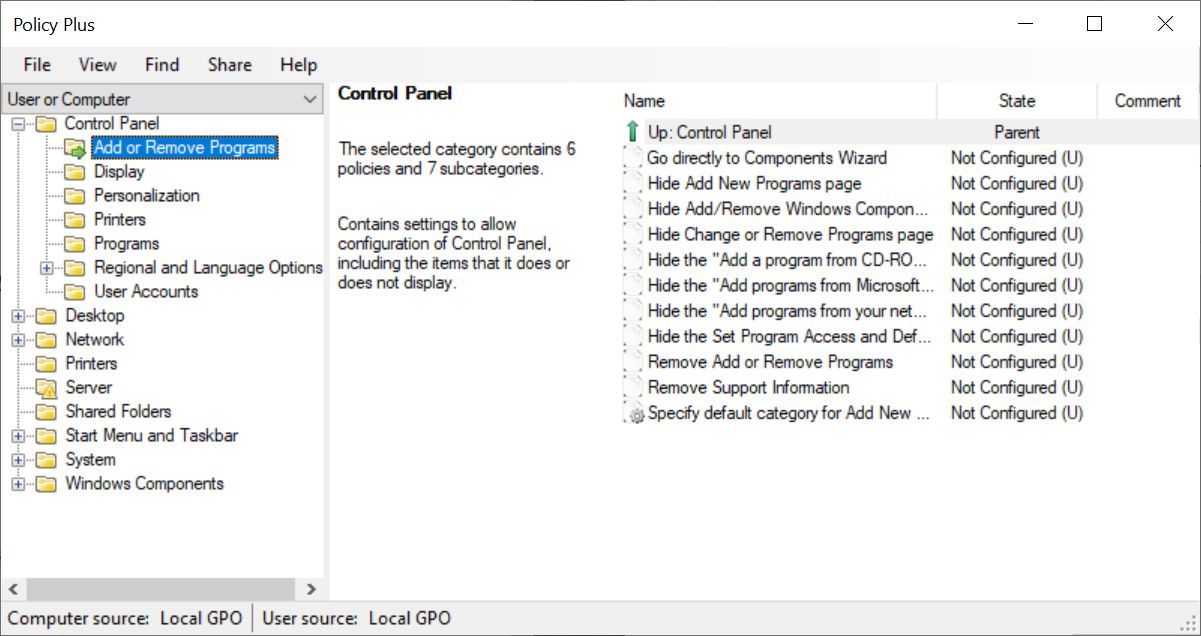
如果您使用的是 Windows 家庭版,请务必切换到仅查看“计算机”类别中的设置,因为系统会忽略对每个用户的组策略对象所做的更改。您需要在 Windows 注册表中进行这些更改。
更改设置的方法与组策略编辑器中类似。请注意,如果您使用的是 Windows 家庭版,则必须重启或注销并重新登录才能使更改生效。
如何在 Windows 家庭版中启用本地组策略编辑器
无论您使用的是 Windows Vista、Windows 7、Windows 8.1、Windows 10 还是 Windows 11 家庭版,都可以通过以下两种方法来启用组策略编辑器。
方法一:使用 Add GPEDIT.msc 安装程序
正确安装此工具需要一些预备工作,并确保安装了 .NET Framework 3.5 或更高版本。
首先,前往 C:\Windows\SysWOW64 目录,复制以下项目:
- GroupPolicy 文件夹
- GroupPolicyUsers 文件夹
- gpedit.msc 文件
然后,打开 C:\Windows\System32 目录,粘贴刚刚复制的项目。
现在,从 DeviantArt 用户 Drudger 处下载 Add GPEDIT.msc ZIP 文件 并将其安装到您的计算机上。您可能需要一个 DeviantArt 帐户才能下载。
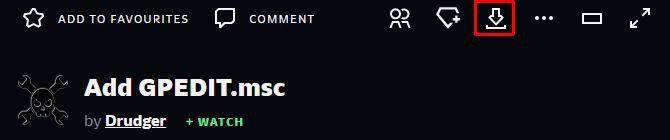
安装完成后,您会在 C:\Windows\Temp\gpedit 目录下找到该工具。您可能需要手动导航到此文件夹。
另外,如果您的 Windows 用户名包含多个单词,您可能需要调整安装脚本。右键单击 x64.bat 或 x86.bat 文件(根据您的系统是 64 位还是 32 位),选择“打开方式 > 记事本”或 “编辑 (Windows 10)”。在脚本中,将所有 %username% 实例替换为 “%username%”(添加英文双引号),保存更改,然后再次右键单击该 BAT 文件,并选择以管理员身份运行。
如果仍然出现“MMC 无法创建管理单元”的错误,请尝试将“%username%”替换为“%userdomain%\%username%”。
方法二:使用 GPEDIT Enabler BAT 文件
如果您在系统中找不到 gpedit.msc 文件,或者之前的方法无效,请尝试此方法。
打开记事本,输入以下代码,并将文件另存为 Enabler.bat。
@echo off
pushd "%~dp0"
dir /b %SystemRoot%\servicing\Packages\Microsoft-Windows-GroupPolicy-ClientExtensions-Package~3<em>.mum >List.txt
dir /b %SystemRoot%\servicing\Packages\Microsoft-Windows-GroupPolicy-ClientTools-Package~3</em>.mum >>List.txt
for /f %%i in ('findstr /i . List.txt 2^>nul') do dism /online /norestart /add-package:"%SystemRoot%\servicing\Packages\%%i"
pause
然后右键单击刚刚创建的 BAT 文件,选择“以管理员身份运行”。这将打开一个命令提示符窗口,并多次执行安装操作。等待出现“按任意键继续”的提示,按下任意键关闭命令窗口。
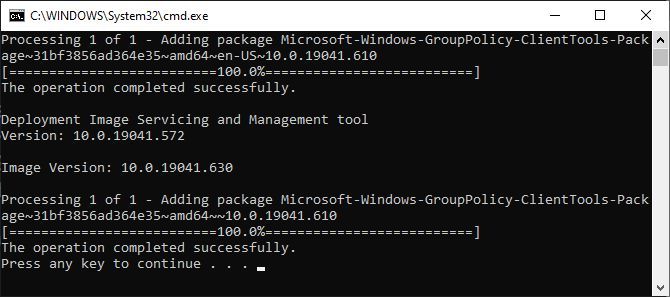
现在尝试按照前面的说明打开 gpedit.msc。 如果通过搜索找不到 gpedit.msc,请尝试使用“运行”窗口将其打开。
鸣谢 iTechtics 提供了这种方法。
如何更改组策略编辑器设置
现在您已经可以访问本地组策略编辑器了,那么您打算用它做什么呢?
组策略编辑器中可用的设置数量在不断减少,许多以前可以执行的操作现在需要通过修改注册表来实现。不过,您仍然可以在其中找到一些有用的设置。我们将向您展示如何进行设置。
在组策略编辑器中,您可以找到影响计算机配置或用户配置的设置,以及每个设置的三个子类别。浏览管理模板,发现您感兴趣的设置。
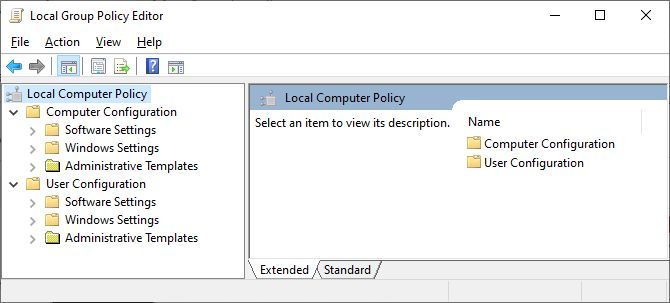
更改 Windows 更新设置
让我们来看一下“计算机配置”>“管理模板”>“Windows 组件”>“Windows 更新”,这是很多人都感兴趣的 Windows 功能。
在 Windows 11 上,您应该会看到四个文件夹:
- 旧策略
- 管理最终用户体验
- 管理 Windows Server 更新服务提供的更新
- 管理 Windows 更新提供的更新
您会发现这些文件夹中的大多数(如果不是全部)设置都处于“未配置”状态。
我们重点来看最后一项,即“管理 Windows 更新提供的更新”。双击某个设置,在弹出的属性窗口中查看可用选项,然后根据您的偏好进行更改。例如,在“启用可选更新”设置下,当您从“未配置”切换到“已启用”时,可以选择以下选项:
- 自动接收可选更新(包括 CFR)
- 自动接收可选更新
- 用户可以选择接收哪些可选更新
右侧的帮助窗口会解释每个配置的作用。选择您偏好的设置,然后单击“应用”。
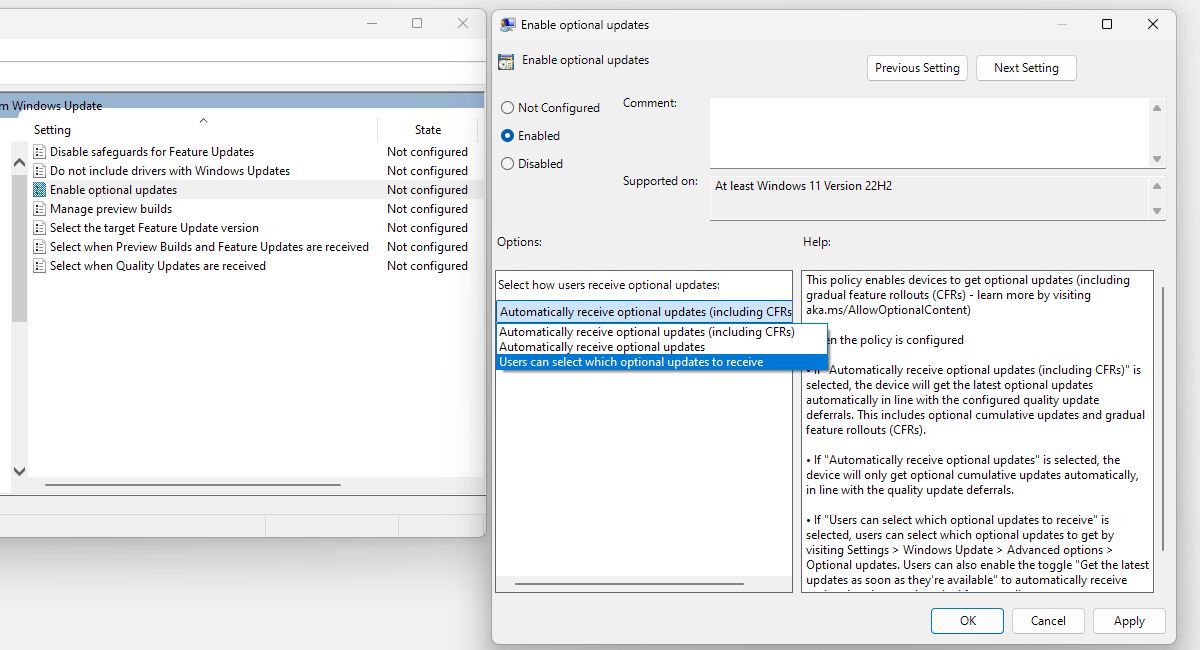
组策略编辑器过去曾提供暂停或停止 Windows 更新的设置,但现在这些选项已被移除。
调整 Windows 安装程序默认值
您是否与他人共享计算机,并希望阻止他们安装软件?您可以转到“计算机配置”>“管理模板”>“Windows 组件”>“Windows Installer”>“禁用 Windows Installer”,然后为非托管应用程序选择“始终”或“仅限”。
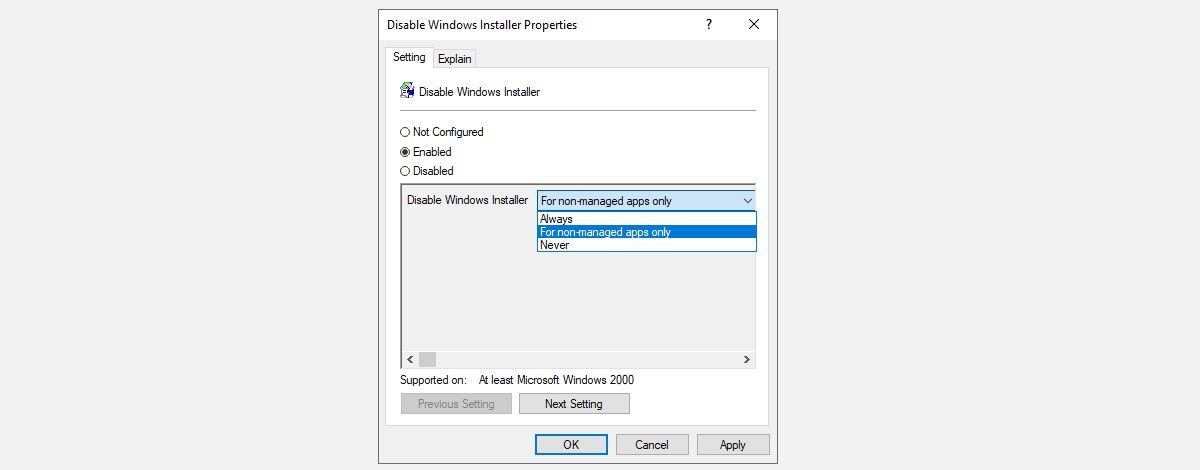
您还可以激活其他与 Windows Installer 相关的设置,包括:
- 始终以提升的权限进行安装
- 禁止回滚
- 禁止删除更新
- 禁止用户安装
- 阻止用户使用 Windows Installer 安装更新和升级
请务必阅读每个设置的描述,以便了解其作用。请注意,在“计算机配置”下应用的设置会影响所有用户。如果您只想限制特定用户,请切换到“用户配置”选项卡。
使用 Windows 组策略提升体验
组策略编辑器是 Windows 设置的强大工具。尽管自 Windows 10 发布以来它的重要性有所下降,并且在 Windows 11 中可能进一步减弱,但它仍然提供了许多自定义 Windows 设置的方法。现在,家庭版用户也可以访问这些设置了。