如果您正考虑放弃 Chrome,转投其他浏览器阵营,那么最令您担忧的可能就是如何处理那些辛苦积累的书签和个性化设置。好消息是,如今的主流浏览器都提供了强大的导入功能,可以轻松地将您的书签、浏览历史、保存的密码等信息从 Chrome 迁移过来,让您的转换过程平滑无缝。
为何要考虑告别 Chrome?
Chrome 浏览器在互联网的早期阶段,几乎没有竞争对手。但时过境迁,如今的浏览器市场竞争日益激烈,用户寻求 Chrome 替代品的理由也越来越多:
- 隐私担忧:谷歌的商业模式依赖于用户数据,Chrome 因此经常成为隐私讨论的焦点。
- 功能创新:虽然 Chrome 的功能丰富,但其他浏览器如 Edge 和 Safari 正在不断创新,推出独有的工具和特性。
- 摆脱谷歌生态:如果您希望减少对谷歌服务的依赖(包括 Chrome、谷歌地图、Gmail 等),更换浏览器是迈出的第一步。
- 资源消耗:虽然 Chrome 在资源占用方面的声誉可能有些夸大,但仍然有一些更节省资源的浏览器可供选择,尤其是在 Windows 系统上。
- 安全隐患:有报告指出,由于 Chrome 是世界上最受欢迎的浏览器,也更容易成为网络犯罪分子的目标,成为漏洞最多的浏览器之一。AtlasVPN的数据佐证了这一点。
- 多浏览器需求:即使您仍然将 Chrome 作为主力浏览器,出于不同的目的使用多个浏览器也很有帮助,比如区分工作与个人使用、隔离个人数据或体验不同的扩展程序等。
如果您特别关注隐私,现在是尝试 Chrome 替代品的绝佳时机。在性能方面,情况则更为复杂,尤其是内存和CPU的占用。虽然 Chrome 在这方面有所改进,但其最初的负面印象仍然挥之不去。
如果您的 Windows 笔记本电脑配置不高,内存和处理能力有限,更换浏览器可能会提高性能。在 Windows 系统上,Edge 和 Opera 的表现提升较为明显,但实际差异比您想象的要小。
而在 Mac 设备上,Safari 是唯一能在性能上带来显著提升的主流浏览器。测试结果表明,Opera 和 Firefox 在 MacBook 上的资源消耗反而比 Chrome 更高。
此外,即使 Chrome 是您的首选浏览器,在您的设备上安装多个浏览器应用也有很多理由。即便不进行彻底切换,您也可以从 Chrome 导入书签和设置,以便获得更流畅的使用体验。
如何保留 Chrome 的书签、历史记录、密码和设置
不论您出于何种原因决定告别 Chrome,丢失书签和设置总会让人感到不便。幸运的是,各大主流浏览器都希望能让您尽可能轻松地完成切换,因此大多数都支持导入书签、浏览历史等信息。
从 Chrome 切换到 Edge
要将 Chrome 的书签、密码、历史记录和其他浏览器数据导入 Edge,请按照以下步骤操作:
- 下载 Microsoft Edge
- 打开一个新的 Edge 窗口
- 点击窗口右上角的三个点图标
- 选择“设置”>“个人资料”>“导入浏览器数据”
在接下来的页面中,您会看到一个标有“从 Google Chrome 导入数据”的选项卡。
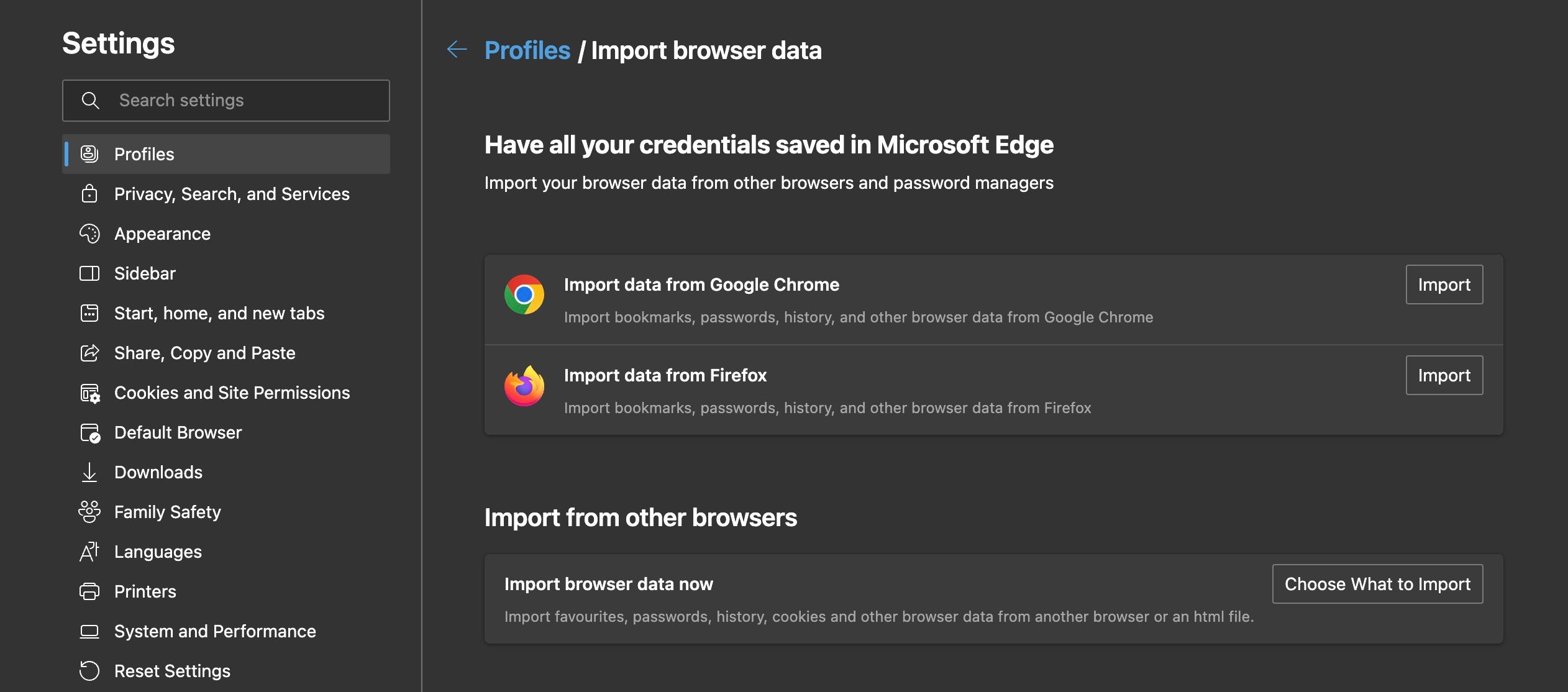
点击“导入”按钮,会弹出一个对话框,列出您可以从 Chrome 导入的浏览器数据类型。
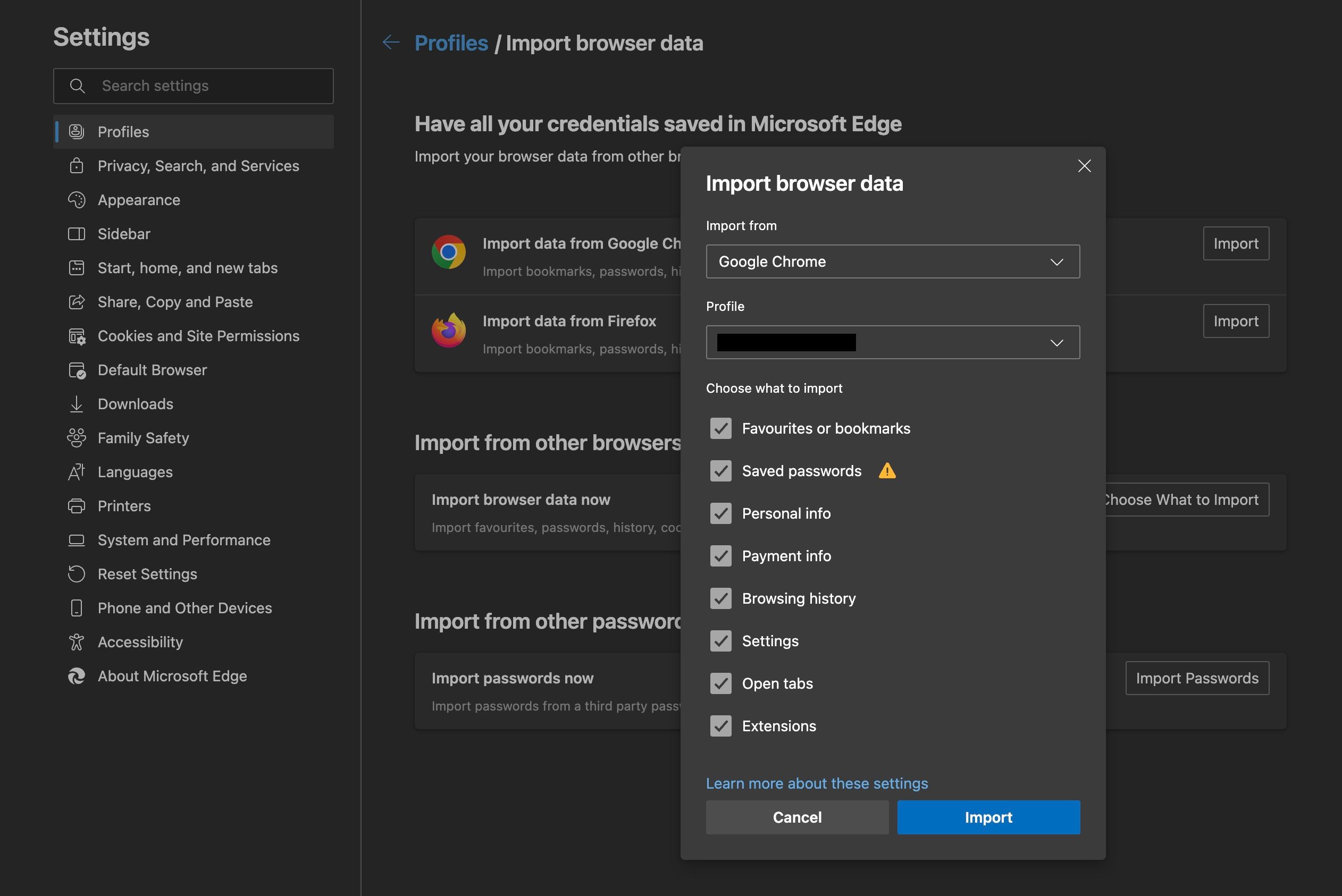
请确保您是从正确的 Chrome 个人资料中导入数据,然后选择您要导入到 Edge 的数据类型。确认无误后,点击“导入”,Edge 会处理剩下的步骤。
从 Chrome 切换到 Firefox
要将 Chrome 浏览器数据导入 Firefox,请按以下步骤操作:
- 下载 Firefox
- 打开一个新的 Firefox 窗口
- 点击窗口右上角的三横图标
- 选择“设置”>“常规”>“导入浏览器数据”>“导入数据”
您可以在“常规”选项卡下找到“导入浏览器数据”选项,当您打开 Firefox 的主“设置”页面时,该选项卡会显示。 如果您遇到问题,可以使用页面右上角的搜索栏搜索“导入浏览器数据”。
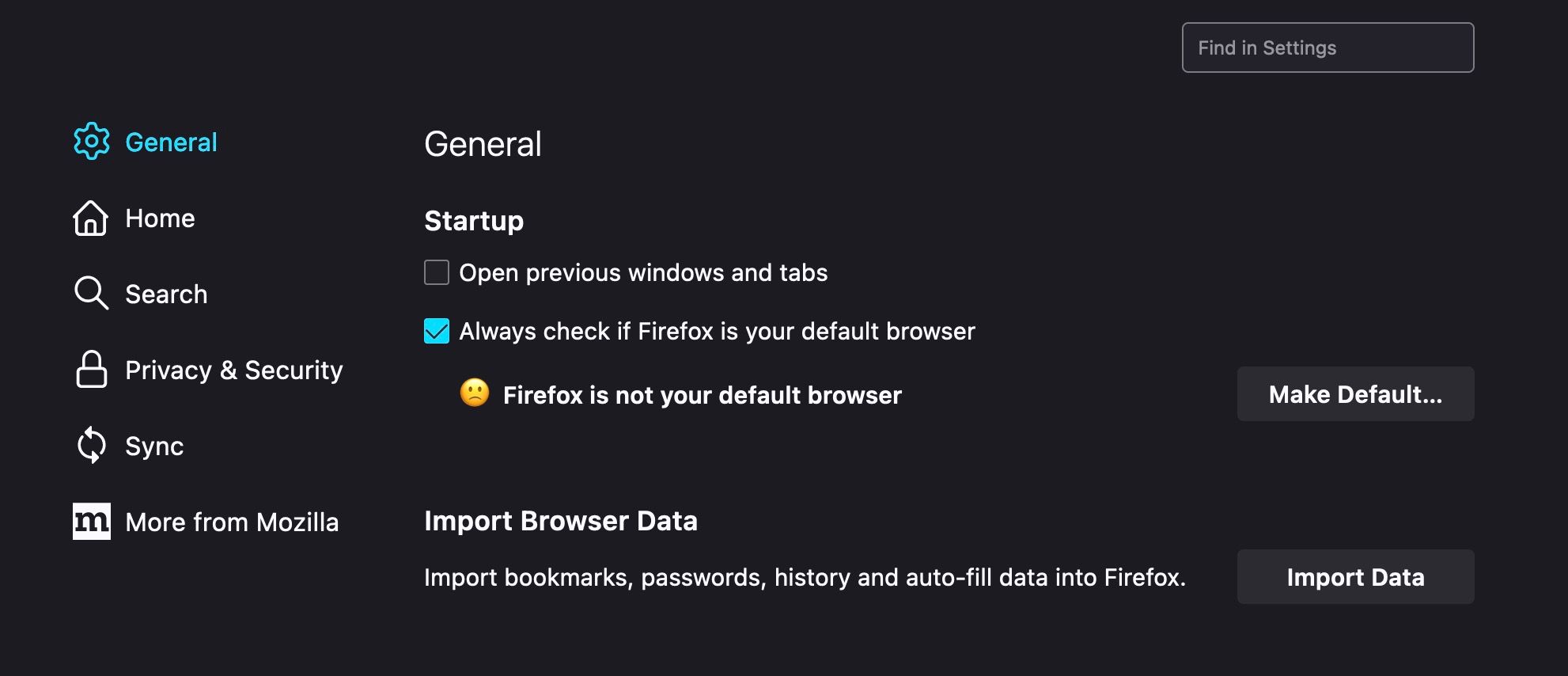
点击“导入数据”,会弹出一个窗口,询问您要从哪个浏览器导入数据。
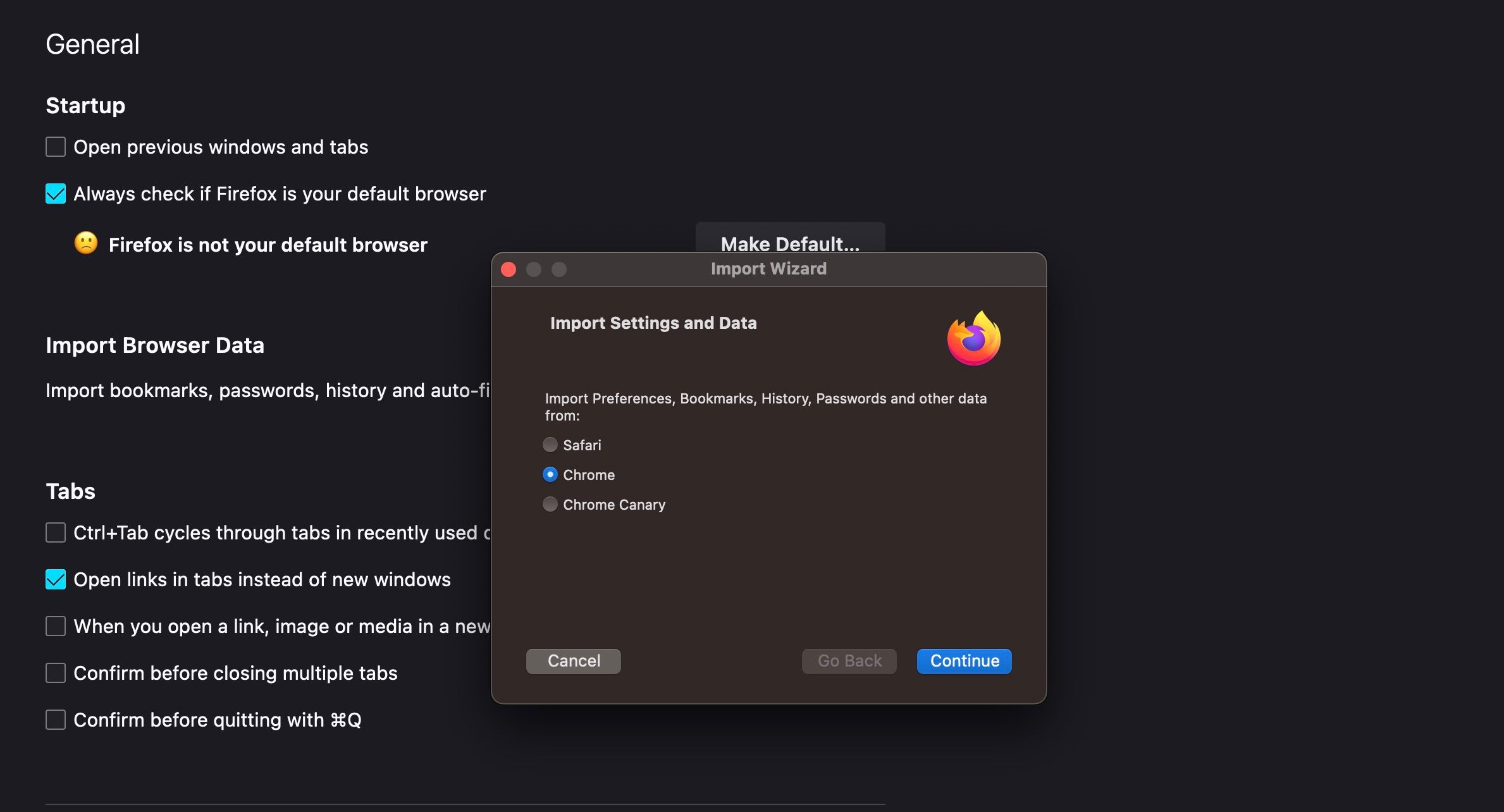
从列表中选择 Chrome(如果尚未选择),然后点击“继续”。接下来的弹出窗口会询问您想从 Chrome 导入哪些数据。
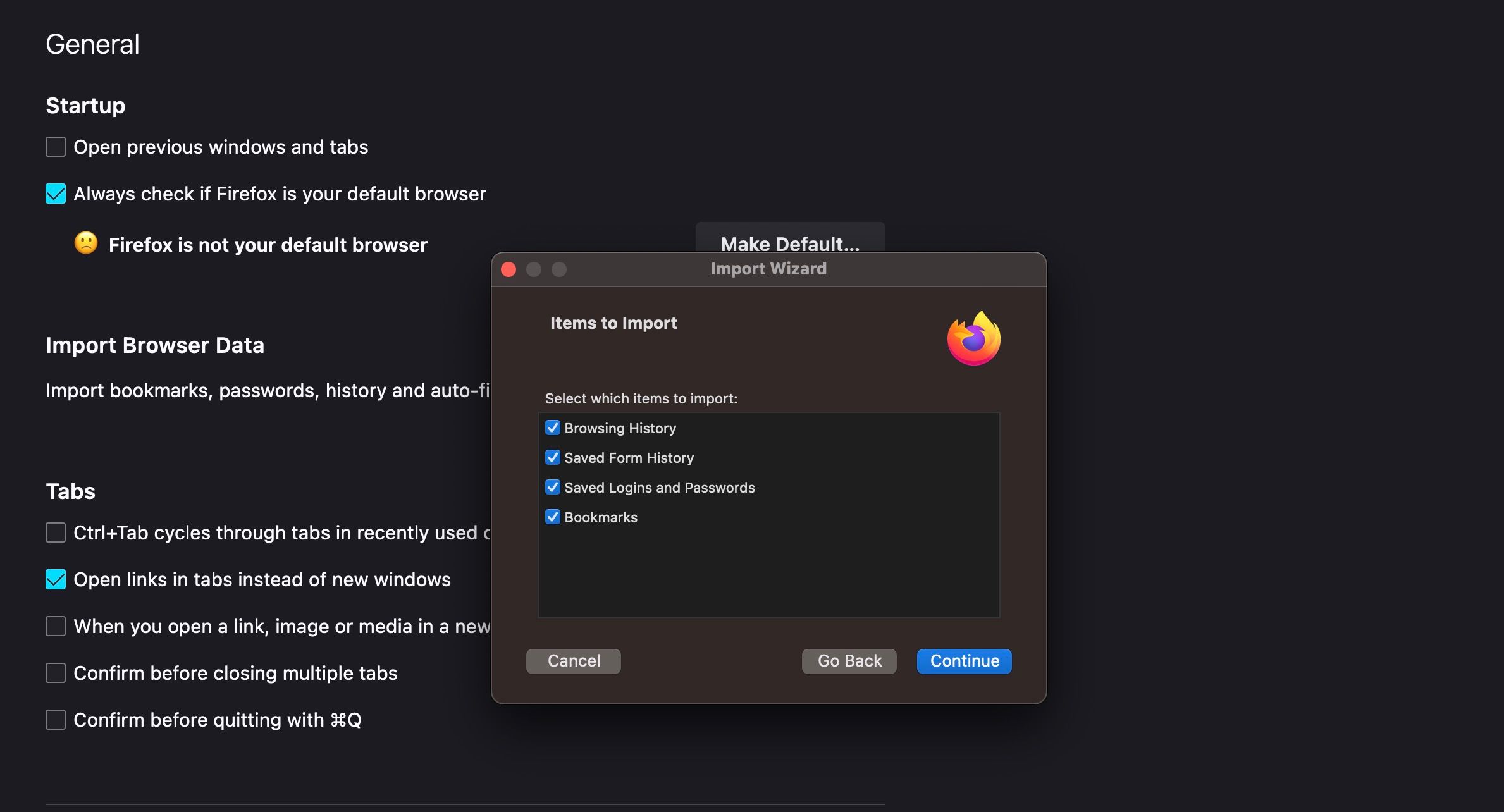
取消选择您不想导入的项目,确认无误后,点击“继续”。
从 Chrome 切换到 Safari
要将书签和其他 Chrome 浏览器数据导入 Safari,请按照以下步骤操作:
- 下载 Safari
- 打开一个新的 Safari 窗口
- 通过 macOS 顶部的菜单栏,选择“文件”>“导入自”>“Google Chrome”(可能需要稍等片刻,Google Chrome 和其他浏览器才会出现在“导入自”菜单中)
短暂延迟后,会出现一个弹出窗口,显示您可以从 Google Chrome 导入的项目。
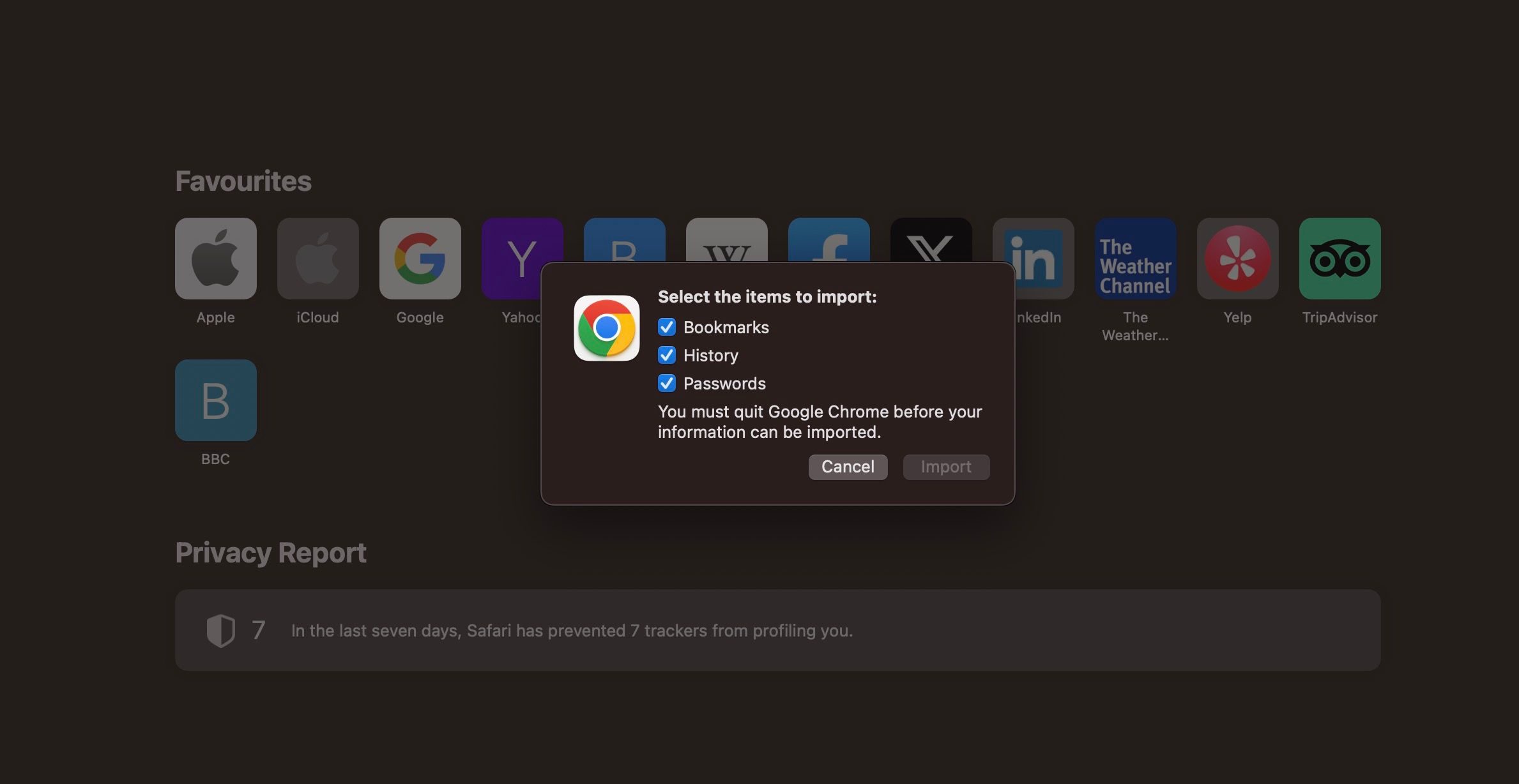
您可以将书签、浏览历史和保存的密码从 Chrome 导入到 Safari。取消选择您不想导入的任何项目,然后点击“导入”按钮。
从 Chrome 切换到 Brave
要将 Chrome 浏览器数据导入 Brave,请按照以下步骤操作:
- 下载 Brave
- 打开一个新的 Brave 窗口
- 按照导入设置说明操作
- 或者,点击窗口右上角的三横图标
- 选择“设置”>“导入书签和设置”
当您第一次打开 Brave 时,应该会看到一条提示,要求您从其他浏览器导入设置。您只需选择要从中导入的浏览器,然后点击“导入”按钮,Brave 将处理剩下的步骤。
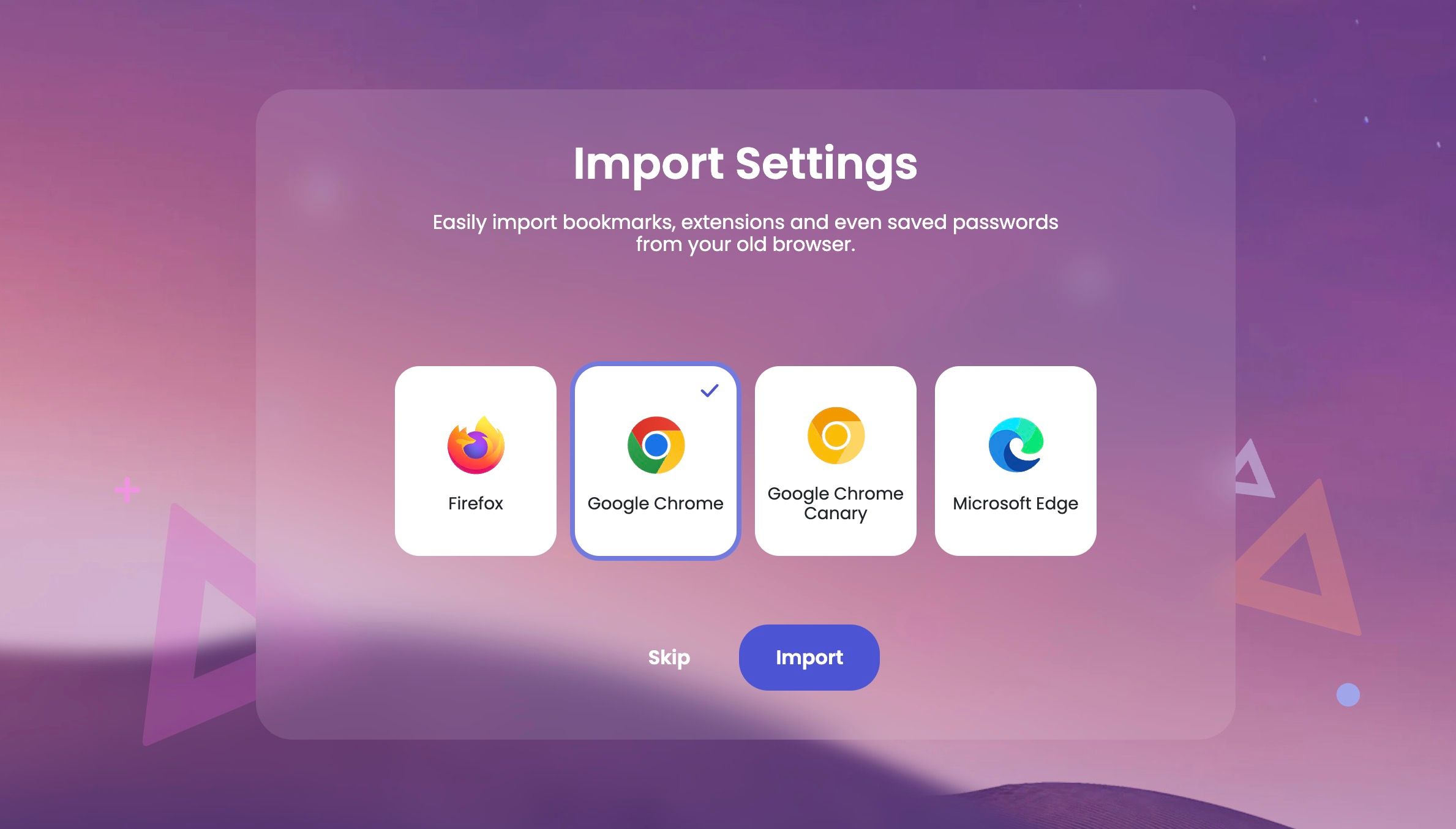
如果您不小心按了“跳过”按钮,或者您不是第一次打开 Brave,您可以通过点击窗口右上角的三行图标并选择“设置”>“导入书签和设置”来手动导入。
这将弹出一个对话框,让您选择要从中导入的浏览器以及要导入的项目。
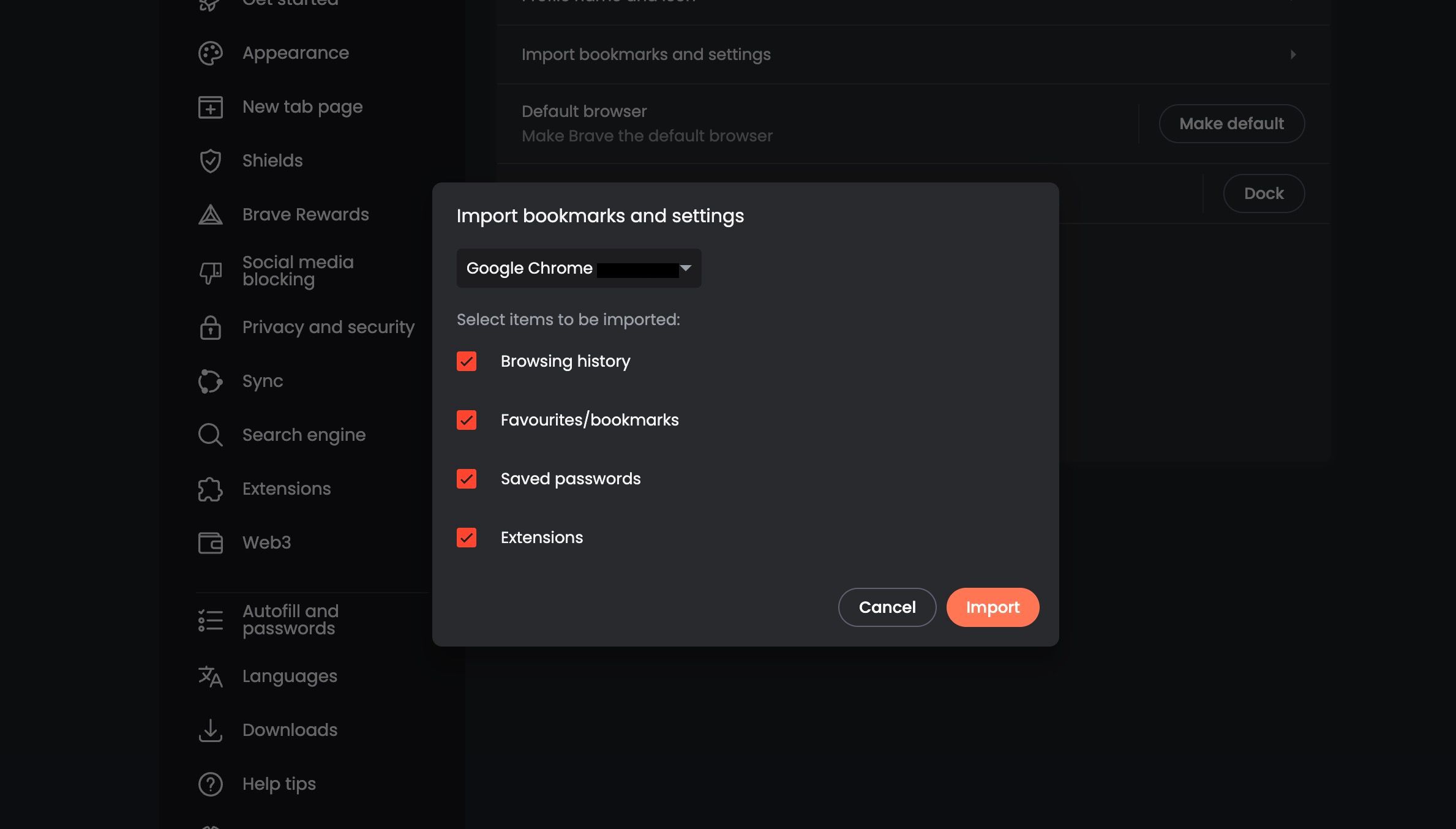
从 Chrome 中,您可以导入浏览历史、书签、保存的密码和兼容的扩展程序。您可以取消选择不想导入的内容,然后点击“导入”按钮。
切换浏览器时,哪些数据无法保留?
根据您要切换到的浏览器,可能无法导入所有 Chrome 中的数据。在主流浏览器中,Microsoft Edge 可以从 Chrome 导入的数据类型最多:
- 书签/收藏夹
- 保存的密码
- 个人信息(电子邮件地址、收货地址、电话号码等)
- 付款信息
- 浏览历史
- Chrome 浏览器设置
- 打开的选项卡
- 扩展程序
- 快捷方式
- Cookie
- 主页
- 搜索引擎
当然,您可能并不需要 Edge 导入所有这些数据,尤其是在您担心隐私问题时。请考虑您将在 Edge 中使用哪些功能,并仅导入您需要的数据。例如,如果您不想使用自动填充个人信息和付款详细信息,请在导入之前取消选择这些项目。
大多数浏览器只能导入书签、浏览历史和保存的密码,而有些浏览器还能够导入兼容的扩展程序。对于大多数用户而言,这足以实现无缝切换,无需重新输入 URL 即可再次访问网站。
您仍然需要再次登录您的帐户和在线服务,尽管导入保存的密码可以使此过程更容易。如果您习惯于在 Google 搜索、地图、YouTube 和其他服务之间切换,则这包括您的 Google 帐户。
是时候尝试 Chrome 的替代品了
无论您是想彻底告别 Chrome,还是想尝试使用多个浏览器,现在都是探索 Chrome 替代品的绝佳时机。浏览器市场的竞争比以往任何时候都更加激烈,谷歌对广告收入的依赖可能会导致 Chrome 的衰落。因此,即使 Chrome 是您的首选浏览器,开始考虑一些备用选项也是明智之举。