核心要点
- Steam 家庭视图功能允许你限制儿童在特定电脑上访问特定的游戏和功能。
- 启用家庭视图,请前往 Steam > 设置 > 家庭 > 管理。
- 对于没有独立设备的儿童以及共享同一游戏设备的多名家庭成员来说,家庭视图是理想的选择。
如果你想与孩子共享你 Steam 游戏库的一部分,而又不想为他们创建单独的账号,Steam 家庭视图是一个很好的解决方案。通过此功能,你可以限制他们只能访问你批准的游戏,其他内容则会被屏蔽。
什么是 Steam 家庭视图?
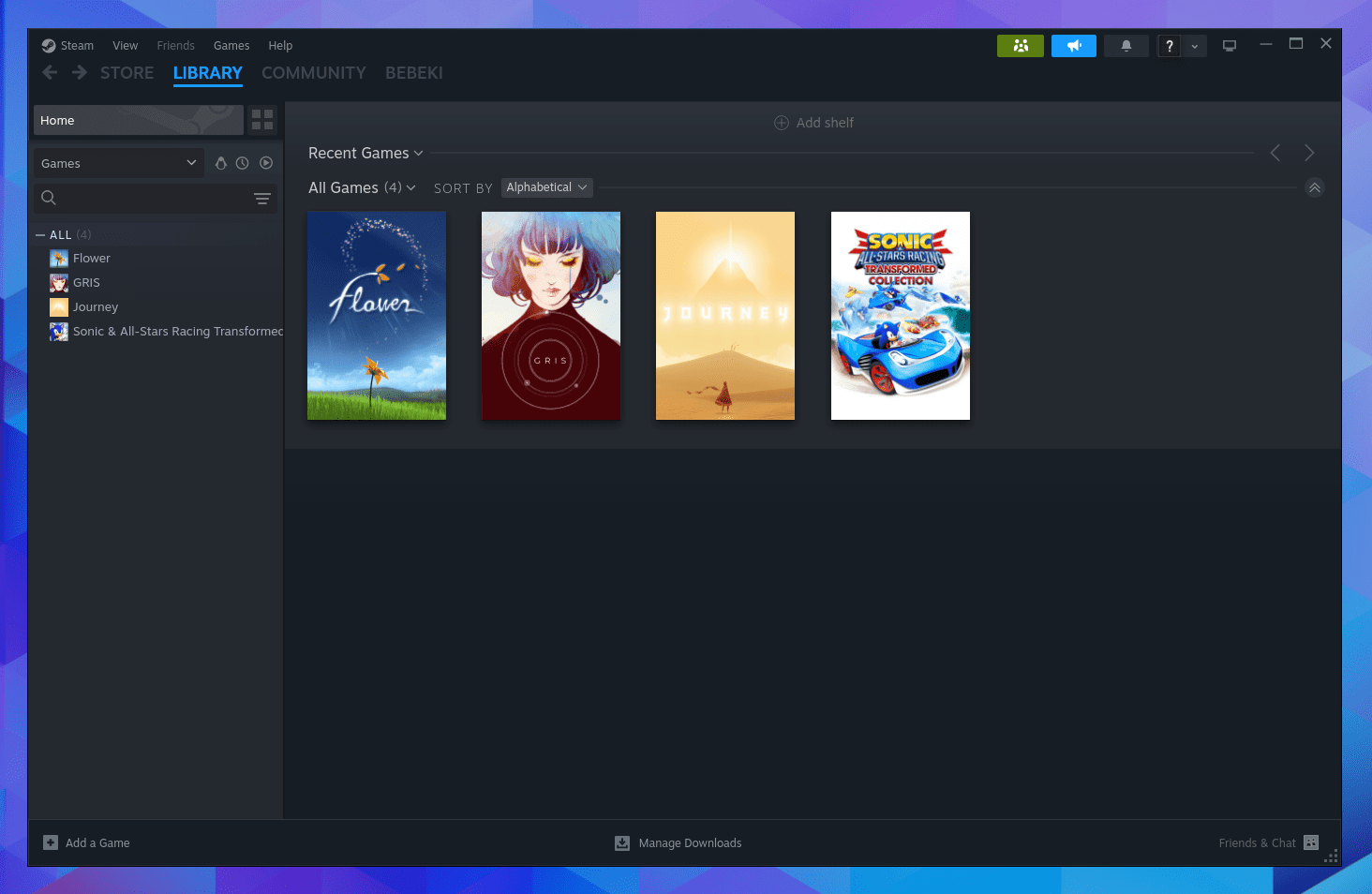
家庭视图是 Steam 桌面客户端内的一项功能,它允许你登录账号并限制在特定电脑上可以查看或访问的内容。
如果你有一台笔记本电脑想让孩子玩游戏,但他们还太小,无法拥有自己的 Steam 账号,此功能就非常实用。
将蓝牙控制器与你的 Steam 账号配对后,你的孩子就可以在电脑上获得和主机游戏一样的体验。
家庭视图不仅可以限制游戏访问,你还可以设置孩子是否可以浏览 Steam 商店、查看社区生成的内容、与其他 Steam 用户聊天或访问你的个人资料信息。
如何在 Steam 上启用家庭视图
首先,你需要下载并安装 Steam 客户端。Steam 客户端支持 Windows、macOS、Linux 和 ChromeOS 系统。
接下来,登录你的 Steam 账号。如果没有账号,你需要先创建一个,并购买你想让孩子玩的游戏。
从 Steam 购买游戏是安全的,但建议查看用户评论,以更好地了解游戏的质量。
点击应用程序窗口左上角的 “Steam” > “设置”。在弹出的窗口中,选择左侧的 “家庭” 选项卡。在 “家庭视图” 部分,点击 “管理” 按钮。
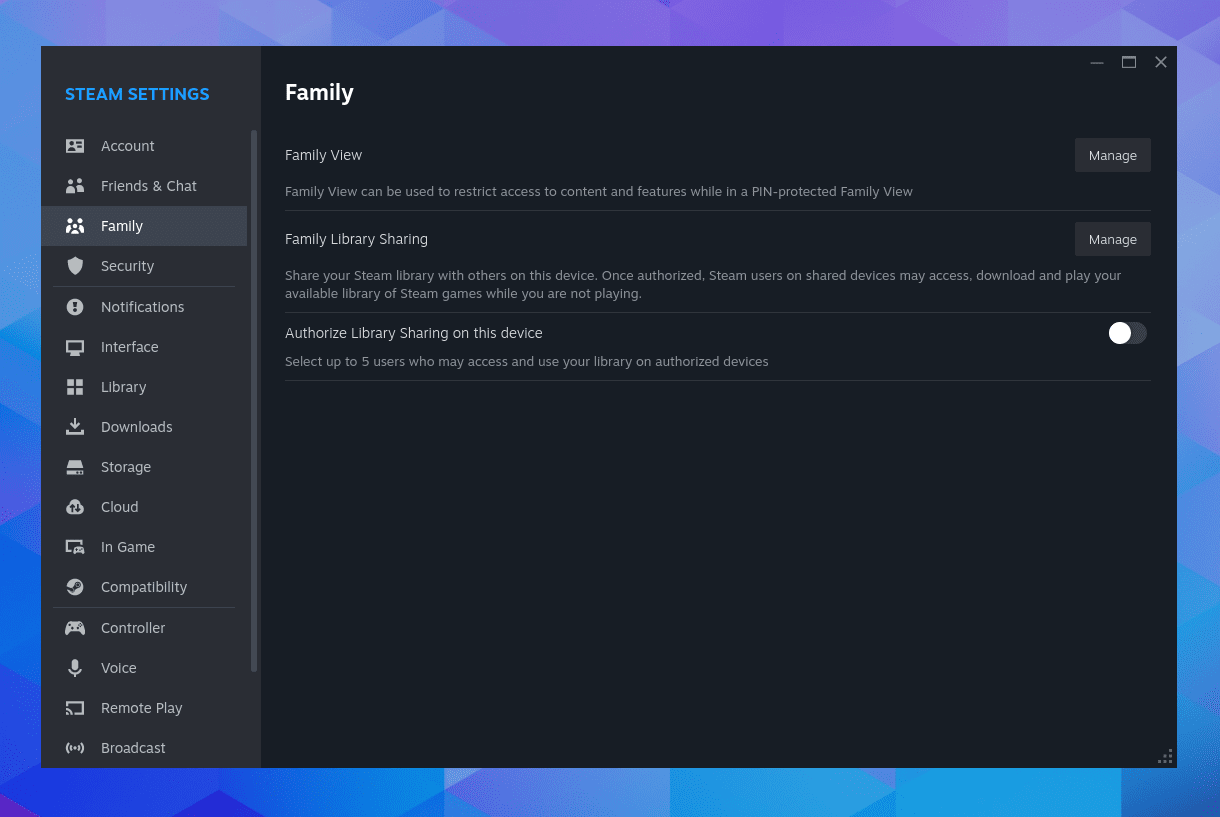
系统会弹出向导,指导你完成剩余的设置步骤。这些步骤包括选择允许访问的游戏以及设置 PIN 码。
以后如果想为孩子添加更多可玩的游戏,你需要重复这些步骤。
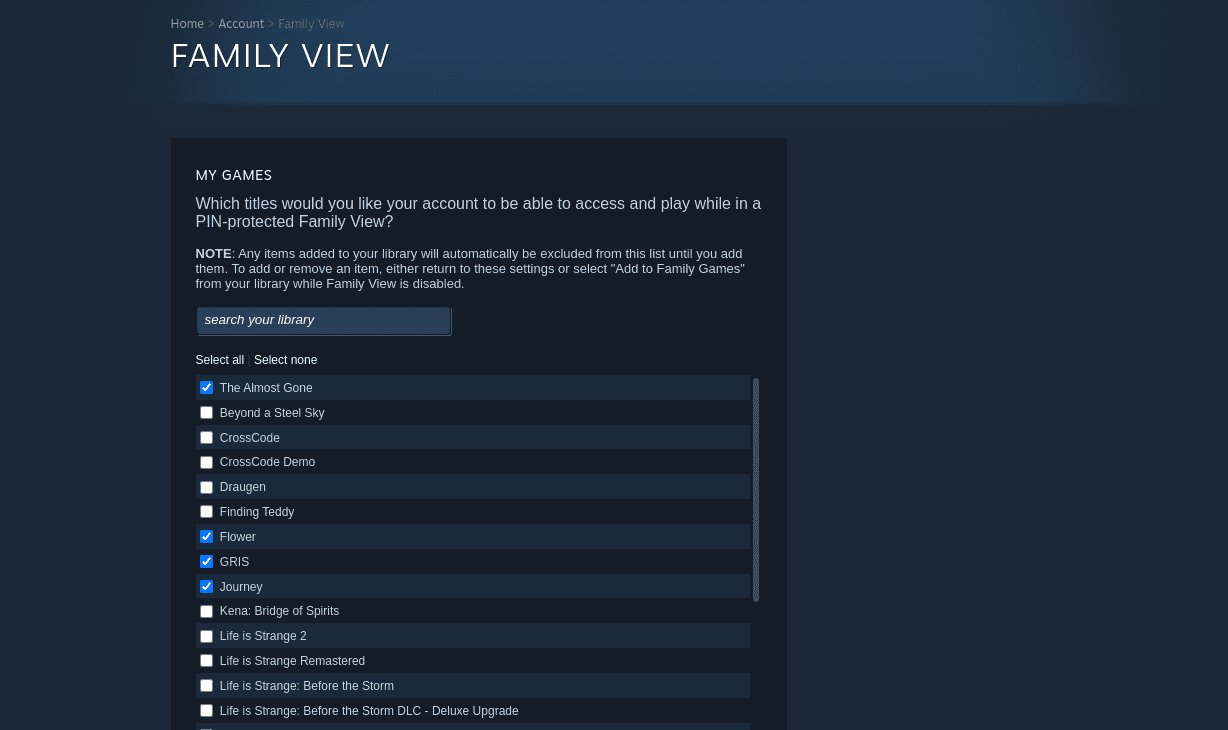
你可能会遇到磁盘空间不足的情况。如果发生这种情况,可以先卸载一些游戏,等以后想玩的时候再重新安装。Steam 会保存你的游戏进度,所以你无需从头开始。
如何退出 Steam 上的家庭视图
如果你和孩子共用一台电脑,你需要知道如何在轮到你玩的时候关闭家庭视图。
在界面的右上角,你会看到一个显示三个头像(或者说是小人,有点像一个家庭)的图标。如果这个图标是绿色的,表示家庭视图是开启状态。
点击这个图标,然后输入你的 PIN 码,即可退出家庭视图。
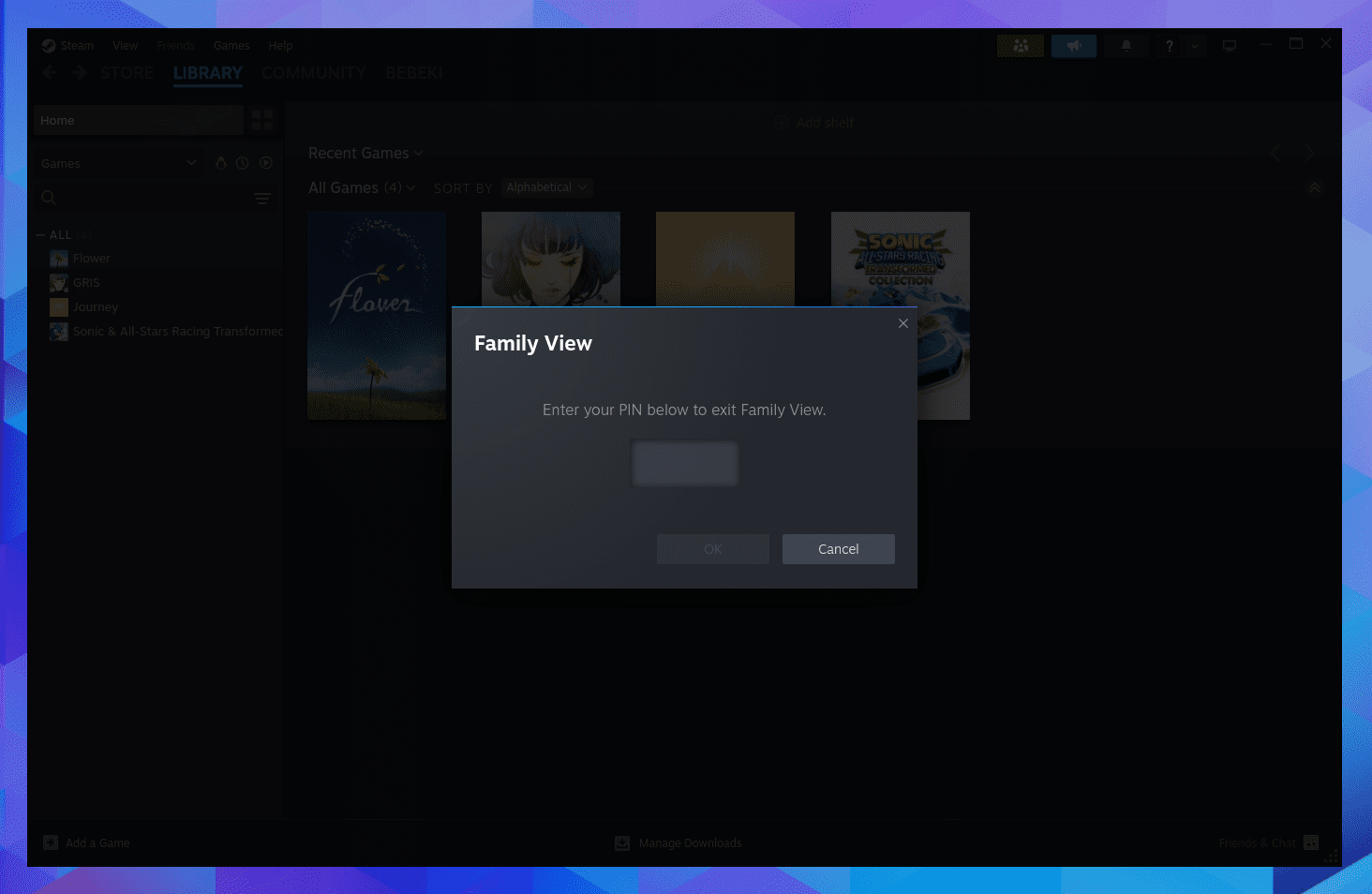
如果想重新开启家庭视图,只需再次点击此图标即可,无需再次输入 PIN 码。
何时使用 Steam 家庭视图而不是家庭共享
Steam 提供了多种与家庭成员分享游戏的方式。Steam 家庭视图可以限制电脑上可以访问的游戏,这对于没有独立设备的孩子来说非常理想。
如果多个家庭成员想使用同一台游戏设备,这个功能也很有用。你可以提供整个游戏库的访问权限,但同时可以阻止家庭成员以你的名义聊天和进行额外购买。
如果想跨设备分享游戏,则需要考虑使用 Steam 家庭共享功能。 Steam 家庭共享也是与朋友分享游戏的好方法,即使他们住得很远。