尽管Notion是一款功能强大的生产力工具,但其操作方式对于初学者来说可能略显复杂。 为了让你的Notion使用之旅更加顺畅和高效,我们精心整理了一系列实用技巧,希望能帮助到你。
1. 善用键盘快捷键和命令
掌握键盘快捷键和命令能显著提高你的工作效率。无论是快速切换页面,还是创建带有复选框的待办事项清单,Notion为Windows和Mac用户提供了超过130个快捷键。以下是一些我们推荐你优先学习的快捷方式:
- 打开新的Notion窗口:Ctrl/Cmd + Shift + N
- 在深色和浅色模式之间切换:Ctrl/Cmd + Shift + L
- 打开Notion AI对话框:Ctrl/Cmd + J
- 在Notion桌面应用中创建新页面:Ctrl/Cmd + N
- 添加评论:Ctrl/Cmd + Shift + M
- 返回上一页:Ctrl/Cmd + [
- 前进到下一页:Ctrl/Cmd + ]
除了快捷键,你还可以使用斜杠命令 (/) 来快速格式化你的Notion页面。以下是一些常用的斜杠命令:
- 创建新的文本块:/text
- 创建项目符号列表:/bullet
- 创建编号列表:/num
- 创建切换列表:/toggle
- 上传图片:/image
- 上传视频:/video
- 更改文本块的颜色:/color
- 更改文本块的背景颜色:/color background
无论是学生还是上班族,有时难免会忘记一些事情,即使你已经记录了所有任务和截止日期。 你可能不知道,Notion还提供了设置提醒的功能。
要设置提醒,请转到你需要提醒的页面或任务。 输入 @remind,并添加你希望收到提醒通知的日期和时间。例如,如果你想在周五上午8点收到一个到期任务的提醒,只需输入 @remind Friday at 8 am 即可。
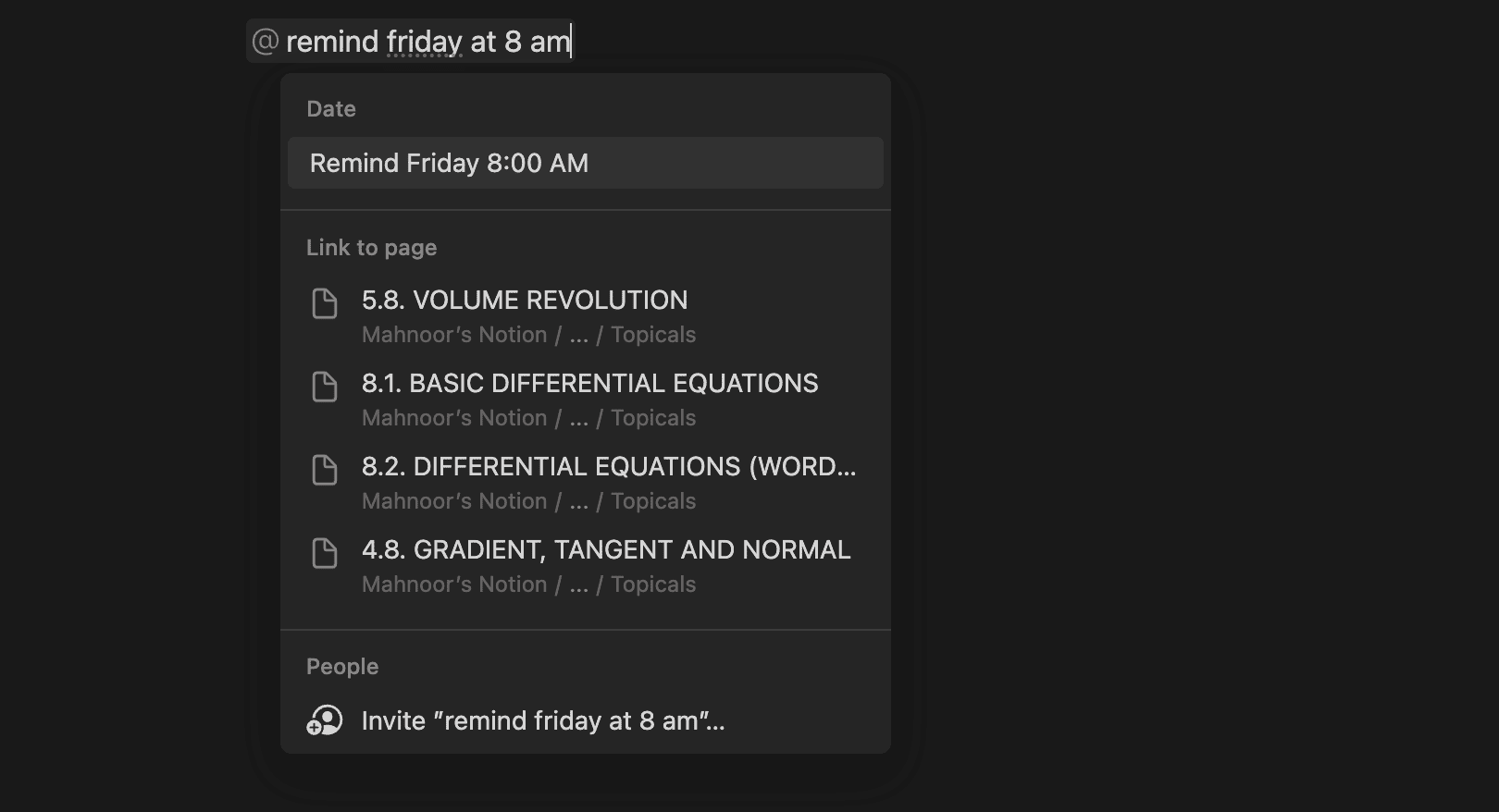
如果你使用表格来跟踪截止日期,还可以点击日期,然后选择“提醒”来设置提醒。 你可以选择在任务到期日当天、前一天、前两天或前一周收到提醒。
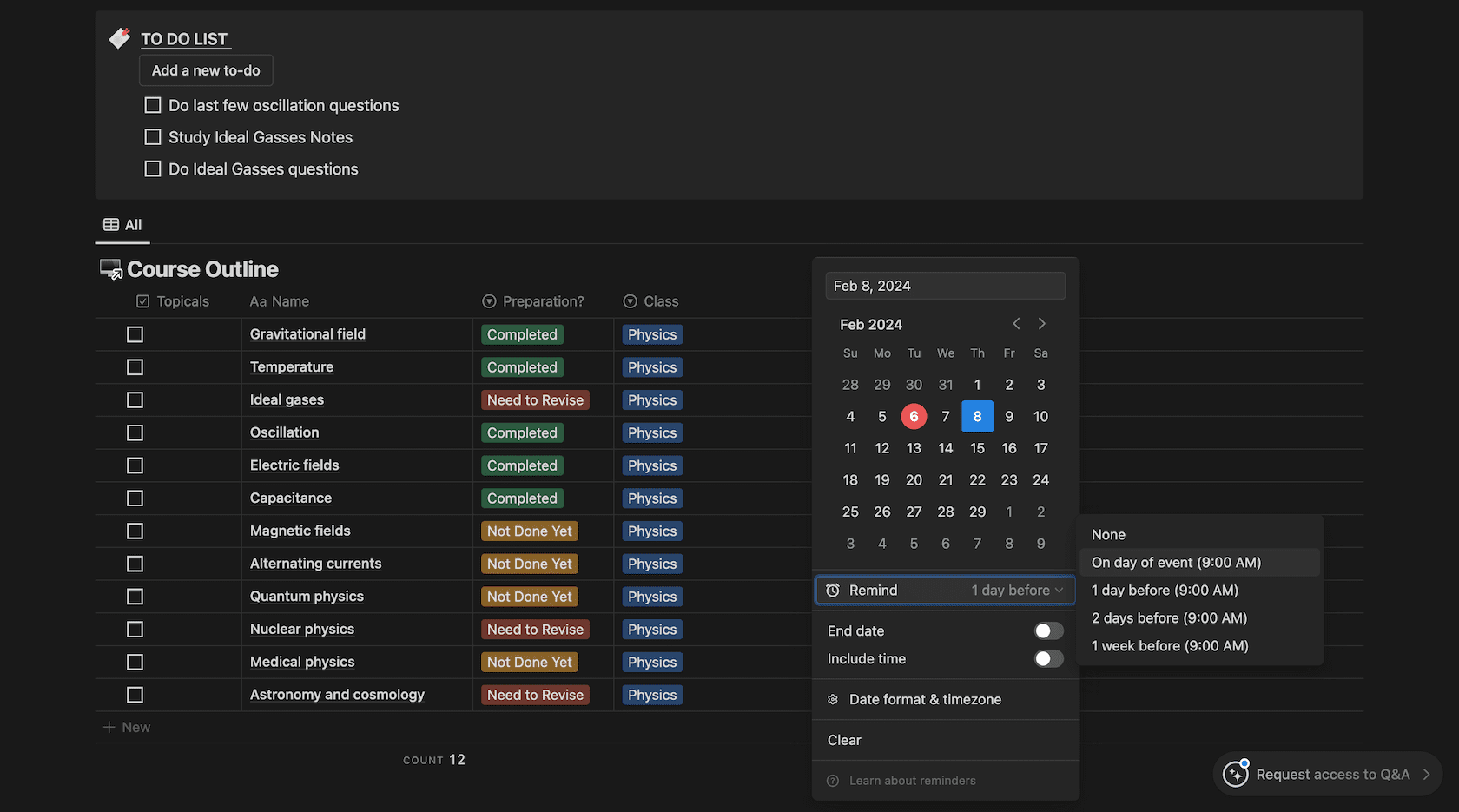
当你花费数小时记录学习笔记后,再花时间总结和修改这些冗长的笔记绝对会浪费大量时间。 Notion AI 在这种情况下就能发挥重要作用,帮你节省大量的手动操作时间。Notion AI 的设计初衷就是为了提高用户的工作效率。
除了总结页面,Notion AI 还能翻译页面、修复拼写错误、改进你的写作、扩展或缩短文本、改变写作语气、为你集思广益,甚至创建待办事项列表等。
要使用 Notion AI,请打开一个页面或创建一个新页面。 你可以通过输入命令 /Notion AI 或按下 Ctrl/Cmd + J 键来打开 Notion AI 对话框。 屏幕上会弹出一个包含多个选项的下拉菜单。 你只需选择你需要 Notion AI 完成的任务,然后让它发挥它的魔力。
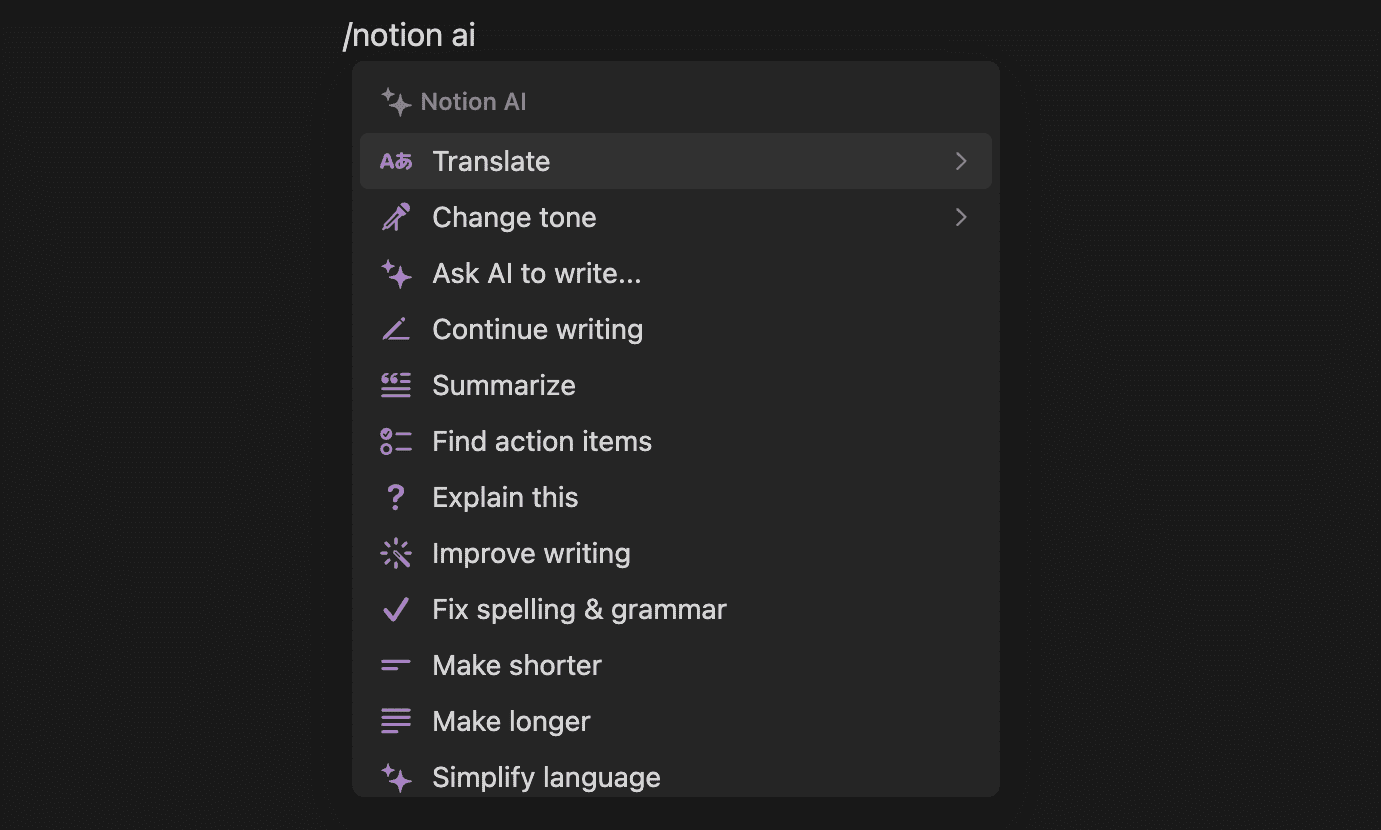
例如,如果你想让 Notion AI 从头开始为你写一些内容,选择“请AI写作”并在对话框中给出一些指示即可。
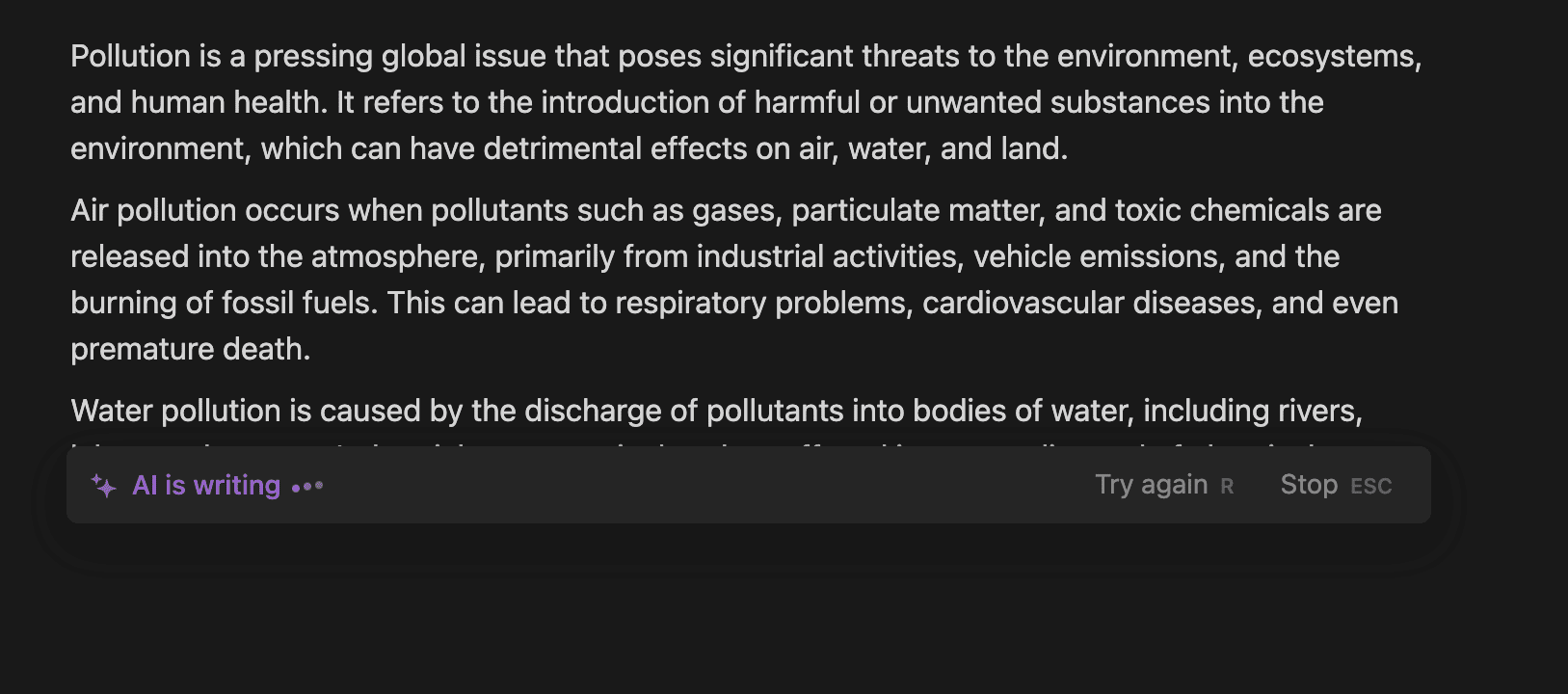
需要注意的是,Notion AI 并非免费。如果你使用的是免费的 Notion 个人计划,每月有20次尝试机会。 如果你想无限使用 Notion AI,则需要订阅付费服务。
如果你的Notion计划是免费版或Plus、Business或Enterprise订阅且按月付费,Notion AI 每月将花费你10美元。如果你是按年续订的Plus、Business或Enterprise订阅用户,则每月只需支付8美元即可获得Notion AI。
4. 利用Notion Chrome扩展
使用Notion扩展程序是打破Notion限制,提升平台导航体验的有效方式。 Google Chrome商店提供了许多实用的Notion扩展程序,例如 Notion Web Clipper扩展,可以让你将当前浏览的网站保存到Notion数据库中;还有 ChatGPT to Notion扩展,可以将你的ChatGPT对话保留下来。
5. 创建重复操作按钮
使用Notion按钮是简化Notion工作区、使其更易于导航的有效方法。 通过这个便捷的功能,你可以执行日常重复任务,例如只需单击按钮即可向待办事项列表添加新任务。 要创建按钮,输入命令 /button 即可。
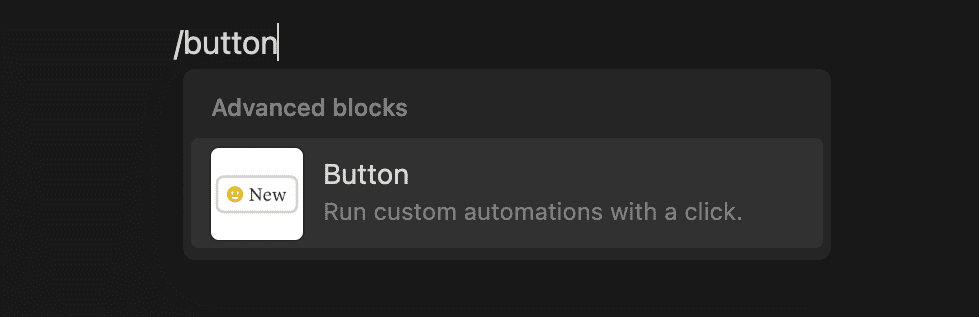
为按钮输入名称并添加图标。 在“执行此操作”下点击“+ 添加操作”,然后从以下选项中选择:插入块、添加页面至、编辑页面、显示确认和打开页面。
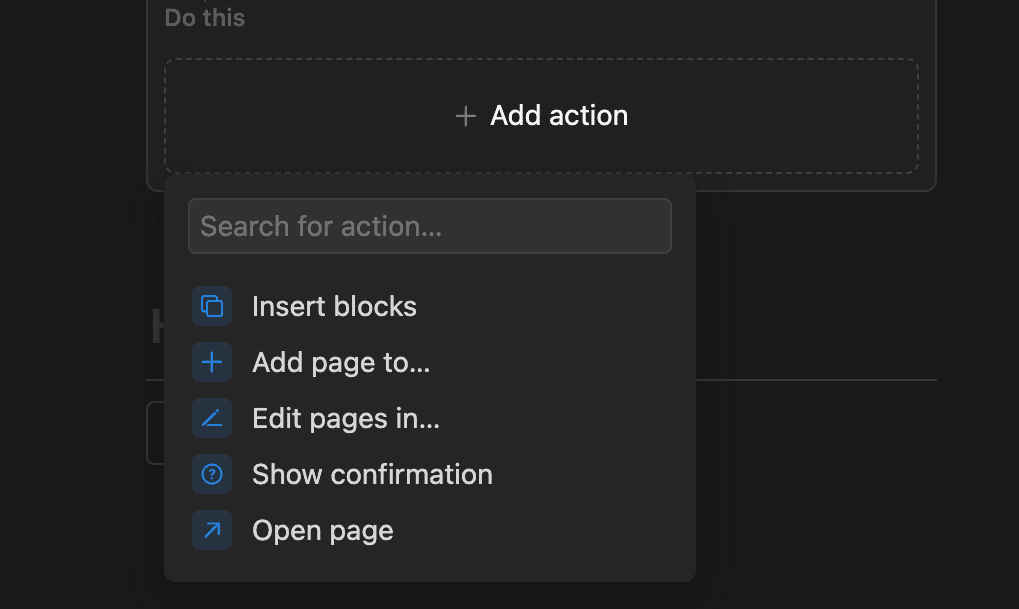
例如,如果你想在每次点击该按钮时都创建一个待办事项任务,请从五个选项中选择“插入块”,然后在对话框中输入“/待办事项列表”。 最后,点击“完成”。
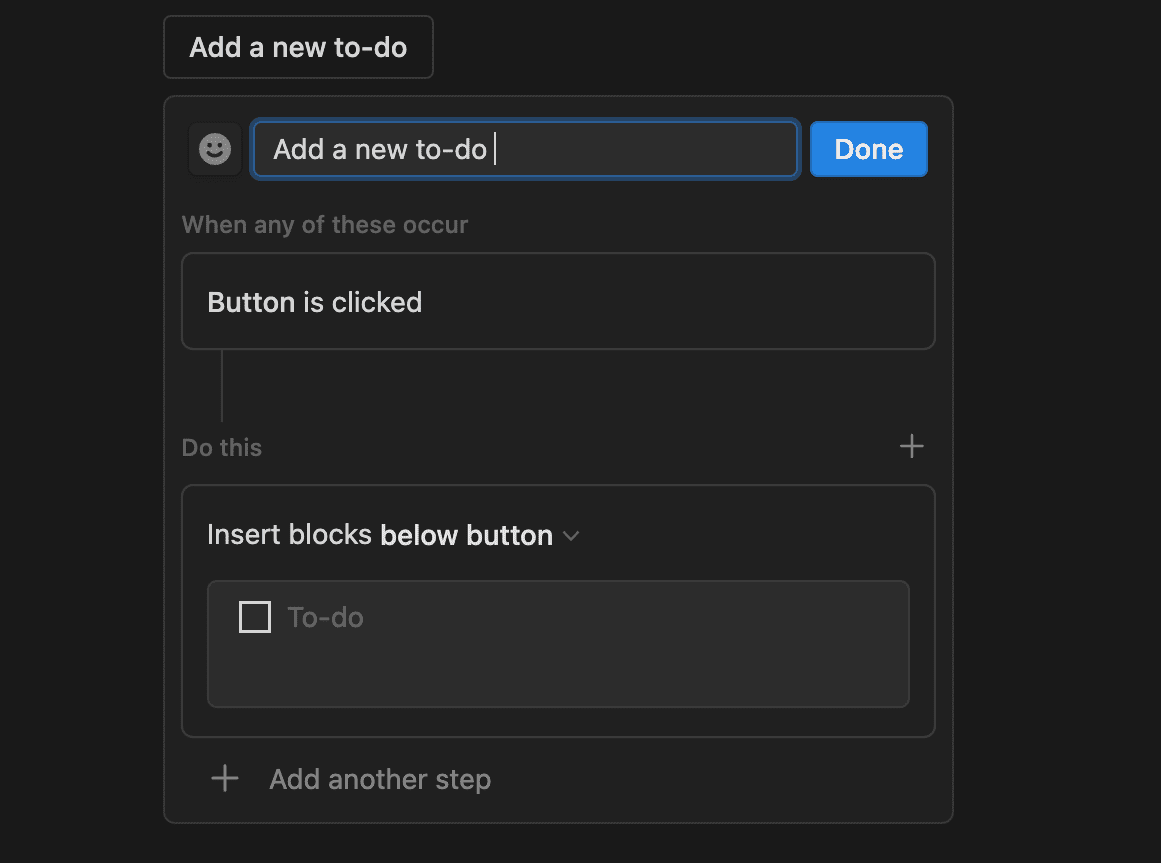
6. 善用Notion的切换功能
切换块是另一种保持Notion工作区整洁和组织文本块的有效方法。 要创建切换块,输入命令 /toggle 并输入切换标题的名称。 你也可以通过在新行中输入 > 并后跟一个空格来创建切换列表。
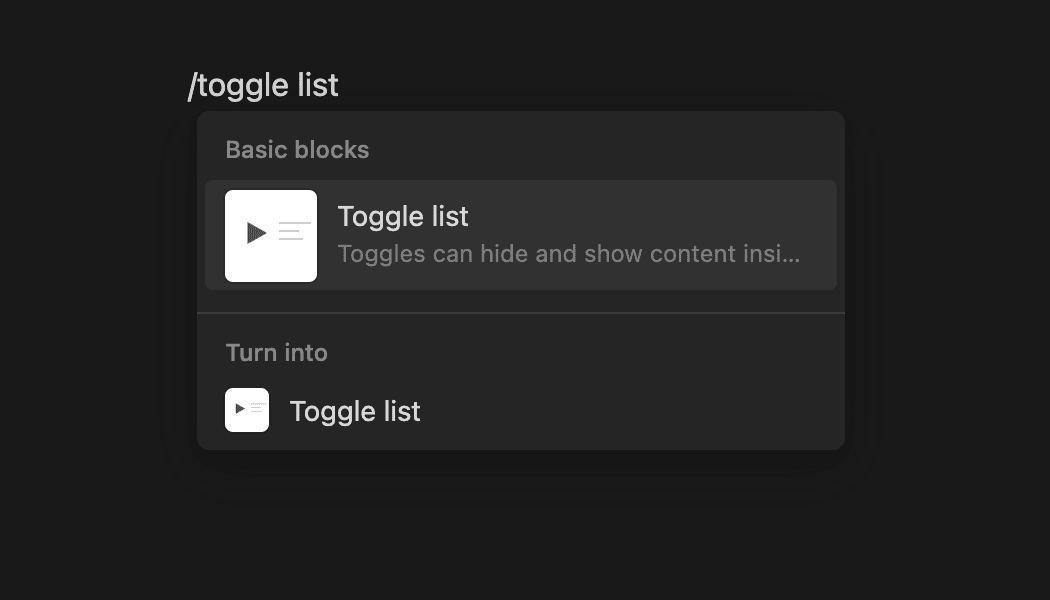
点击切换按钮旁的三角形按钮或点击标记为“空切换”的文本,即可在切换标题下方添加内容块。
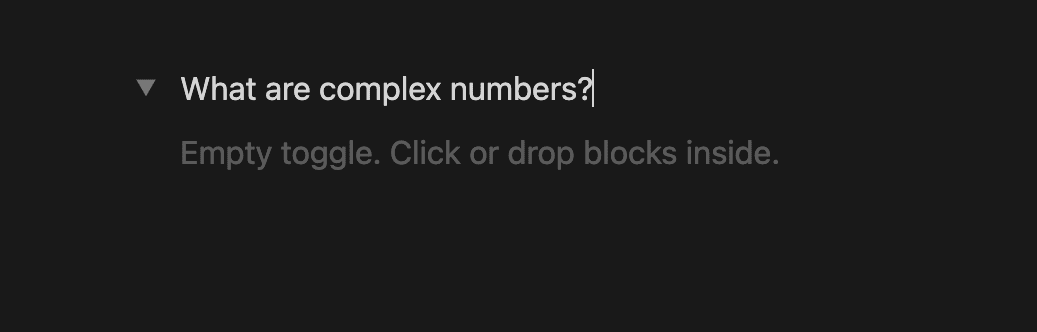
7. 个性化你的Notion工作区
在Notion工作区中添加一些个性化的创意可以让你在工作时更加愉快。 幸运的是,Notion提供了多种方法来自定义你的Notion工作区,你只需要几分钟就能让你的Notion设置焕然一新。 首先,你可以将鼠标悬停在页面顶部并点击“添加封面”,为你的Notion页面添加封面照片。
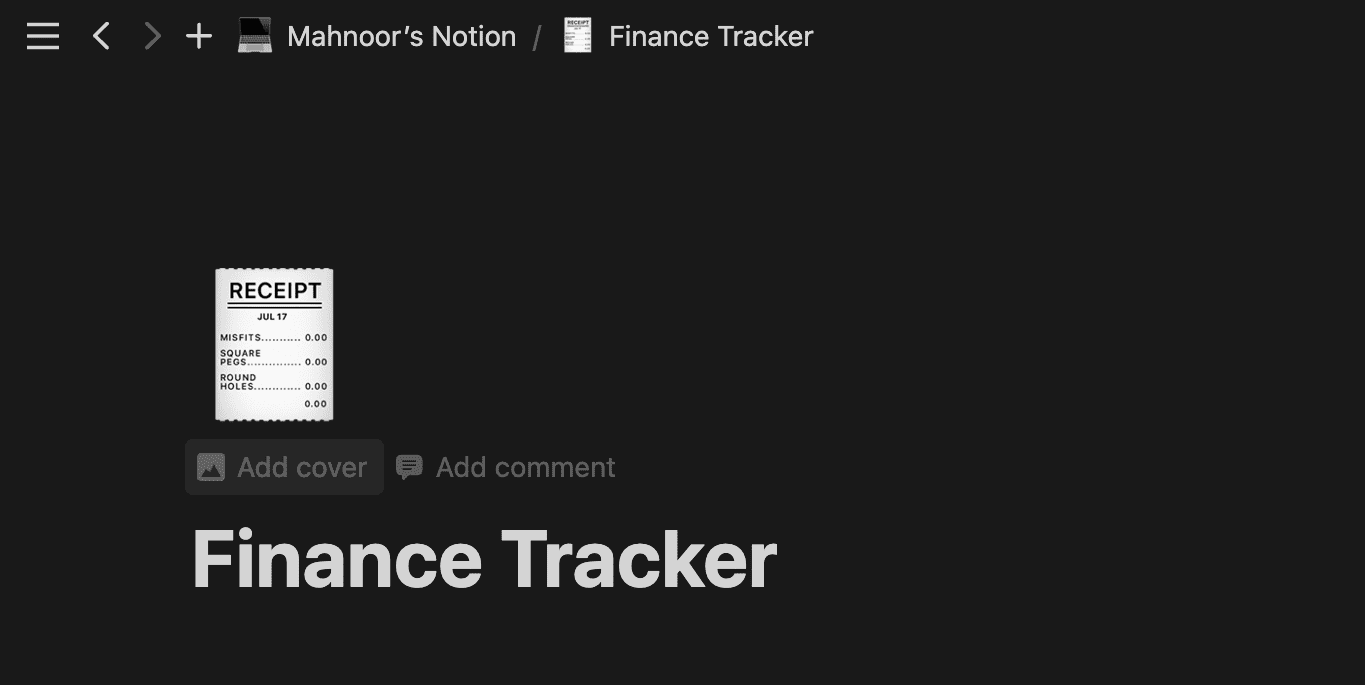
点击“更改封面”后,你可以从Notion精选的封面照片库中选择。 如果你想上传自己的图像,只需点击“上传”。
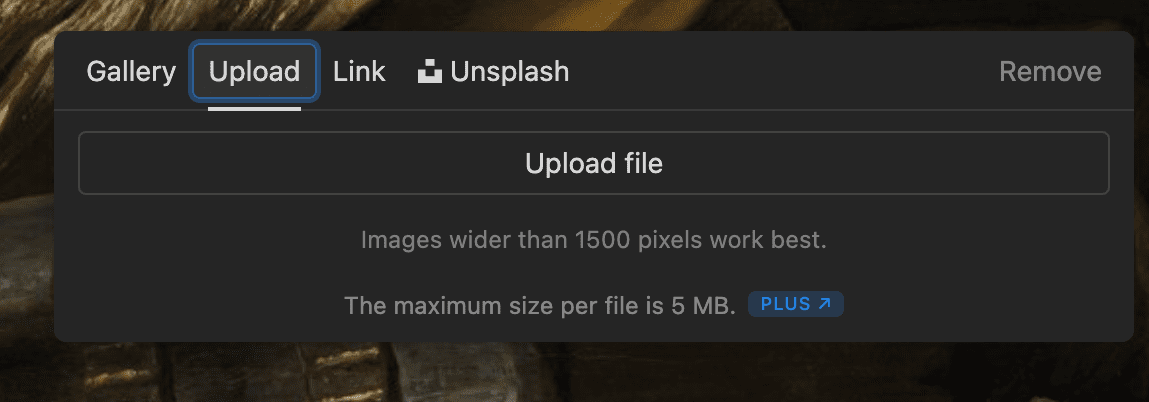
设计Notion页面内容样式同样重要。 你可以更改字体样式。 Notion提供三种不同的字体:Default、Serif和Mono。 通过点击屏幕右上角的三个水平点,然后在“样式”标题下选择其中一种字体,可以更改Notion页面中文本的字体样式。
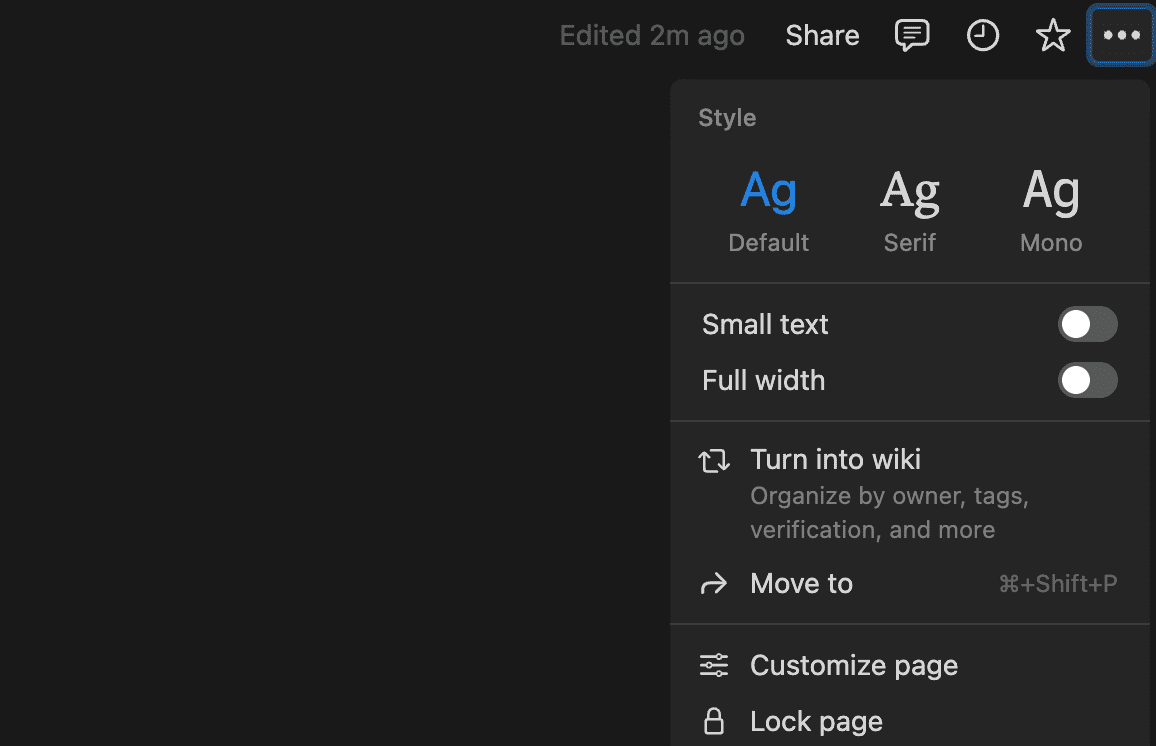
你还可以通过突出显示文本,并在出现的菜单栏中选择三个水平点来更改文本或其背景颜色。
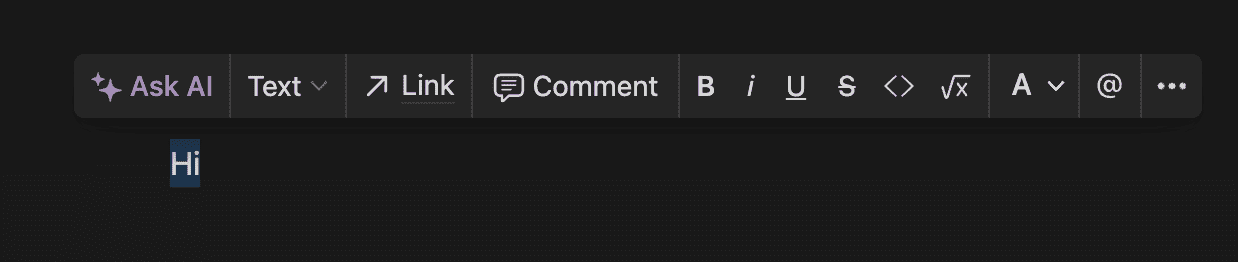
最后,从下拉菜单中选择颜色,然后在颜色列表中进行选择即可。
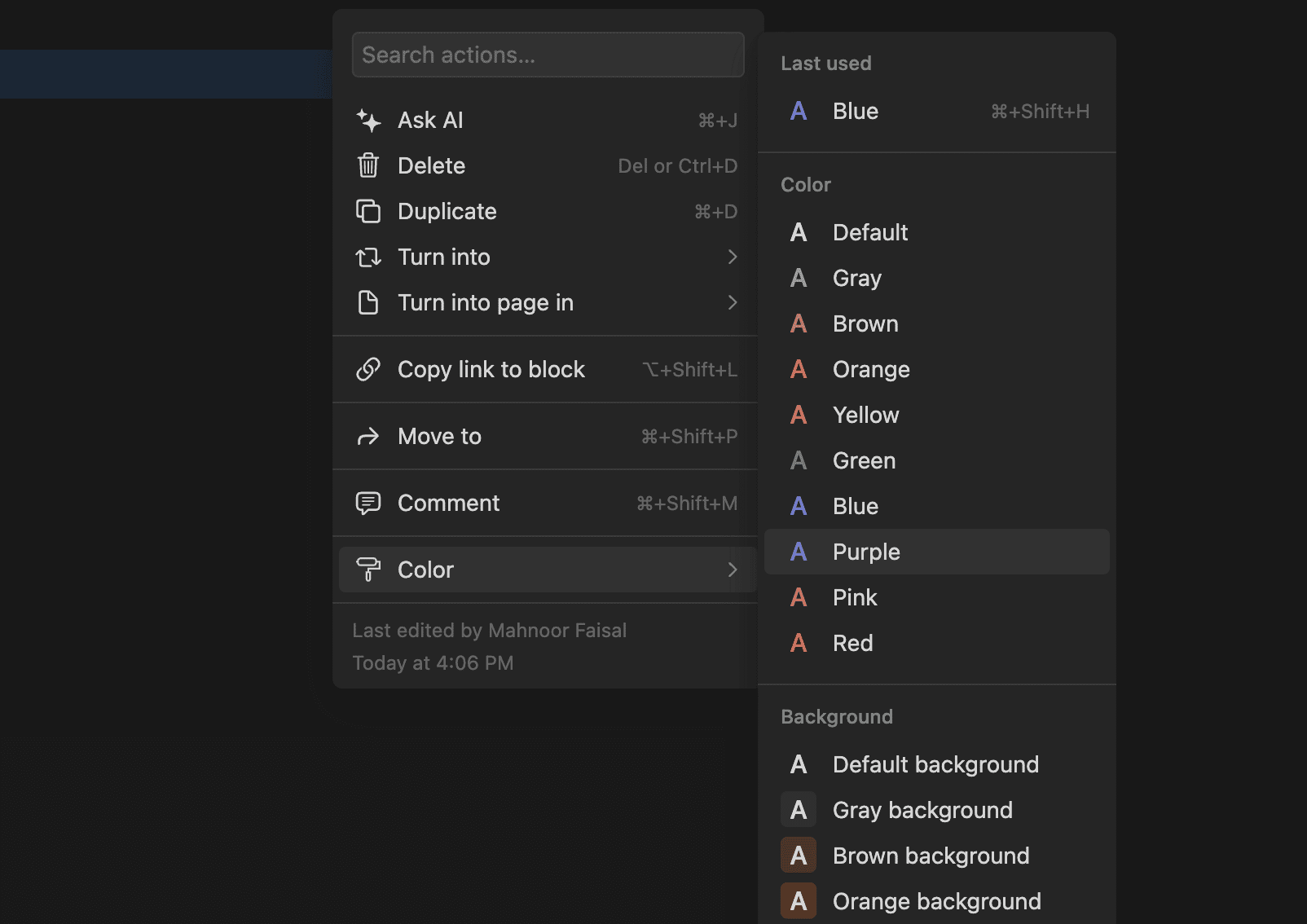
你还可以使用 /embed 工具将图片、视频、Google文档、Spotify播放列表等嵌入到你的Notion工作区。 要做到这一点,请输入 /embed 命令,粘贴链接,然后点击“嵌入链接”。
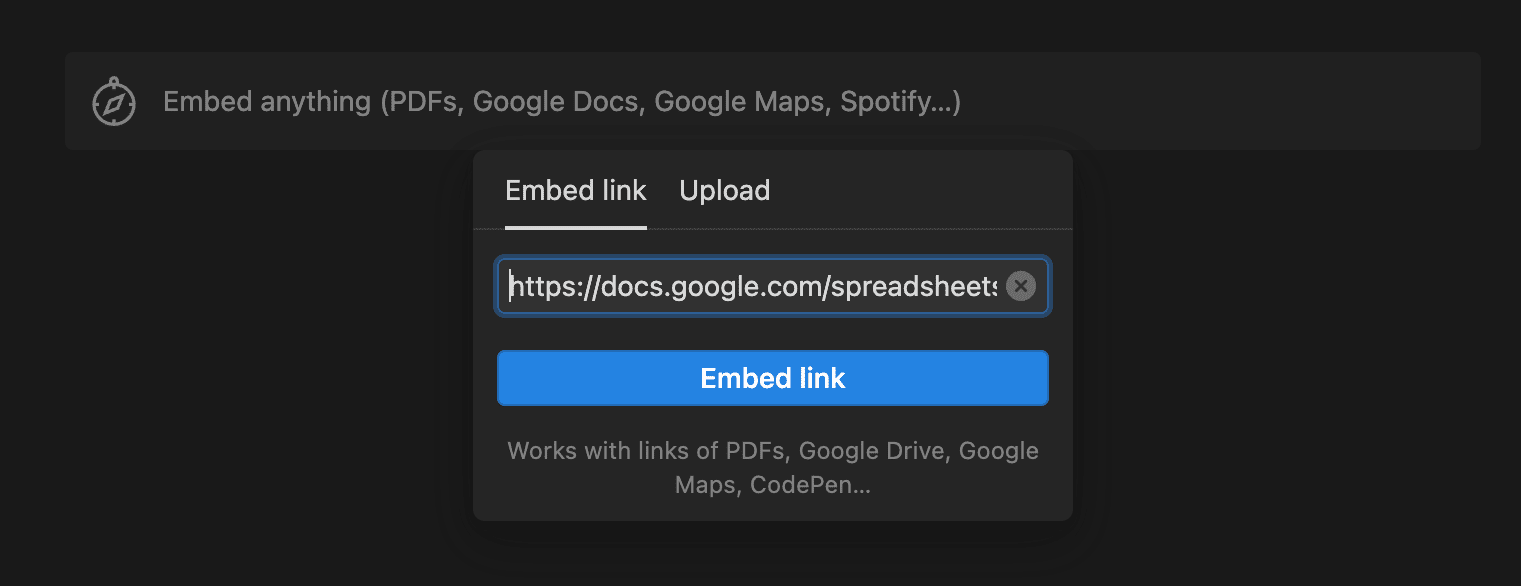
8. 创建目录
无论你是在Notion上做笔记还是撰写包含多个标题的文章,你都可以为Notion页面添加目录。 在新行中输入命令 /目录,一个目录块将自动创建。 你可以将这个目录块移动到你的Notion页面的任何位置。
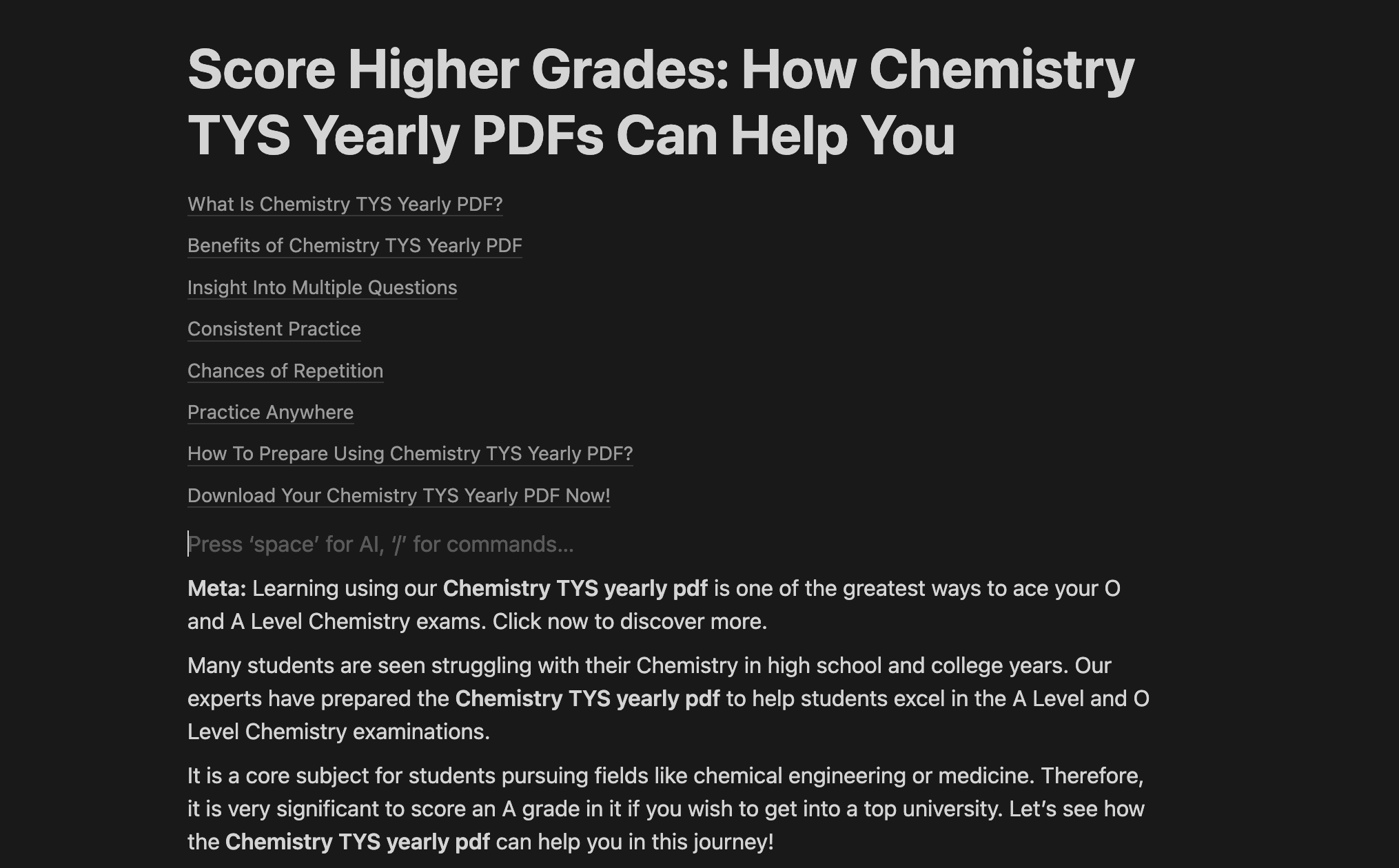
9. 创建一个主要的待办事项数据库
如果你需要处理大量的事务,那么为生活的不同部分创建多个待办事项列表可能会让你感到混乱。 为了解决这个问题,你可以将多个分类的任务列表合并到一个主要的待办事项数据库中,并使用过滤器来导航你的任务。
输入命令 /database,然后从下拉菜单中选择“数据库 – 内联”。 根据你的需求调整数据库,并输入需要完成的任务。 确保为生活中的不同部分创建标签,例如工作、学习、购物等。
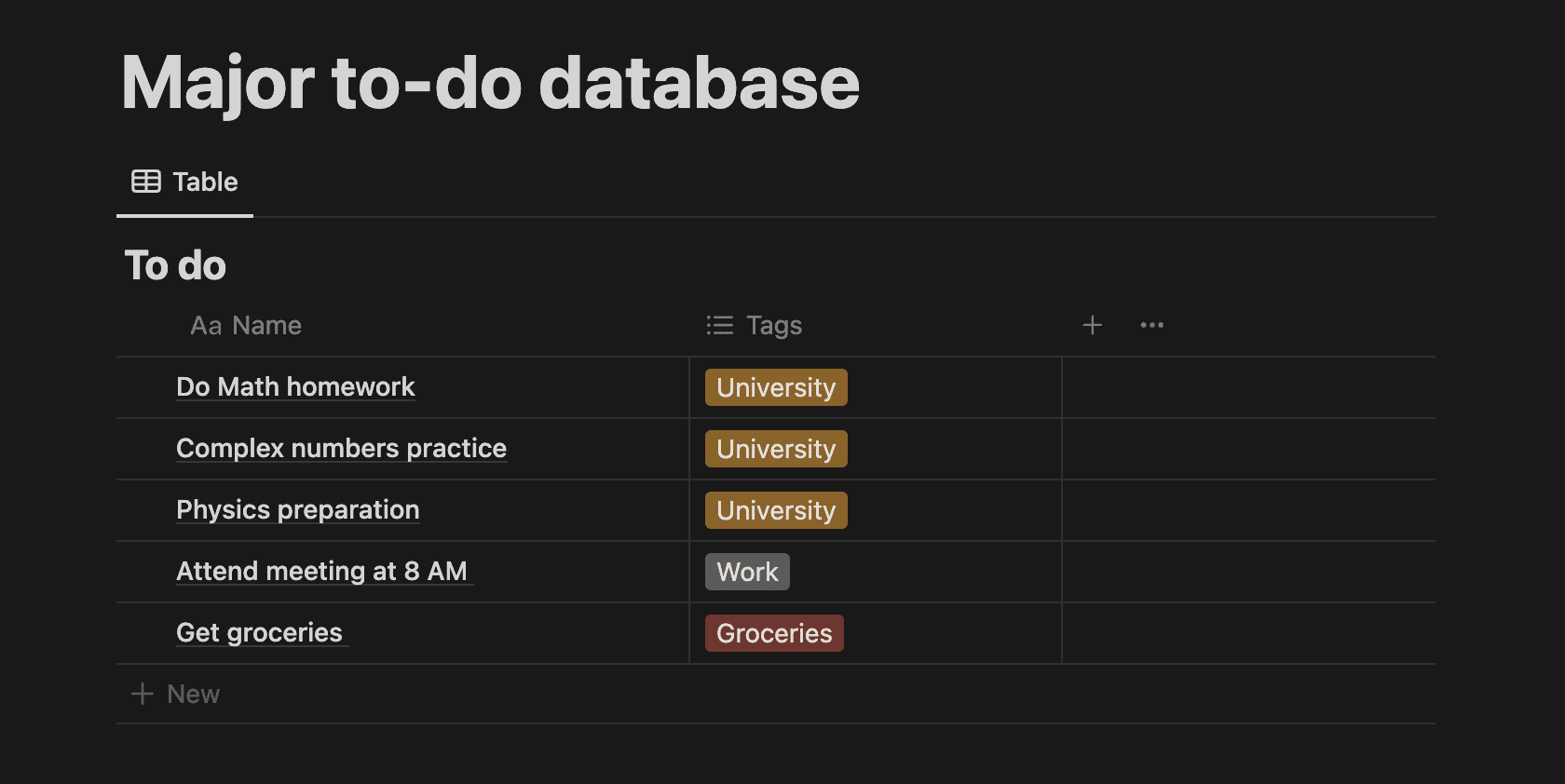
在数据库中填充任务后,你可以点击过滤器,然后按标签进行过滤。 例如,如果你只想查看需要完成的与学习相关的任务,只需勾选“学习”旁边的复选框即可。
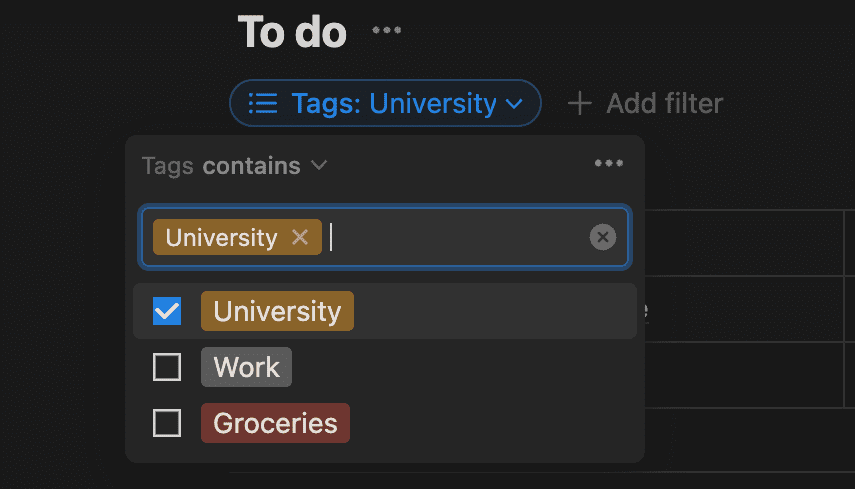
从自定义Notion工作区到使用Notion AI来帮你执行任务,掌握这些技巧将帮助你在长远的时间内节省大量的时间。