核心要点
- 释放 iCloud 存储空间通常能让你避免升级到更昂贵的存储方案。
- 通过删除无用的 iCloud 备份、整理照片库以及清理 iCloud Drive 中的大型文件,可以释放数 GB 的存储空间。
iCloud 存储空间不足,但你又不想升级套餐?本文将教你如何充分利用现有空间,包括删除不需要的项目并进行其他存储优化,以确保你的 iCloud 存储空间不会很快再次告罄。
iCloud 存储费用是多少?
值得庆幸的是,iCloud 的价格并不算太高。如果你不想花费时间清理数据,而更倾向于升级存储空间,这里有一些选项供你选择:
- 50GB 每月 0.99 美元
- 200GB 每月 2.99 美元
- 2TB 每月 9.99 美元
- 6TB 每月 29.99 美元
- 12TB 每月 59.99 美元
你还可以通过订阅 Apple One,以优惠的价格获得 iCloud 存储及其他 Apple 服务。
查看哪些内容占用了你的 iCloud 存储空间
如果你决定花费时间而非金钱来解决存储问题,首先需要检查哪些内容占用了你宝贵的 iCloud 空间。
在 iPhone 上,依次进入“设置”>“[你的名字]”>“iCloud”>“管理账户存储”。
在 Mac 上,点击菜单栏中的 Apple 标志,然后进入“系统设置”>“Apple ID”>“iCloud”。接着,点击“管理”。
这里会显示你的 iCloud 账户空间使用情况。对大多数人来说,占据主要空间的是照片、信息、iCloud 备份、iCloud Drive 和应用程序。接下来,我们将为你展示如何针对每个项目释放空间,以及更多其他方法。
删除不需要的 iCloud 备份
如果过去几年你使用过多部 iOS 设备,那么很可能每部设备都在你的 iCloud 账户中保存了自己的备份。
你可以通过以下步骤删除已不再使用的旧设备的备份:
- 在 iPhone 上,依次进入“设置”>“[你的名字]”>“iCloud”>“管理账户存储”>“备份”。
- 现在,你会看到已备份的设备列表。选择你已不再使用的设备,然后点击“删除备份”。这将会从你的 iCloud 中移除该备份。
- 你还可以点击仍在使用的设备的备份,阻止某些应用程序将其数据存储到你的 iCloud 账户中。选择设备,然后选择“显示所有应用程序”。现在,手动禁用特定应用程序的备份,并点击“关闭”。这将会从你下次的 iCloud 备份中移除这些应用程序的应用数据。
如果你使用的是 Mac,请进入 Apple 菜单 >“系统设置”>“Apple ID”>“iCloud”。然后点击“管理”并选择“备份”。现在你可以选择要删除的备份。但如果你不想删除备份,并且需要更多空间,请别忘了可以减小 iPhone 备份的大小,并从 iCloud 中删除应用程序数据,以帮助释放存储空间。
更改 iPhone 的相机设置
检查 iPhone 的相机设置,确保你在 iCloud 上使用的空间没有超出所需。比如,可以考虑将视频录制从 4K 切换到 720p 或 1080p。
- 在 iPhone (或 iPad) 上,依次进入“设置”>“相机”>“格式”。为了节省空间,请选择“高效”。请注意,这将分别以 HEIF 和 HEVC 格式保存你的照片和视频,这些格式不如 JPG 和 MP4 那样被广泛支持。
- 现在,返回相机设置并点击“录制视频”。理想情况下,你应该选择最低的帧速率和分辨率。虽然这样做不会获得最流畅或最高质量的视频,但可以节省 iCloud 空间。
- 同样,在“相机”设置中选择“录制慢动作”选项,然后选择较低的帧速率设置。
- 此外,还可以进入“设置”>“相机”>“保留设置”,关闭“实况照片”。这会阻止你的 iPhone 为你拍摄的每张照片录制三秒的视频。
修剪你的照片图库
既然你已经减少了未来照片占用的空间,现在是时候从图库中清理无用的项目了。
打开“照片”应用,然后点击“相簿”>“视频”。现在你可以点击右上角的“选择”,并删除所有不需要的视频。同样,你可以访问以下项目的相簿:“实况照片”、“连拍快照”、“全景照片”、“慢动作”、“延时摄影”、“屏幕截图”、“屏幕录制”等等。从中删除内容可以快速清理大量空间。最后,查看“照片”应用中的“最近删除”相簿,看看是否可以删除一些照片。
清除旧的和不需要的信息
如果“信息”应用占用了 iCloud 上的大量空间,你可以按照以下步骤快速释放一些空间:
- 在 iPhone 或 iPad 上,依次进入“设置”>“信息”。
- 现在向下滚动至“保留信息”,并将其从“永久”更改为“30 天”或“1 年”。然后,点击“删除”。早于你所设置的时间范围的信息将被自动删除。
- 接下来,让我们清理一些占用大量空间的对话记录。依次进入“设置”>“[你的名字]”>“iCloud”>“管理账户存储”>“信息”。现在,点击“热门对话”。
- 点击右上角的“编辑”,然后选择你要删除的对话记录。然后点击右上角的垃圾桶图标即可删除对话。
- 如果你还不想删除整个对话,可以打开一个对话线程,点击顶部的联系人姓名,然后向下滚动至“照片”。点击“查看全部”,然后手动删除不需要的图像和视频。同样,你可以访问“文档”部分,删除大型 PDF 和其他文件。
从 iCloud Drive 清理大型文件
如果你在任何 Apple 设备上使用 iCloud Drive,请检查它,以确保垃圾文件没有占用太多空间。打开 iPhone 或 iPad 上的“文件”应用,然后点击底部的“浏览”。选择 iCloud Drive,并检查每个文件夹,看看是否可以删除任何内容。要在 Mac 上执行相同的操作,请打开 Finder 窗口,然后点击侧边栏中的 iCloud Drive。
但是,如果你不小心删除了错误的文件,请不用担心。你可以恢复 iCloud Drive 中已删除的文件。
删除旧电子邮件
如果你使用 Apple 的邮件应用和 iCloud 电子邮件账户,可能有一些你已不再需要的电子邮件。这些电子邮件也会占用你宝贵的 iCloud 空间。以下是删除它们的方法:
- 打开“邮件”应用。
- 前往“邮箱”页面,并选择“iCloud”。
- 选择右上角的“编辑”,然后选择要删除的电子邮件。
- 点击“已删除邮件”,然后选择“删除已选”。
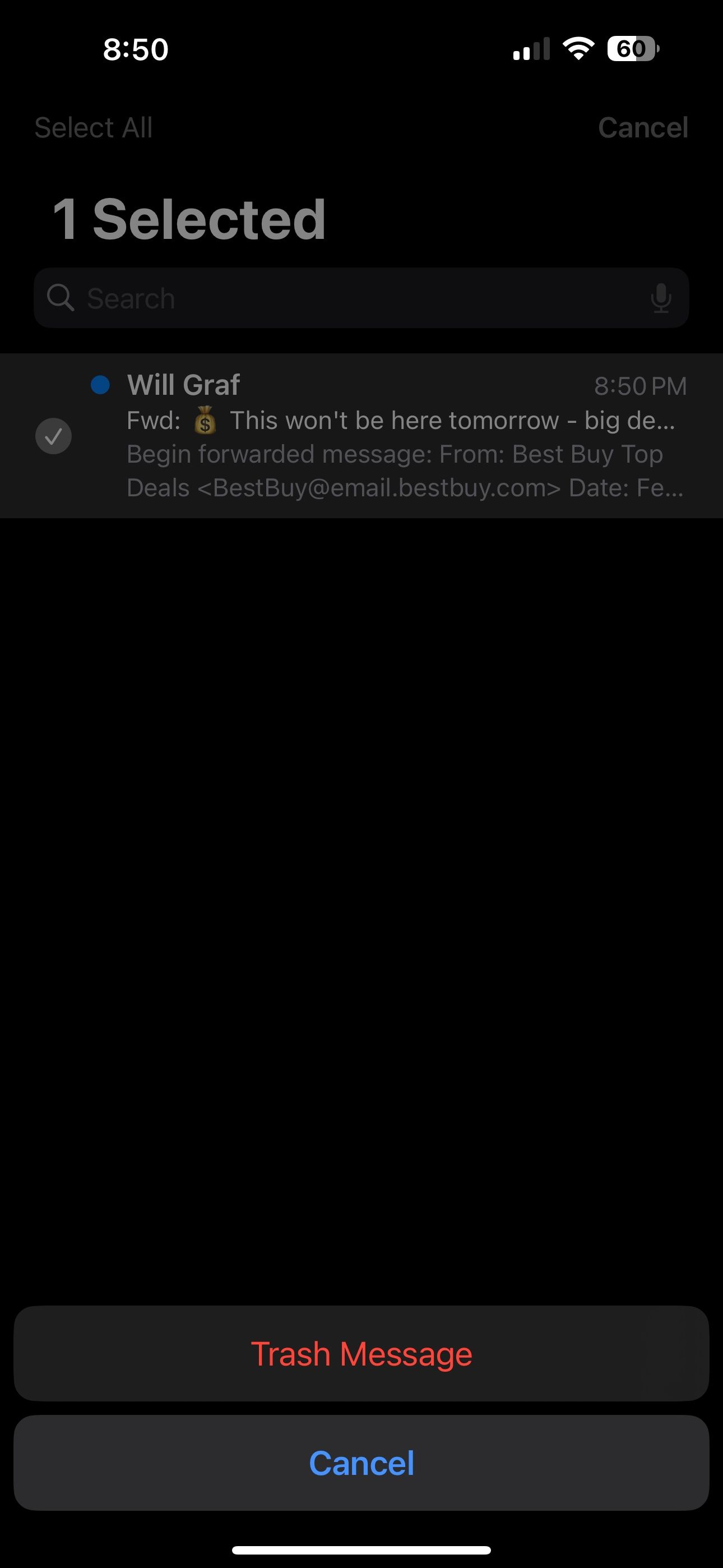
请注意,这仅适用于你的 iCloud 电子邮件,而不适用于你可能已连接到该应用的其他电子邮件账户 (如 Gmail)。
希望你现在已经成功地在 iCloud 上释放了几 GB 的存储空间。这应该足以暂时避免在你的 iPhone、iPad 或 Mac 上看到恼人的“iCloud 存储已满”弹出窗口。但如果仍然需要更多空间,请考虑升级你的 iCloud 存储计划。