Hulu作为顶级的视频流服务平台,偶尔也会出现一些错误,例如错误代码P-TS207,这通常表示设备在播放时遇到了问题,需要用户进行处理。
幸运的是,这个问题有多种解决方法。在联系Hulu客服之前,不妨先尝试以下这些方案。不用担心,我们将一步一步地引导您完成整个过程。
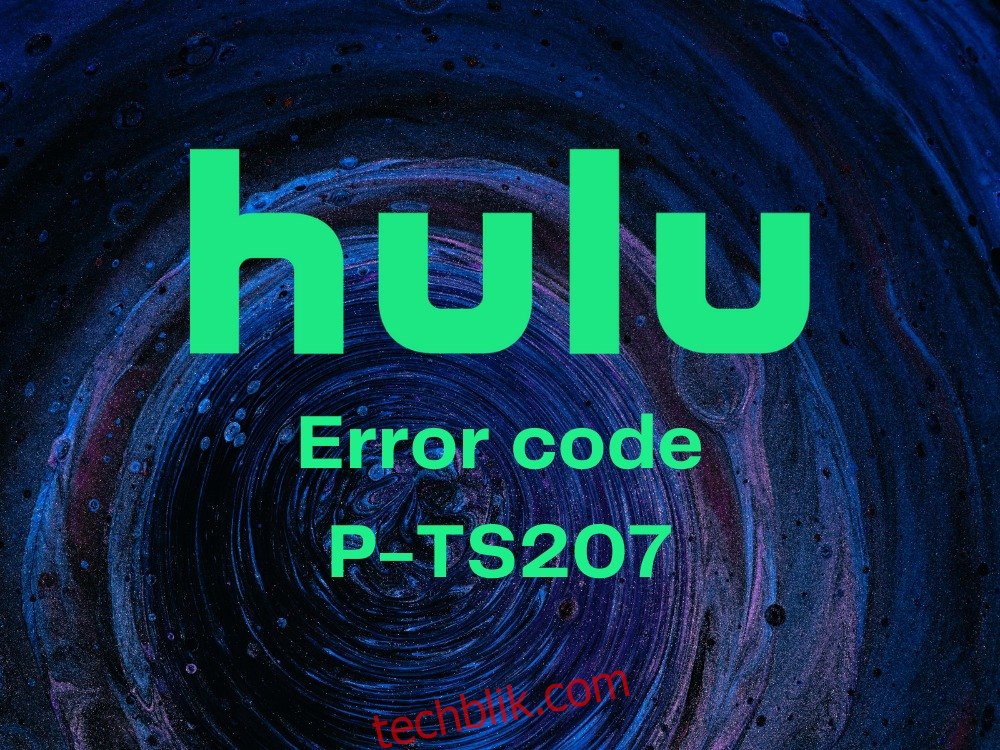
如何排除Hulu错误代码P-TS207
以下是一些可以帮助您解决Hulu错误代码P-TS207的方案,我们考虑了Windows 10、Mac、Android和iOS等多个平台。
1. 重启Hulu应用
首先,尝试一个简单的操作:重启Hulu应用程序。请确保在重新启动之前完全关闭其进程。
在Android上重启Hulu应用:
进入“设置”
选择“应用”
找到并点击“Hulu”
点击“强制停止”
重新启动Hulu应用,并检查错误是否解决
在iOS上重启Hulu应用:
向上滑动屏幕并停留在中间
左右滑动以找到Hulu应用
向上滑动应用的预览窗口以关闭应用
重新启动Hulu,并检查问题是否解决
2. 更新Hulu应用
将应用程序更新到最新版本通常是一个好主意,Hulu也不例外。 无论您使用的是Windows 10、Android还是iOS,都应该进行更新。
在Windows 10上更新Hulu应用:
点击“开始”按钮,输入“Microsoft Store”并打开应用
点击右上角的“更多”菜单
选择“下载和更新”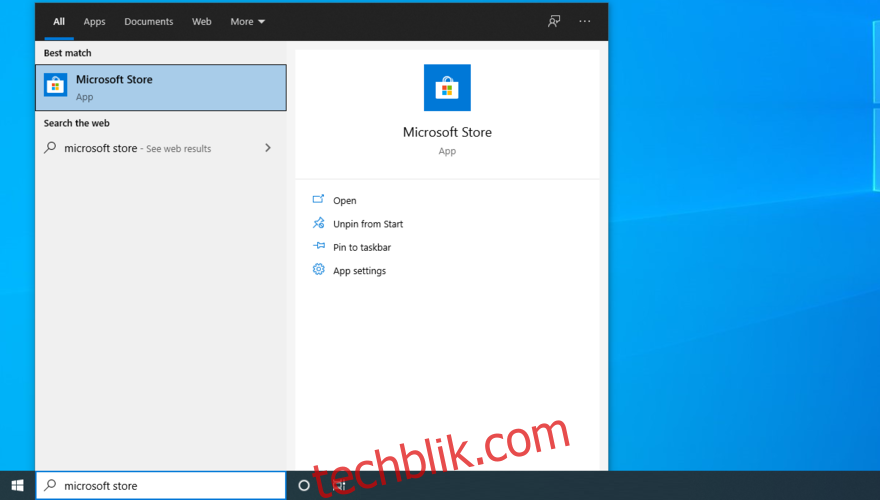
在列表中找到Hulu应用,并点击“下载”按钮
或者,点击“获取更新”来更新所有Microsoft Store应用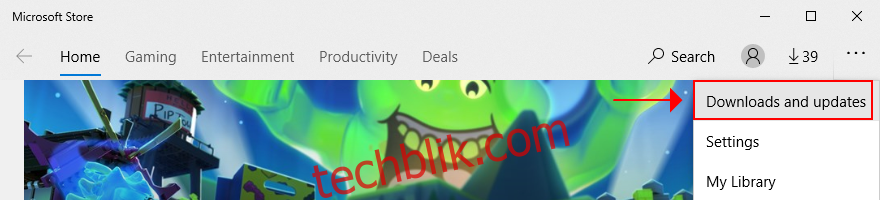
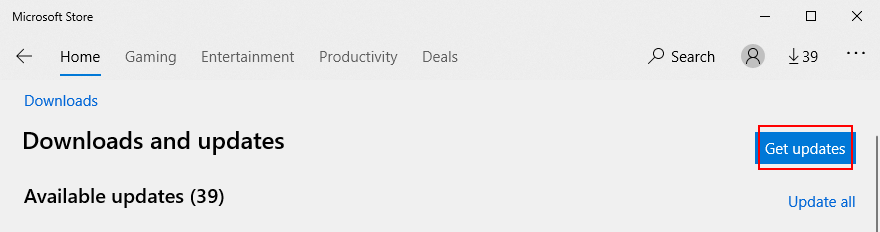
重新启动Hulu应用,并检查错误
在Android上更新Hulu应用:
打开Play商店
进入您的Google账户页面
选择“我的应用和游戏”
在“更新”列表中找到Hulu应用并选择“更新”
重新启动Hulu应用,并检查错误
在iOS上更新Hulu应用:
打开App Store
找到Hulu应用并点击“更新”
重新启动Hulu应用,并检查错误
3. 重启网络浏览器
如果您在Windows或Mac电脑上使用网络浏览器观看Hulu时遇到了错误代码P-TS207,请尝试重启网络浏览器,然后重新访问Hulu账户。
在Windows 10上正确重启网络浏览器(以Chrome为例):
按Ctrl+Shift+Esc打开任务管理器
在“进程”选项卡中,找到并选择Google Chrome及其整个进程树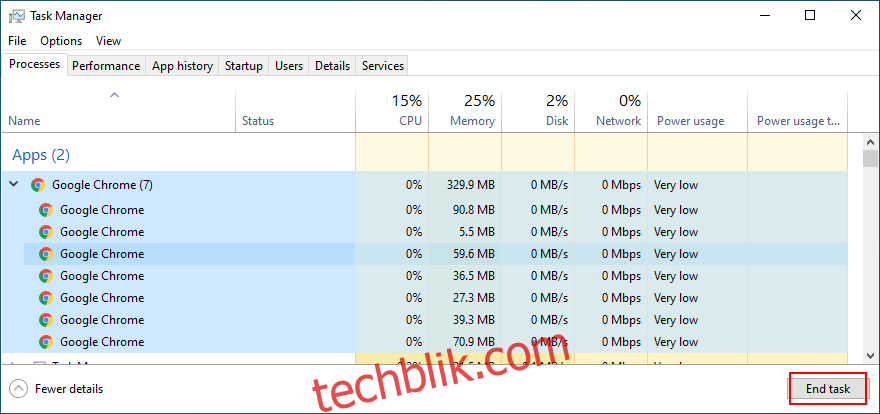
点击“结束任务”
关闭任务管理器并重新启动Chrome
访问您的Hulu账户,并检查错误
如果您无法访问任务管理器,可以使用命令提示符:
按Windows键,搜索“CMD”,并打开命令提示符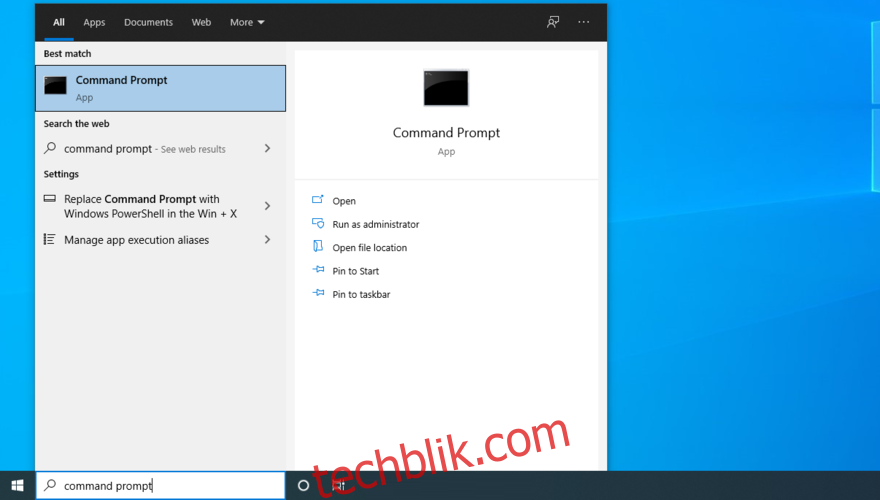
输入“tasklist”并按Enter,查看所有活动任务
在列表中找到您的网络浏览器(Chrome是“chrome.exe”)
如果使用Chrome,请输入“taskkill /f /im chrome.exe /t”。 否则,请将“chrome.exe”替换为您的浏览器进程。按Enter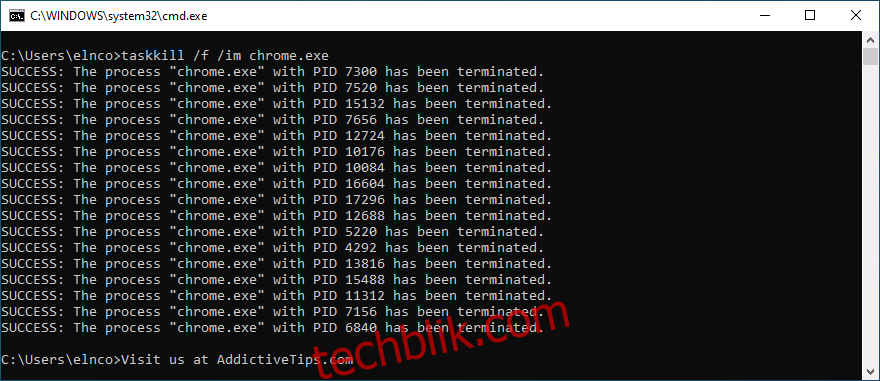
关闭命令提示符
启动浏览器,并检查Hulu问题
在Mac上正确重启网络浏览器:
切换到浏览器窗口
点击左上角的Apple标志
从菜单中选择“强制退出”
重新启动浏览器,并尝试观看Hulu内容
另外,尝试使用不同的浏览器也是一个好主意,至少可以检查Hulu内容是否可以正常播放,这有助于判断问题是否出在浏览器上。
例如,可能需要重新安装或更新浏览器,将设置重置为默认值,或者禁用任何可能干扰视频流的第三方插件。
4. 更新您的网络浏览器
为了获得流畅的在线体验,您应该始终使用最新版本的网络浏览器。这也有助于避免出现类似Hulu错误代码P-TS207的播放问题。通常,浏览器会自动检测并安装更新。但是,如果自动更新出现问题,手动检查更新也无妨。
更新Google Chrome:
点击右上角的“更多”按钮
选择“帮助”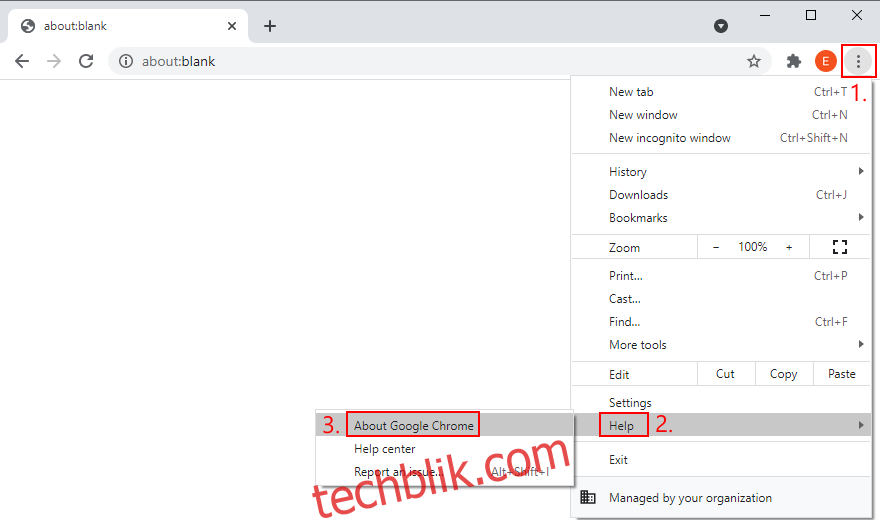
点击“关于Google Chrome”。或者,您可以访问“chrome://settings/help”
Chrome会检查更新并自动安装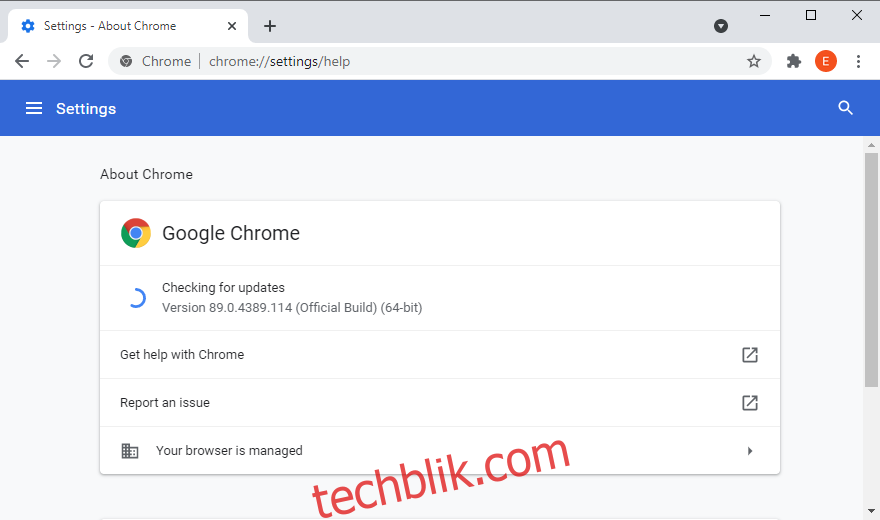
更新完成后,点击“重新启动”
访问Hulu并检查错误
更新Mozilla Firefox:
点击地址栏旁边的“≡”汉堡菜单
打开“帮助”子菜单
选择“关于Firefox”
更新后,重新启动浏览器
尝试观看Hulu内容
更新Microsoft Edge:
点击右上角的“更多”菜单
选择“帮助和反馈”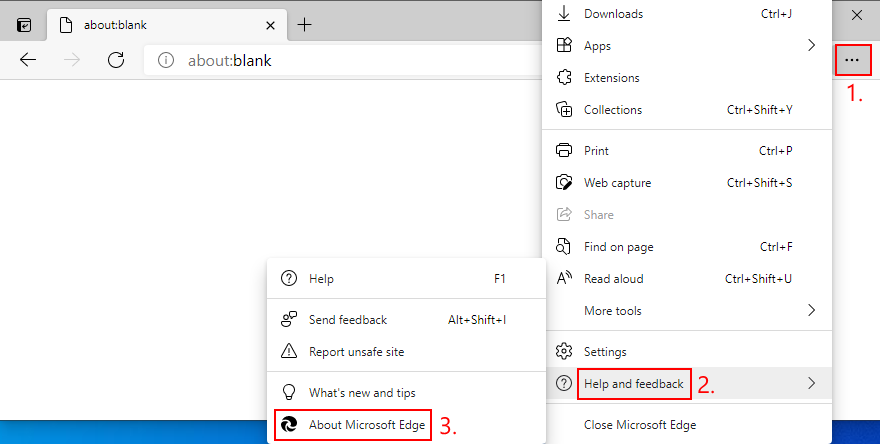
点击“关于Microsoft Edge”。或者,您可以访问“edge://settings/help”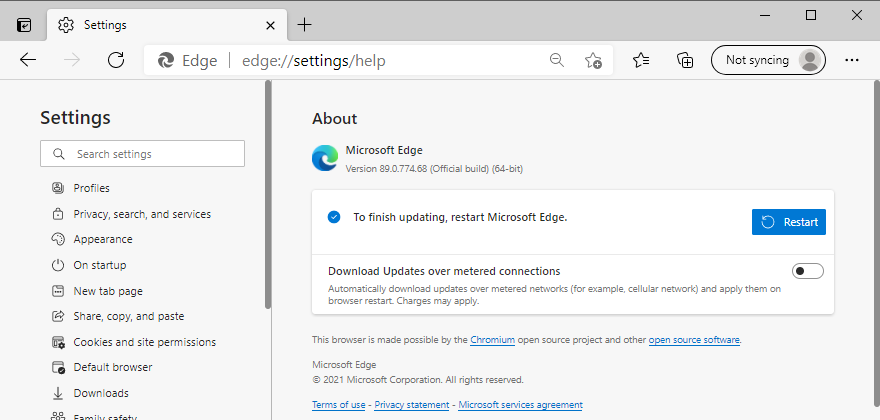
点击“重新启动”并检查Hulu错误
5. 重启您的设备
电源循环是指关闭所有设备,拔下电源,等待一段时间后再重新启动。这是解决Hulu错误代码P-TS207等流媒体问题的有效方法。操作步骤如下:
关闭用于观看Hulu的电脑、智能手机、平板电脑、智能电视或游戏机
如果您在家,请关闭调制解调器和路由器
将所有设备从电源插座上拔下
稍等片刻,然后重新插入所有设备
访问您的Hulu账户,并检查错误
6. 更新您的操作系统
过时的操作系统可能会出现图形问题,从而影响您的媒体播放器和视频流服务,包括Hulu。您可以通过安装最新的系统更新来解决此问题。
更新Windows 10:
按Windows键,输入“检查更新”,然后按Enter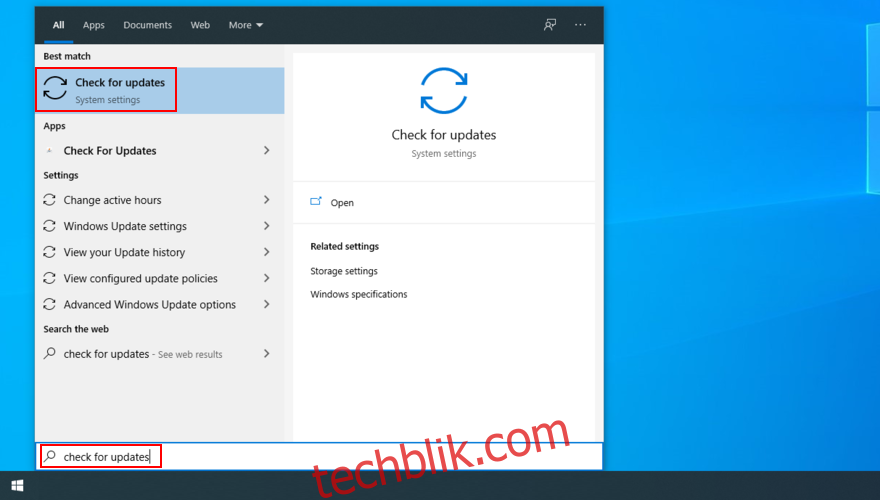
点击“检查更新”按钮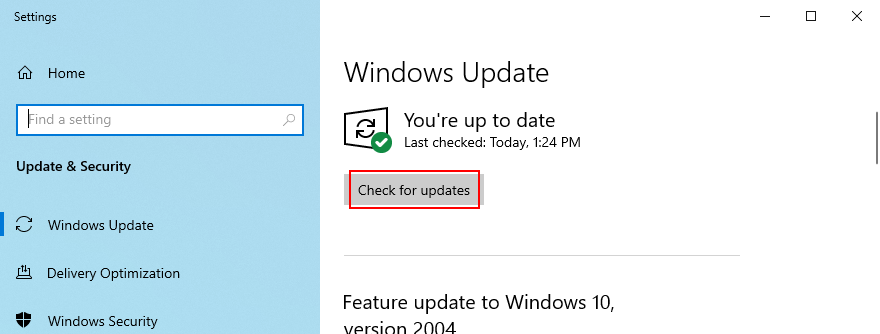
如果Windows找到任何更新,请点击“下载”
耐心等待系统更新完成
重新启动电脑,并检查Hulu错误
更新Mac:
点击左上角的苹果标志
选择“软件更新”
等待macOS查找更新
点击“立即更新”
在提示时,输入管理员用户名和密码
重新启动Mac,并检查Hulu问题
更新Android:
确保您的Android设备已充满电
进入“设置”
选择“系统”>“高级”
点击“系统更新”
等待Android更新完成
重新启动设备,并检查Hulu问题
更新iOS:
如果您的iPhone或iPad电量不足,请连接电源
进入“设置”
选择“通用”,然后点击“软件更新”
选择“下载并安装”
如果可用空间不足,iOS会提示您暂时删除应用程序。点击“继续”同意,这些应用稍后会自动重新安装
点击“安装”并输入密码或使用指纹授权更新
等待iOS更新完成
重新启动设备,并检查Hulu错误
7. 管理Hulu设备
许多用户报告说,当关联到同一Hulu账户的设备过多时,Hulu会开始显示诸如P-TS207之类的播放错误代码。
为了解决这个问题,您应该取消所有Hulu设备的关联,然后重新连接当前出现问题的设备。操作如下:
启动浏览器并访问 Hulu登录页面
使用您的高级账户登录
进入“账户”
在“在您的设备上观看Hulu”部分,点击“管理设备”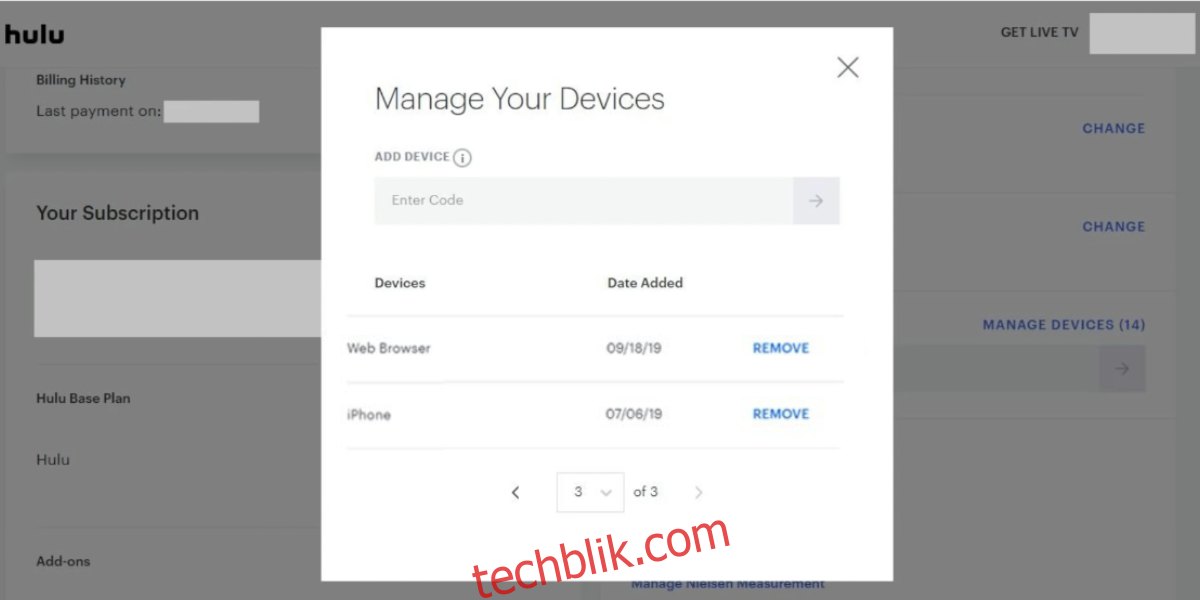
删除与您的账户关联的所有设备
在您的主要设备上登录Hulu账户
确保设备重新配对
尝试观看视频内容,并检查错误是否解决
8. 清除应用缓存
Hulu应用程序会在设备的缓存中临时保存文件,以存储您的活动信息。通常,缓存会定期清除,但有时可能会出现问题,需要您手动清除。
在Android上清除Hulu应用缓存:
进入“设置”
选择“存储”
选择“应用”或其他应用列表(取决于您的设备)
找到并点击“Hulu”
点击“清除缓存”
重新启动Hulu应用,并检查流媒体问题
在iOS上清除Hulu应用缓存:
进入“设置”
选择“通用”,然后选择“iPhone存储”
点击“Hulu”,然后选择“卸载应用”
重新启动Hulu,并检查错误
9. 清除浏览器缓存
如果您使用网络浏览器在台式机、笔记本电脑或平板电脑上观看Hulu,您也应该清除浏览器缓存。最快的方法是硬刷新浏览器。转到Hulu选项卡,然后按Ctrl+Shift+R、Ctrl+F5或Shift+F5(Windows系统)或Shift+Command+R(Mac系统)。
这将清除当前会话的缓存。但是,如果您想清除所有访问网站的缓存,则需要执行以下操作。
在Windows和Mac上清除Chrome缓存:
点击右上角的“更多”菜单
选择“设置”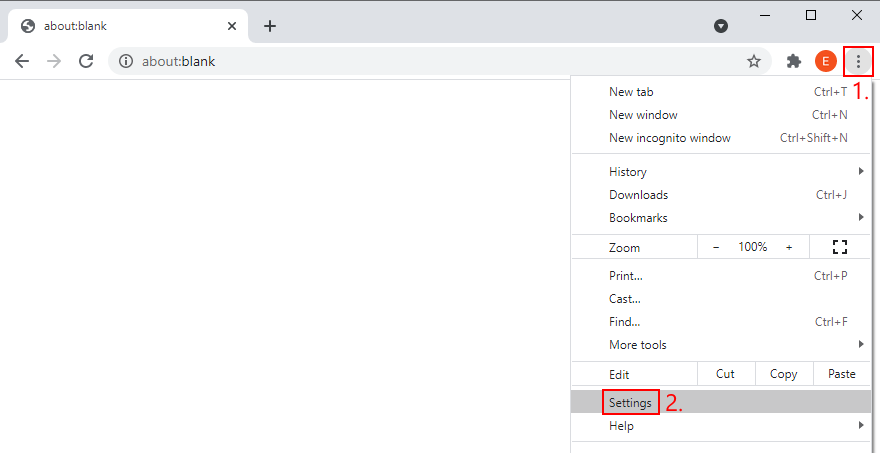
选择“隐私设置和安全性”
点击“清除浏览数据”(快捷方式是访问“chrome://settings/clearBrowserData”)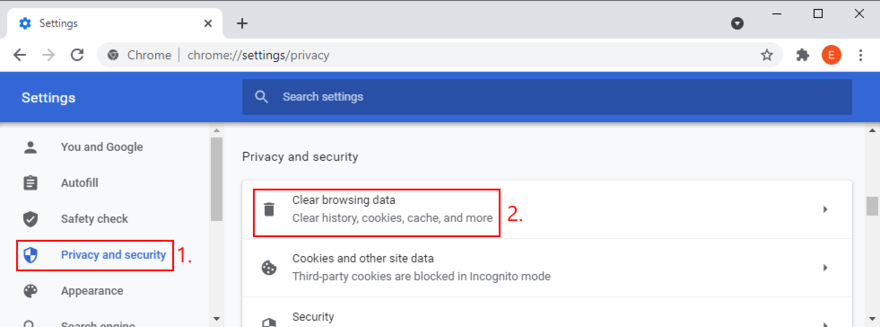
选择“基本”选项卡
将时间范围设置为“所有时间”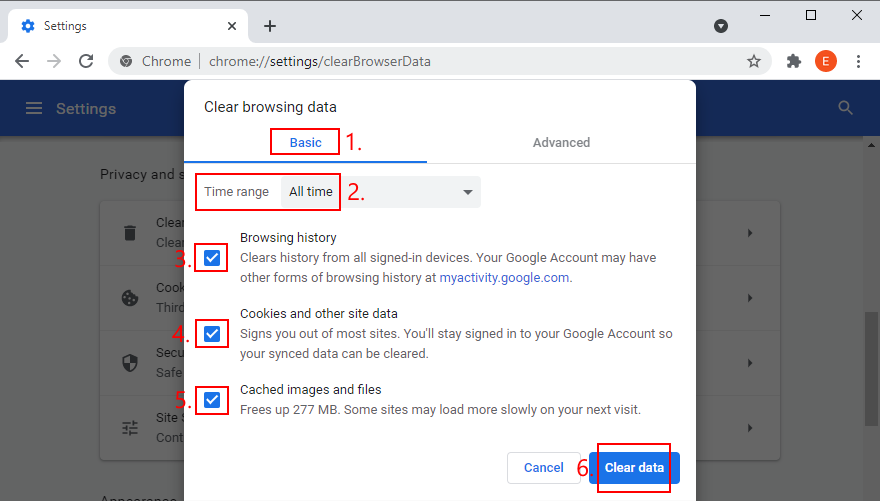
确保勾选以下选项:
“浏览历史记录”
“Cookie及其他网站数据”
“缓存的图片和文件”
取消选中其他所有选项
点击“清除数据”
重新启动Chrome并检查Hulu内容
在Windows和Mac上清除Firefox缓存:
点击右上角的“≡”汉堡菜单
选择“选项”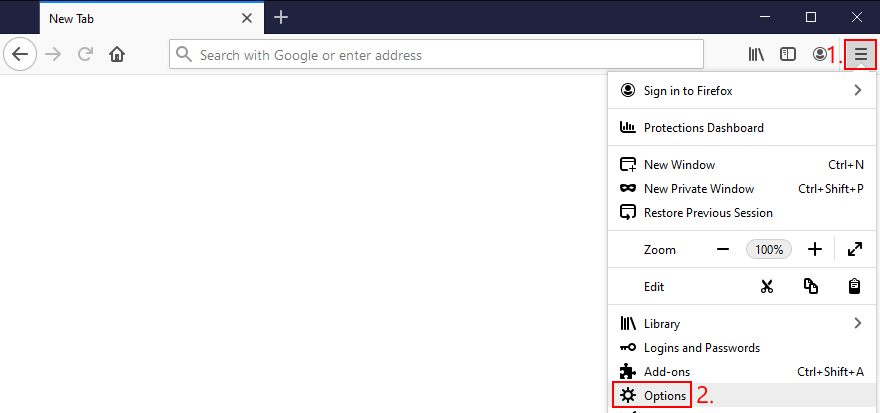
选择“隐私与安全”
点击“清除数据…”按钮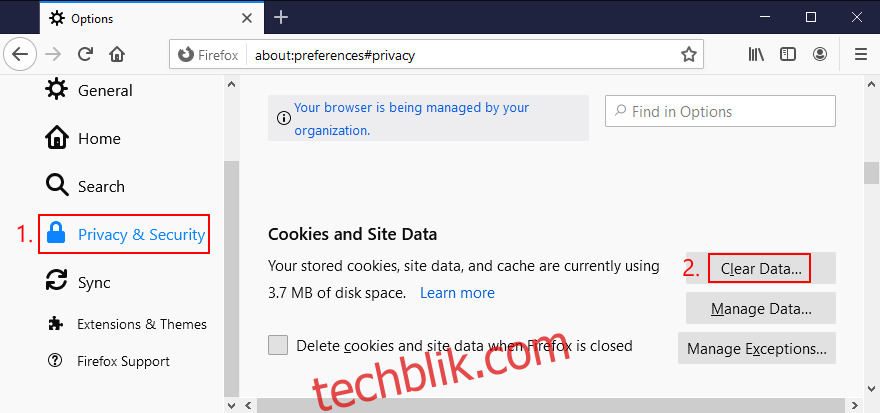
勾选以下选项:
“Cookie和网站数据”
“缓存的网页内容”
取消选中其他所有选项
点击“清除”
重新启动Firefox并检查Hulu错误
清除Microsoft Edge缓存:
点击Edge右上角的“更多”菜单
选择“设置”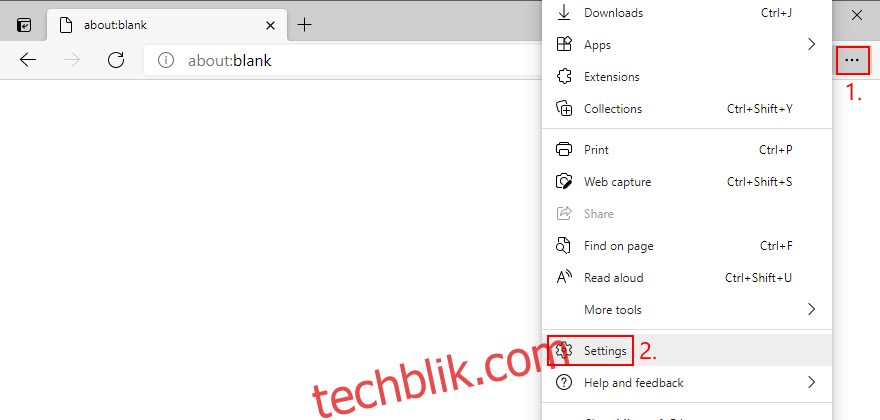
选择“隐私设置、搜索和服务”。或者,您可以访问“edge://settings/privacy”
在“立即清除浏览数据”旁边,点击“选择要清除的内容”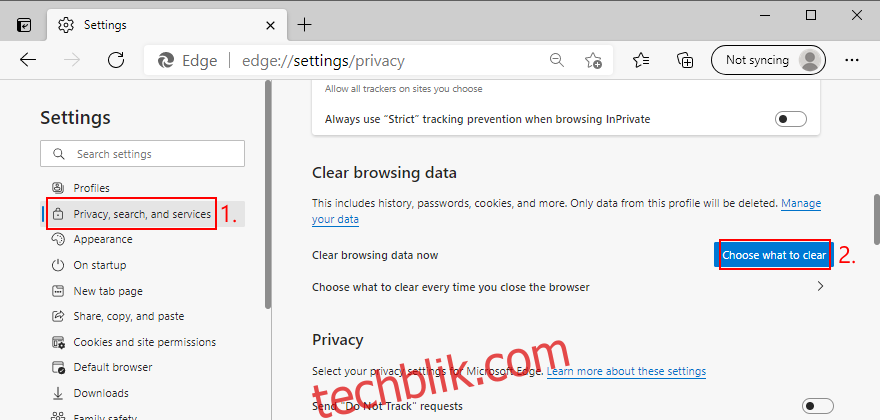
将时间范围设置为“所有时间”
确保启用以下选项:
“浏览历史记录”
“下载历史记录”
“Cookie及其他网站数据”
“缓存的图片和文件”
禁用其他所有选项
点击“立即清除”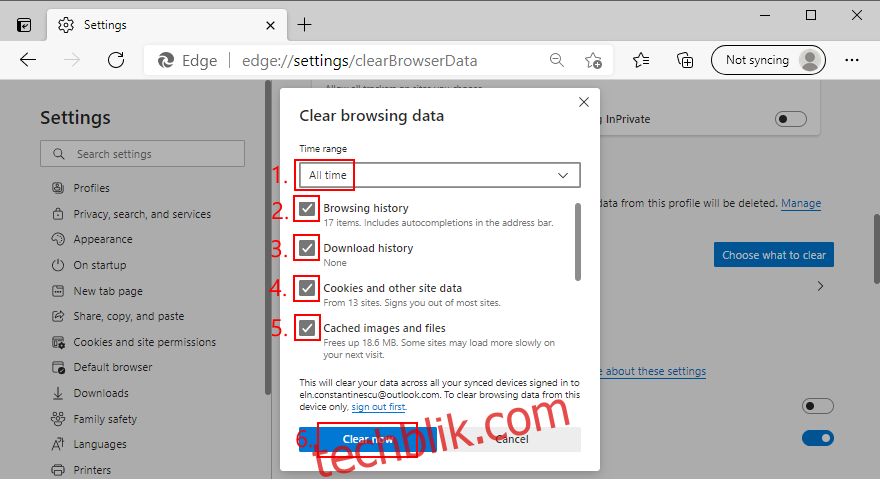
重新启动Edge并检查Hulu错误
10. 更新您的驱动程序
如果您的Windows或Mac电脑使用了故障、过时或不兼容的驱动程序,可能会对操作系统及其进程(包括视频流服务)造成严重影响。
这可能会导致播放错误,例如Hulu错误代码P-TS207。您应该进行驱动程序检查,特别注意显卡和网络驱动程序。
在Windows 10上更新显卡和网络驱动程序:
按Win+R,输入“devmgmt.msc”,然后按Enter打开设备管理器
点击“显示适配器”旁边的箭头展开分组
选择您的主显卡适配器,右键点击,然后选择“更新驱动程序”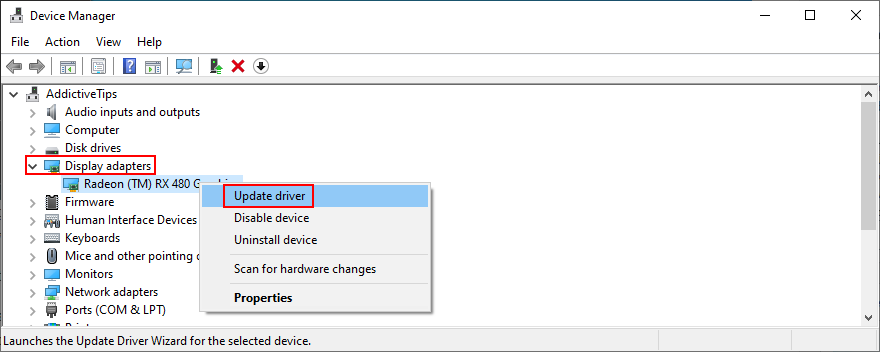
点击“自动搜索更新的驱动程序软件”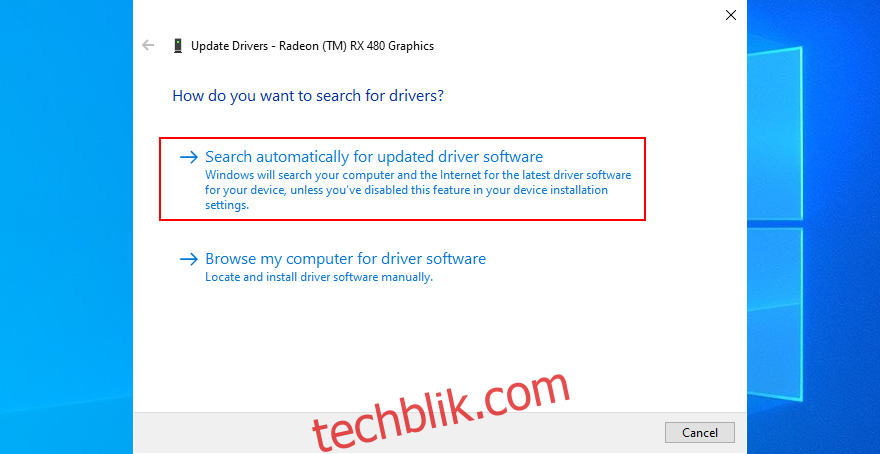
如果在线搜索失败,点击“在Windows更新上搜索更新的驱动程序”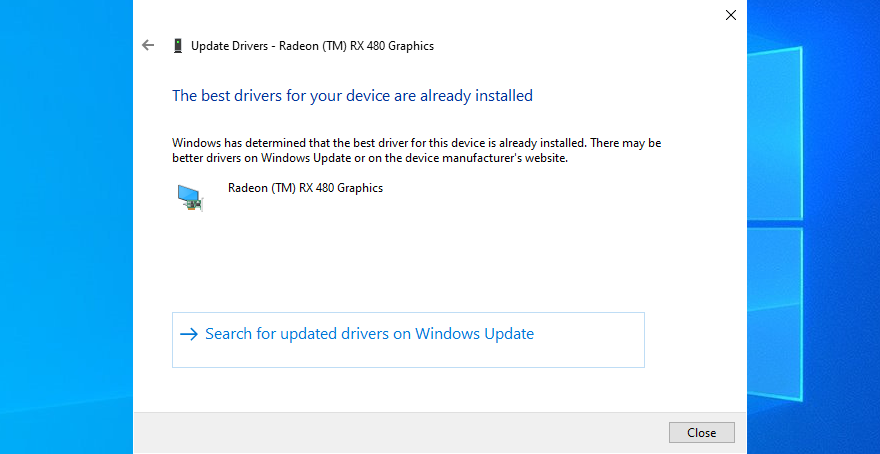
打开“网络适配器”类别,选择您的网络设备,然后执行与上述相同的步骤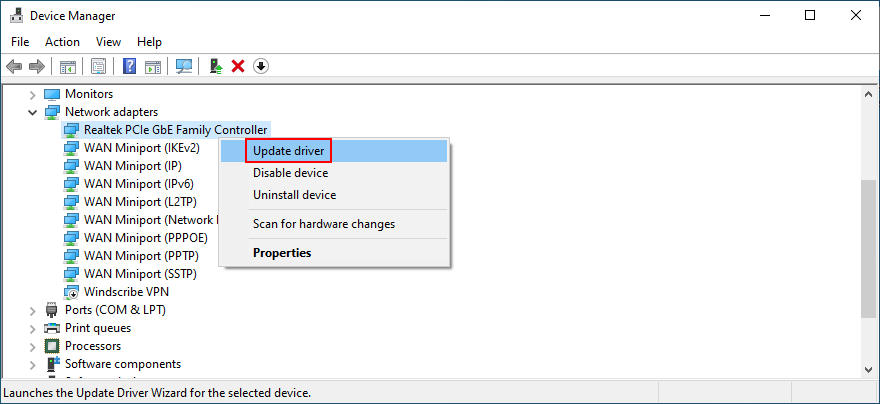
重新启动Windows,并检查Hulu错误
有时,Windows无法自动找到更新。 您可能需要访问驱动程序制造商的网站,下载并安装更新版本。如果您不确定如何操作,建议使用驱动程序更新工具。
11. 刷新您的DNS服务器
刷新DNS服务器是一种简单的刷新网络连接的方式,可以帮助您解决可能导致Hulu错误代码P-TS207的连接问题。操作如下:
在Windows上刷新DNS服务器:
点击“开始”按钮,输入“命令提示符”,然后点击“以管理员身份运行”
复制并粘贴以下命令(每行后按Enter):
ipconfig /flushdns
ipconfig /registerdns
ipconfig /release
ipconfig /renew
netsh winsock reset

重新启动您的电脑
启动Hulu并检查错误
在Mac上刷新DNS服务器:
启动“终端”应用程序
输入“sudo killall -HUP mDNSResponder”并按回车键
在出现提示时,输入管理员用户名和密码
重新启动Mac并检查Hulu
12. 更改您的DNS服务器
如果您的DNS服务器仍然出现问题,您应该尝试使用其他DNS解析器。例如,您可以使用Google Public DNS,因为它快速、安全且免费。其他选择包括Cloudflare和OpenDNS。您需要更改操作系统的DNS设置。操作步骤如下:
在Windows 10上使用Google DNS:
使用管理员权限登录到Windows 10
右键单击“开始”按钮,然后选择“网络连接”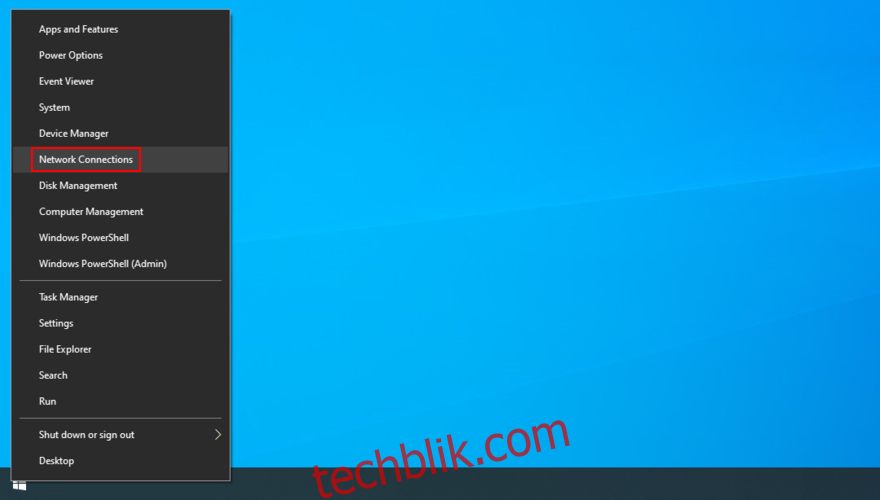
点击“更改适配器选项”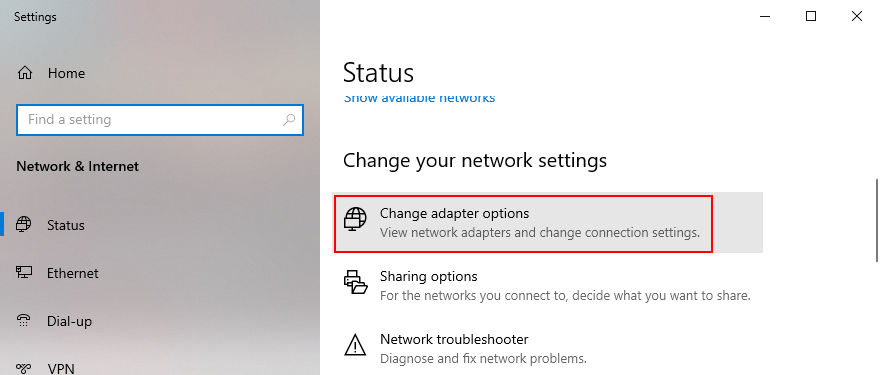
右键点击您的主要网络连接,然后选择“属性”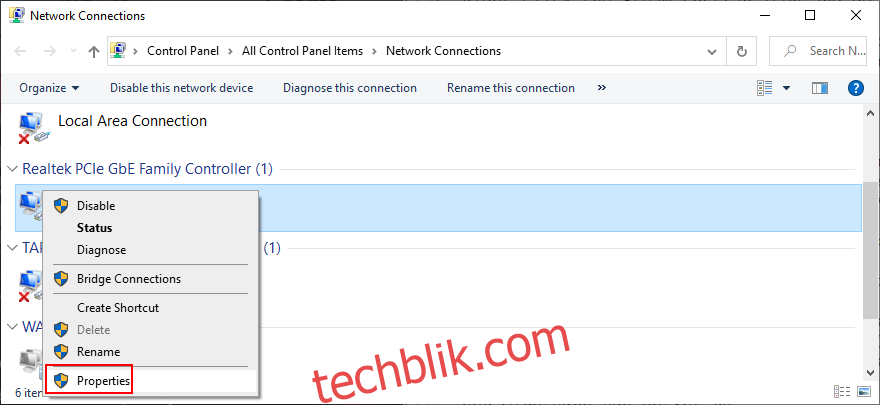
选择“Internet 协议版本 4 (TCP/IPv4)”,然后点击“属性”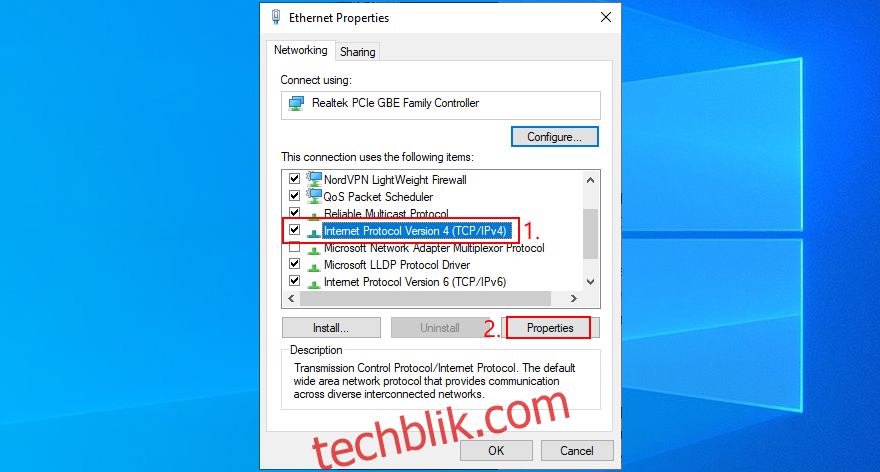
在“常规”选项卡中,选择“使用以下DNS服务器地址”
将“首选DNS服务器”设置为“8.8.8.8”
将“备用DNS服务器”设置为“8.8.4.4”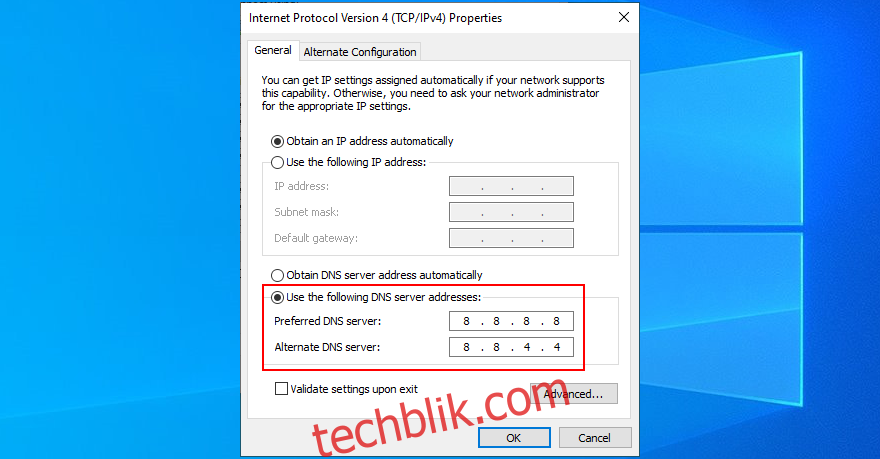
勾选“退出时验证设置”选项
点击“确定”并退出
启动Hulu,并检查问题是否解决
在Mac上使用Google DNS:
点击苹果标志,并选择“系统偏好设置”
选择“网络”,然后选择“高级”
切换到“DNS”部分
点击“+”符号,添加“8.8.8.8”
再次点击“+”,添加“8.8.4.4”
点击“确定”并退出窗口
尝试观看Hulu
在Android上使用Google DNS:
进入“设置”
选择“网络和互联网”
选择“高级”,然后点击“专用DNS”
点击“配置专用DNS”,并粘贴“dns.google”
打开Hulu应用,并检查问题
在iOS上使用Google DNS:
进入“设置”
选择“无线局域网”
找到您的Wi-Fi网络,点击旁边的“i”
选择“DNS”,并粘贴“8.8.8.8, 8.8.4.4”
打开Hulu应用,并检查问题
13. 关闭您的VPN或代理工具
如果您配置了VPN服务或代理服务器,以便将您的互联网连接重定向到另一个IP地址来加密流量,这可能会对Hulu产生负面影响。特别是那些容易被Hulu检测和阻止的免费应用程序。
在这种情况下,您应该关闭免费的VPN或代理服务器,以恢复您的互联网连接并停止收到Hulu错误代码P-TS207。从长远来看,考虑为Hulu投资高级VPN。
在Windows 10上禁用VPN和代理:
右键点击“开始”按钮,然后选择“网络连接”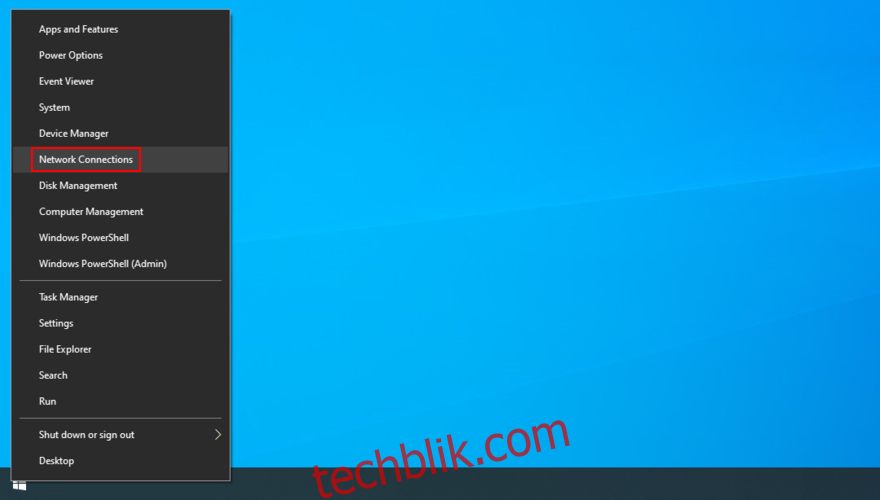
选择左侧的“VPN”部分
关闭所有正在进行的VPN连接
切换到“代理”部分
关闭“自动检测设置”和“使用设置脚本”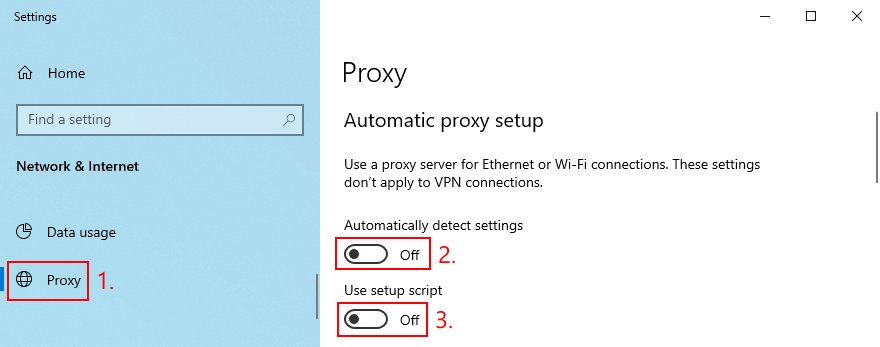
向下滚动,禁用“使用代理服务器”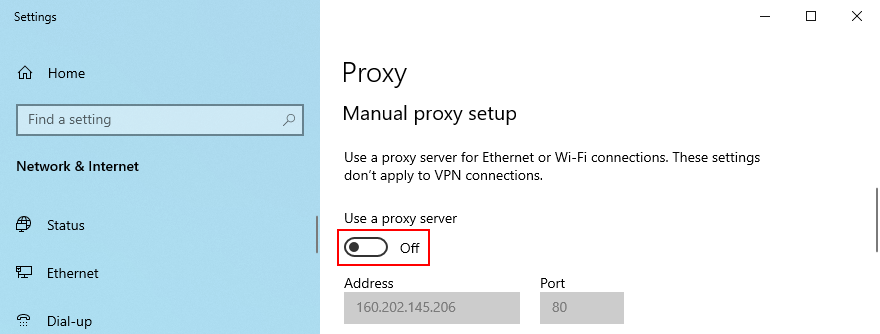
退出窗口
重新启动PC,并检查Hulu问题
在Mac上禁用VPN和代理:
点击苹果标志,并选择“系统偏好设置”
选择“网络”
点击“VPN”,并断开连接
选择您的网络连接,并点击“高级”
选择“代理”部分,并关闭所有设置
点击“确定”
重新启动PC,并检查Hulu
在Android上禁用VPN和代理:
进入“设置”
点击“网络”
选择“VPN”,关闭所有活动连接
点击并按住您的Wi-Fi网络
选择“修改网络”
点击“显示高级选项”
将“代理”设置为“无”
重新启动Android,并检查Hulu问题
在iOS上禁用VPN和代理:
进入“设置”
选择“通用”
选择“VPN”
关闭所有正在进行的连接
访问“无线局域网”
打开Wi-Fi高级设置
将“HTTP代理”设置为“关闭”
重新启动您的iOS设备,并检查Hulu错误
14. 在Windows 10上运行网络连接疑难解答
Windows 10包含针对包括网络连接在内的关键区域的自动故障排除工具。您可以利用它来解决常见的网络连接问题。操作步骤如下:
右键单击Windows 10“开始”按钮,然后选择“设置”
选择“更新和安全”
选择左侧的“疑难解答”
点击“其他疑难解答”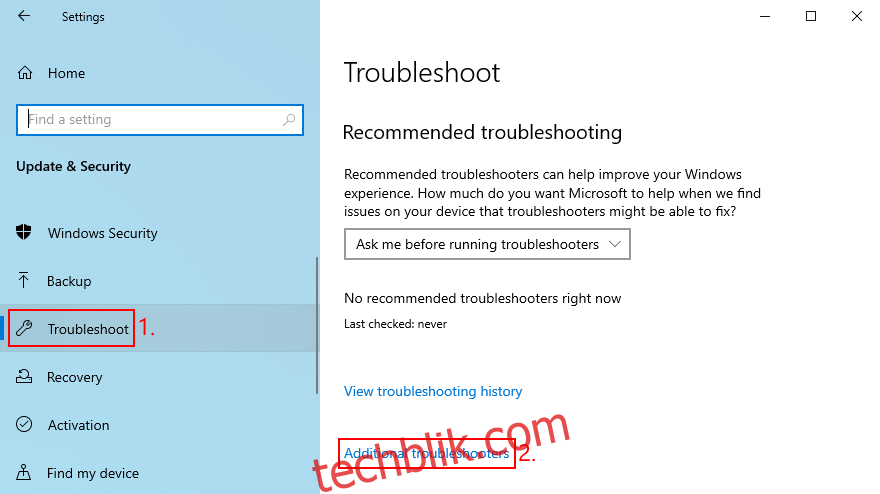
点击“网络连接”,然后运行疑难解答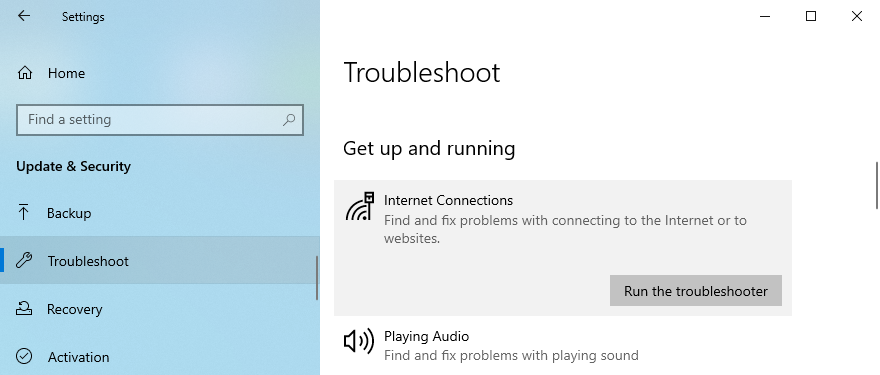
按照屏幕上的说明操作
疑难解答结束后,重新启动PC
检查Hulu错误代码P-TS207
15. 优化您的网络连接
Hulu提供了速度建议,以便用户可以享受流畅的流媒体服务。在进行网络速度测试后,您可以参考这些建议,以确保您的连接速度足以支持在线流媒体播放。
此外,您可以采取其他措施来确保您的网络速度不受各种因素的影响。以下是一些建议:
访问您的路由器管理面板,确保没有带宽限制
查看当前连接到您的Wi-Fi网络的所有设备,并移除未使用的设备
将设备移近路由器,以改善Wi-Fi信号
如果您有支持双频的千兆路由器,请确保连接到5Ghz网络(而不是2.4Ghz)
使用以太网(有线)连接,而不是无线连接
在观看Hulu时,终止其他进程,特别是那些占用大量资源的应用程序,如BT下载、FTP或游戏客户端、网络加速器以及Hulu之外的其他流媒体应用
连接到4G移动数据,而不是Wi-Fi
16. 在安全模式下启动Windows 10
有时,很难发现导致视频播放问题和Hulu错误代码P-TS207的驱动程序、进程或服务。您可以在安全模式下启动Windows 10,以便禁用所有非关键组件。这有助于隔离和确定问题的根本原因。
按Windows键,然后点击电源按钮,打开包含电源选项的菜单
按住Shift键,然后点击“重新启动”,以便在恢复模式下启动Windows
当显示蓝屏时,选择“疑难解答”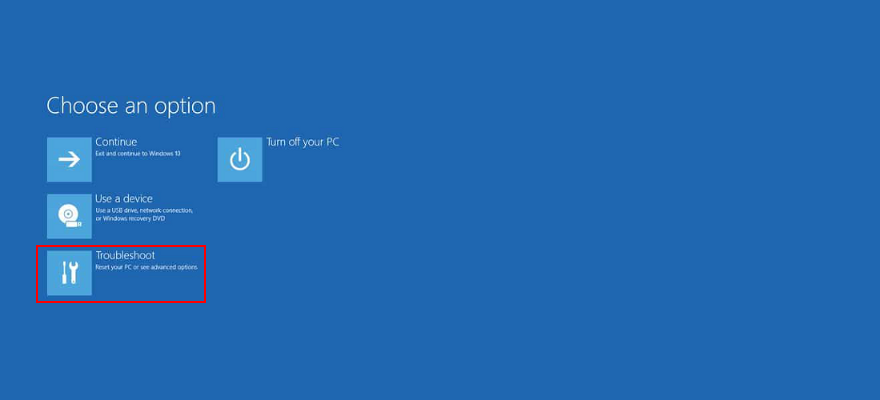
选择“高级选项”
切换到“启动设置”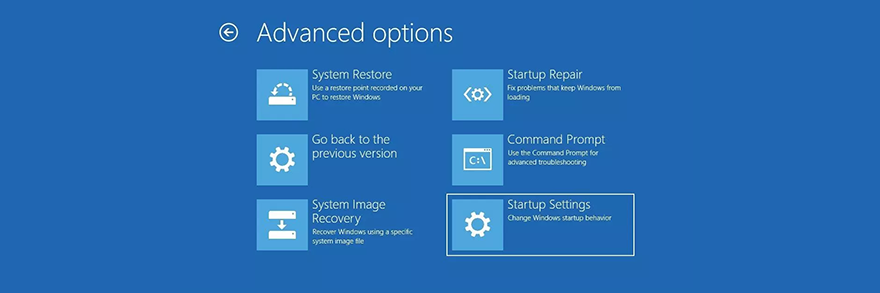
点击“重新启动”
按F5,启用“带网络连接的安全模式”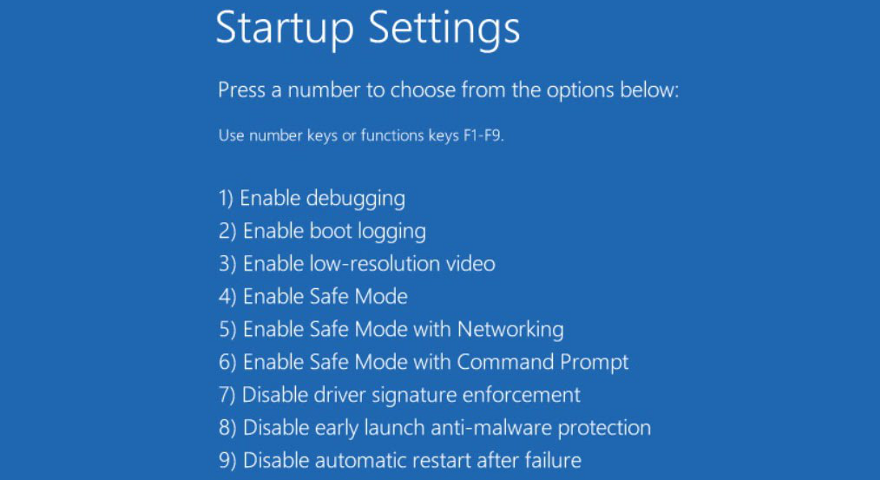
启动Windows,并尝试观看Hulu
Hulu错误代码P-TS207是可以解决的
总而言之,Hulu错误代码P-TS207表示视频播放问题,阻止您在Hulu上观看喜爱的节目。您可以尝试多种方法来解决此问题。
您可以从一些基本操作开始,例如重启和更新Hulu应用程序或网络浏览器。重启设备、更新操作系统以及管理Hulu账户中的设备也是不错的选择。
此外,您应该清除应用程序和网络浏览器的缓存,更新驱动程序(特别是显卡和网络驱动程序),刷新和更改DNS服务器,禁用任何VPN或代理连接,运行网络疑难解答以及在安全模式下启动Windows 10。
您是如何处理Hulu错误代码P-TS207的?我们是否遗漏了任何重要的方法?请在下面的评论部分告诉我们。