Windows 11 继承了其前代产品的搜索功能。 这个功能强大的工具允许用户快速查找并直接启动应用程序。 此外,它还可以用于搜索和打开各种文件。 如果您确切知道要查找的内容的名称,搜索功能将成为一个非常高效的启动器。 即使您只对文件或文件夹的名称有模糊的印象,搜索功能也能帮助您定位它们。

Windows 11 搜索菜单失效的解决方法
在 Windows 11 中,搜索菜单的功能几乎相当于扩展的开始菜单。 虽然任务栏上仍然保留了搜索栏,但它同样会触发搜索菜单。 如果您的搜索菜单无法正常工作,例如无法打开、输入无响应,或者找不到应用程序、文件和文件夹,您可以尝试以下修复方法。
1. 尝试运行命令框
这是一个简单快速的修复方法,因此非常值得尝试。 您可以使用 Win + R 快捷键打开运行对话框。 然后关闭该对话框,检查搜索菜单是否恢复正常。
2. 重启搜索进程
在 Windows 11 中,搜索功能是以独立的进程形式运行的。 与任何其他进程一样,它也可能出现故障。 您可以手动重启该进程来解决问题。
首先,打开任务管理器。
切换到“详细信息”选项卡。
在列表中找到 “SearchHost.exe” 进程。
选中该进程,然后点击右下角的 “结束任务” 按钮。
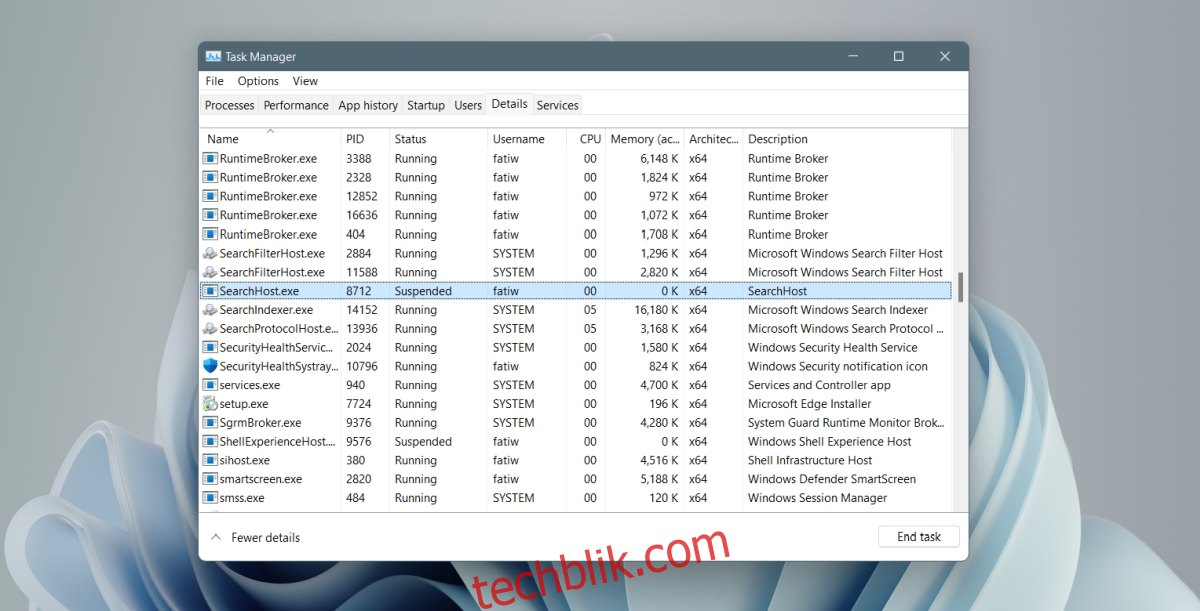
3. 重启搜索服务
Windows 11 的搜索功能依赖于一个后台服务。 重启此服务有时可以解决搜索菜单的问题。
按下 Win + R 快捷键打开运行对话框。
在运行对话框中,输入 “services.msc” 并按下回车键。
在服务列表中找到 “Windows Search” 服务。
右键单击此服务,选择 “停止”。
等待几分钟。
再次右键单击该服务,然后点击 “启动”。
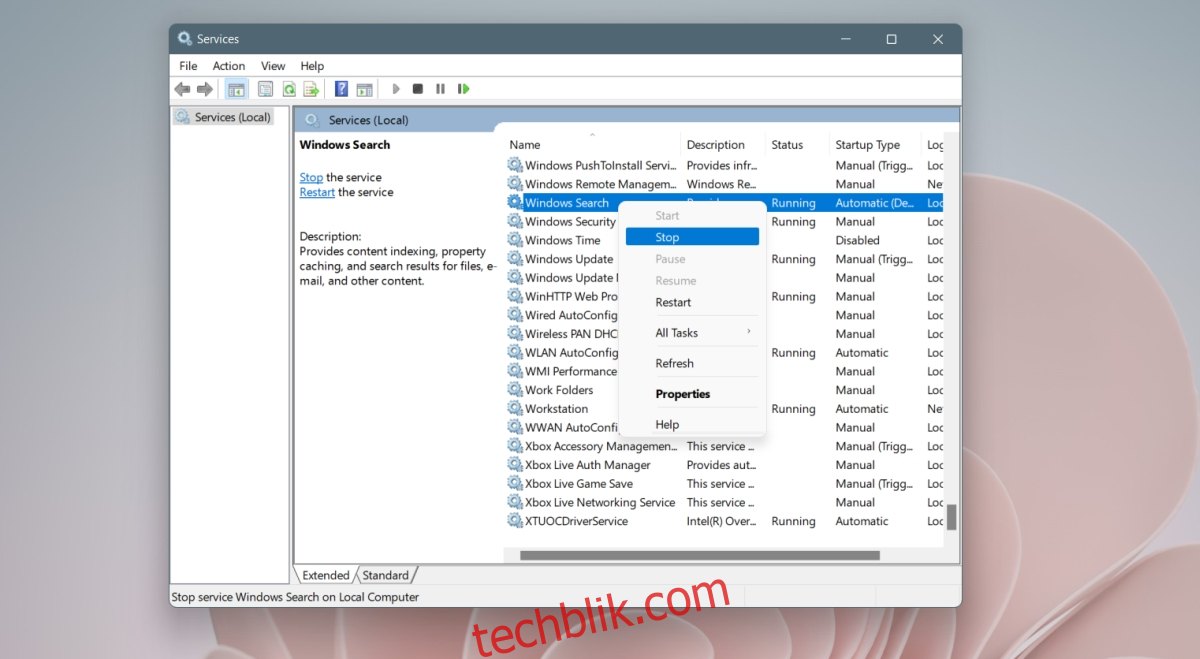
4. 运行搜索疑难解答
Windows 11 内置了搜索功能的疑难解答工具。 如果其他修复方法无效,您应该运行此工具并应用它建议的修复方案。
使用 Win + I 快捷键打开设置应用程序。
导航到 “系统”。
选择 “疑难解答”。
点击 “其他疑难解答”。
在 “搜索和索引” 疑难解答旁边点击 “运行” 按钮。
应用该工具建议的所有修复方案。
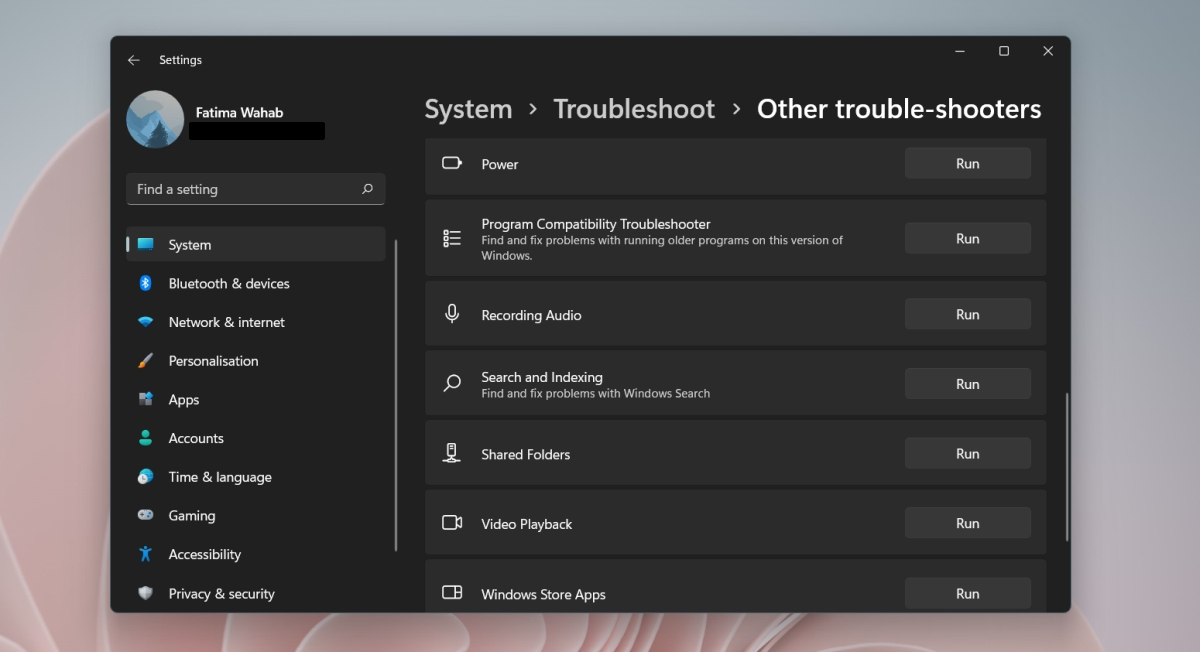
5. 检查是否启用索引
索引是 Windows 搜索正常运行的基础。 如果索引功能被禁用,您将无法在 Windows 搜索中看到任何结果。
使用 Win + I 快捷键打开设置应用程序。
转到 “隐私和安全性”,然后选择 “搜索 Windows”。
在 “查找我的文件” 下,选择 “增强”。
如果索引功能未启用,请点击同一屏幕上的 “高级索引选项”。 在弹出的窗口中;
点击 “修改” 按钮。
选择您系统上的各个驱动器。
点击 “确定”。
所选位置现在将被包含在索引中。
注意:索引所有内容需要一些时间。 在文件被索引的过程中,您的系统可能会运行缓慢。
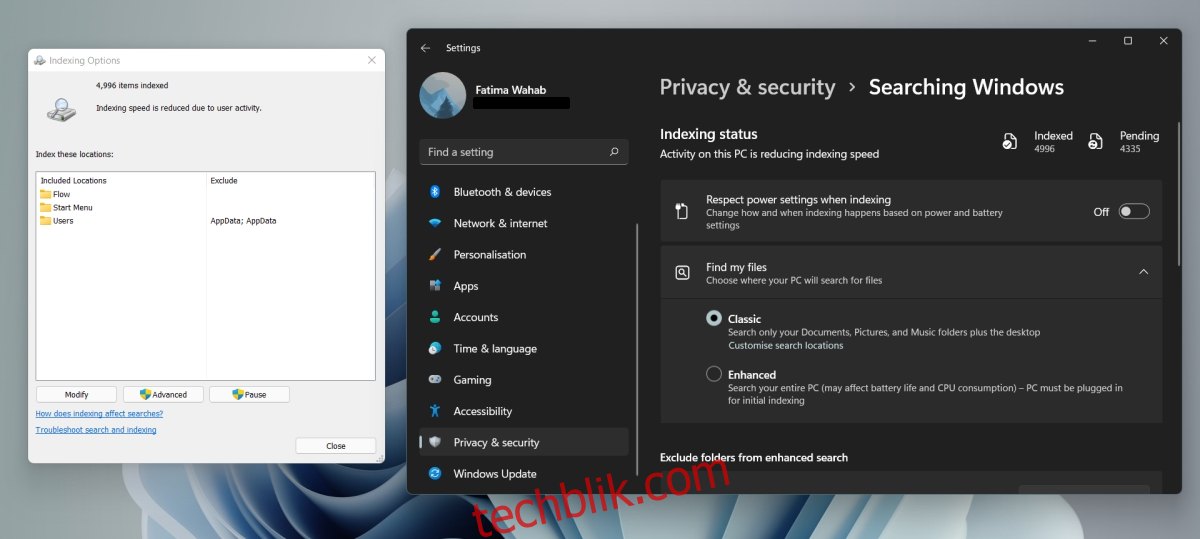
6. 重建搜索索引
您的搜索索引可能已经损坏。 这可能是由于 Windows 安装更新,或者最近在崩溃后修复系统造成的。
打开控制面板。
使用右上角的下拉菜单,选择 “小图标” 查看方式。
选择 “索引选项”。
点击 “高级” 按钮。
点击 “重建” 按钮。
重建索引需要一些时间。 请耐心等待,Windows 搜索功能应该在一两天内开始正常工作。
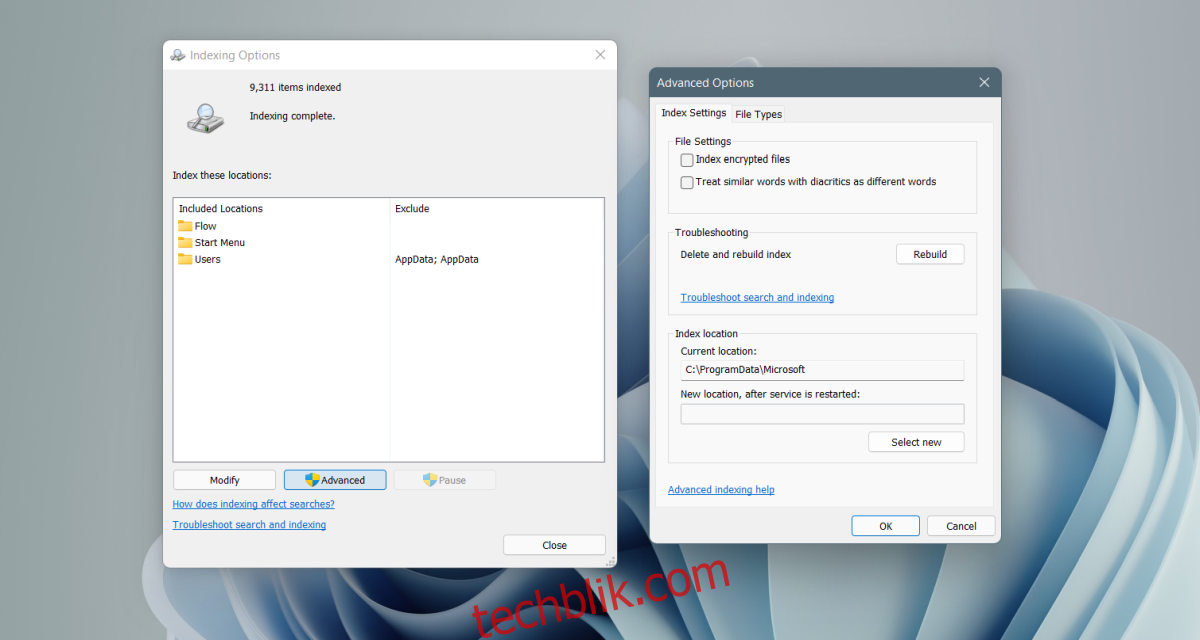
7. 检查更新
您可能安装了有缺陷的更新。 这并非您的过错;更新来自 Windows 更新,而微软有时会发布存在问题的更新。 他们会通过 Windows 更新发布修复程序来解决这些问题。 请检查是否有挂起的更新并安装它们。
使用 Win + I 快捷键打开设置应用程序。
转到 “Windows 更新”。
检查是否有可用的更新,并下载和安装它们。
总结
Windows 搜索是 Windows 操作系统的核心功能之一。 缺少它会严重影响操作系统的可用性。 类似于 Windows 10 在首次发布时遇到的搜索问题,Windows 11 也面临类似挑战。 操作系统仍处于早期阶段,很可能在几个月后,这些问题将通过每月的更新得到解决。