Paint.net 是一款功能强大的免费图像编辑器,是许多用户的首选。 如果您喜欢 Windows 10 自带的画图应用程序,但又希望它能提供更多的编辑和绘画工具,那么 Paint.net 通常是您会选择安装的替代品。
尽管 Paint.net 是免费的,但它仍在积极开发中。 您可以选择将其安装为桌面应用程序或从 Microsoft Store 获取,但后者需要付费。
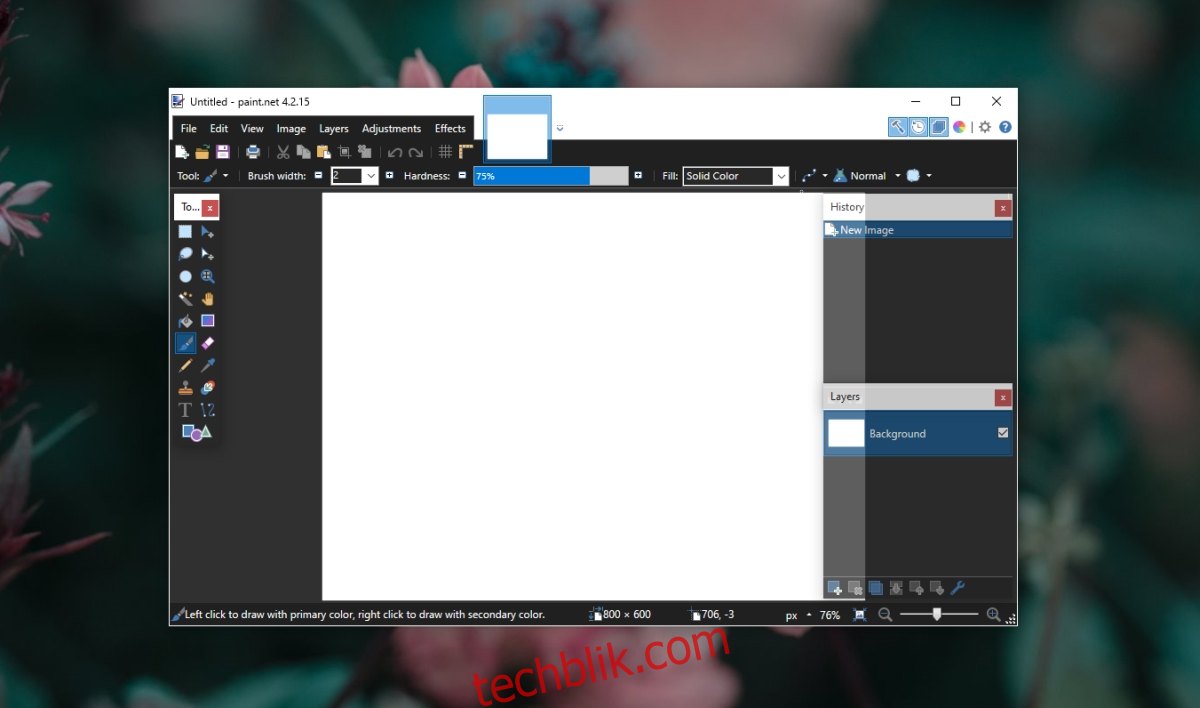
Paint.net 下载和安装的常见问题
如果您想免费使用 Paint.net,只能选择其桌面版本。 这个版本和其它桌面应用程序一样,安装过程很简单。 您会下载一个 ZIP 文件,需要先将其解压缩。 解压后的文件夹中会有一个 EXE 文件,运行它即可安装 Paint.net。
全新安装 Paint.net 时的故障排除
如果 Paint.net 的 EXE 文件无法正常安装,请尝试以下几种解决方法。
1. 以管理员身份运行 EXE 文件
在 Windows 10 上安装应用程序通常需要管理员权限。 即使您只是为单个用户安装,或进行系统范围的安装,都应该使用管理员权限运行安装程序。
右键点击 Paint.net 的 EXE 文件。
在右键菜单中,选择“以管理员身份运行”。
输入您的管理员用户名和密码进行验证。
按照安装步骤操作,Paint.net 就会成功安装。
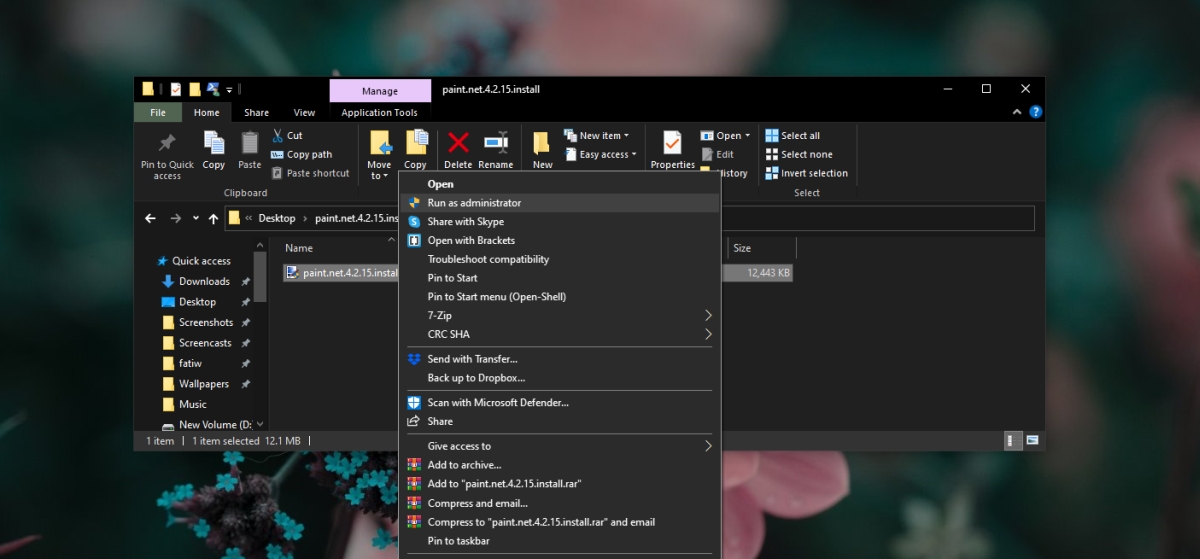
2. 安装 Microsoft .NET Framework
Paint.net 的运行依赖于 .NET Framework。 如果您的系统没有安装 .NET Framework,Paint.net 会在安装过程中尝试为您安装。 然而,自动安装可能并不总是顺利,如果 Paint.net 安装失败,您应该尝试手动安装 .NET Framework。
从微软官方网站下载 .NET Framework。
以管理员权限运行下载的 EXE 文件。
安装 .NET Framework。
安装完成后,再次运行 Paint.net 的 EXE 文件。
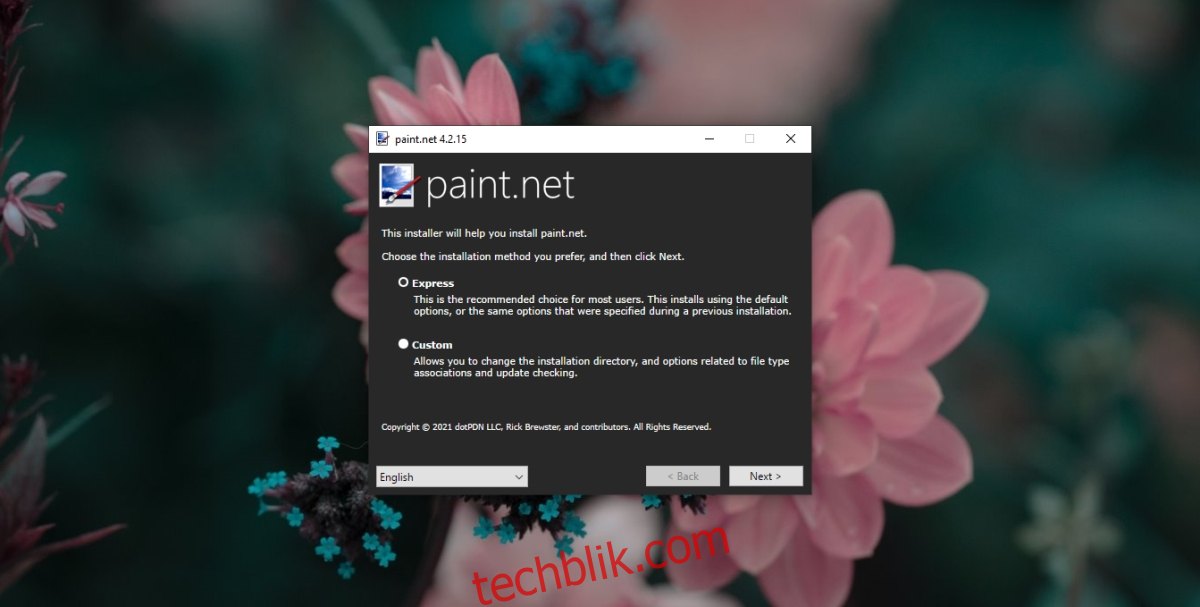
3. 使用“快速”安装设置
如果在安装过程中选择了“自定义”并更改了 Paint.net 的安装路径,请尝试切换回“快速”安装。 将其安装到 Paint.net 默认选择的目录。
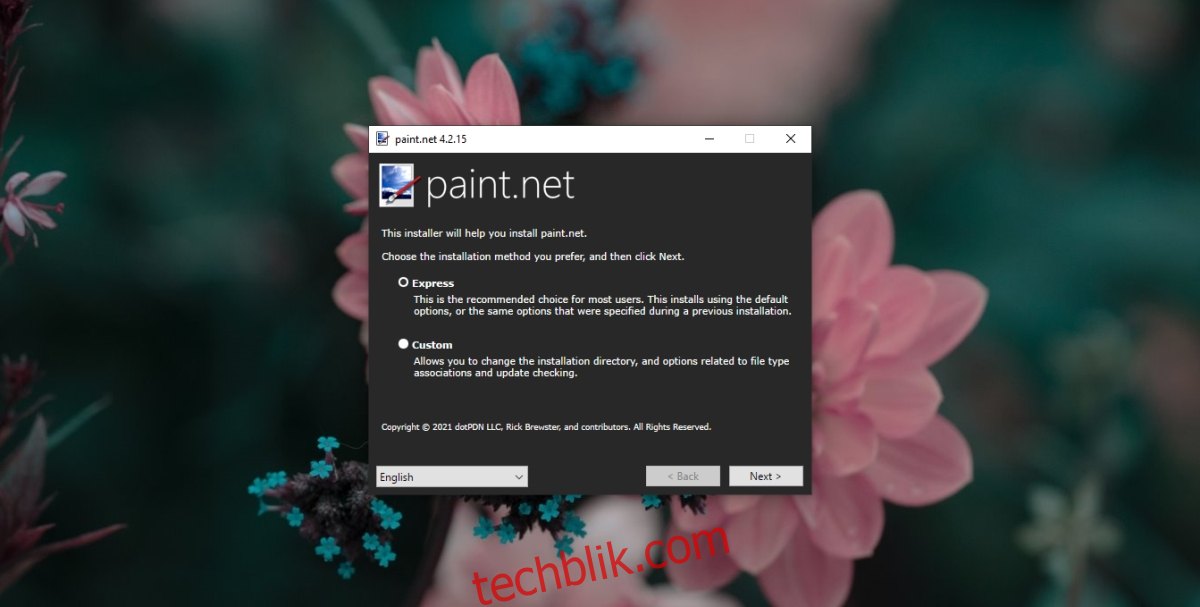
4. 安装挂起的 Windows 更新
如果有待安装的 Windows 10 更新,或者系统需要重启才能完成更新,请立即重启系统。 安装所有挂起的更新。 即使更新不需要重启系统,也要先安装它们,然后再尝试安装 Paint.net。
结论
Paint.net 通常由于系统上安装的 .NET Framework 出现问题而无法安装。 如果您已经安装了 .NET Framework,也可以尝试将其卸载后重新安装。 确保您使用的是最新版本的 .NET Framework 和最新版本的 Paint.net。