个性化你的Windows 11任务栏:全面指南
Windows 11的任务栏行为与以往版本截然不同。右键菜单已改变,设置方式也经过彻底修改,甚至将图标固定到任务栏的方式也有所不同。
安装Windows 11后,您首先注意到的变化之一就是任务栏的调整。一排新的图标被移到了中心位置,而Cortana似乎也退居幕后。这些初步的变化仅仅是冰山一角。
如果您在自定义新的Windows 11任务栏时遇到难题,不必担心,我们为您提供了详细的指导。我们将向您展示如何根据个人喜好调整Windows 11的任务栏,并分享一些技巧来访问Windows 11中不再直接可用的功能。
移除默认图标
默认情况下,任务栏上存在一些无法通过取消固定功能删除的图标。除了“开始”菜单,您可以使用任务栏设置来移除其他图标。右键点击任务栏,然后选择“任务栏设置”选项。
在设置页面顶部,您会看到所有任务栏的默认项目,旁边都有一个切换按钮。只需关闭您不希望在任务栏上显示的项目,它们就会被移除。
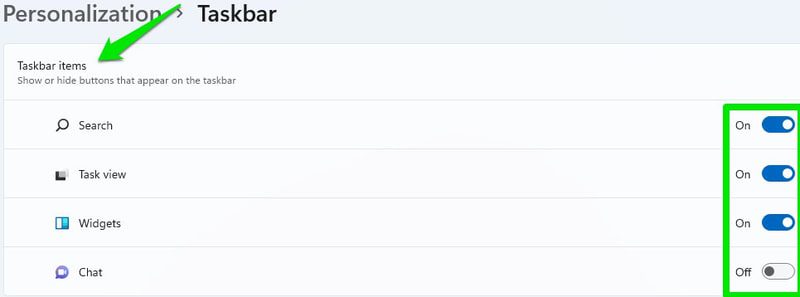
将任务栏图标移至左侧
虽然我不反对将任务栏图标放置在中间,但出于习惯,我仍然将其移回了左侧。将图标放在中间,我必须精确瞄准鼠标才能点击开始菜单。但是,如果将其放在最左边的角落,我可以盲目地将鼠标移动到左下角,从而节省一些注意力。
如果您也希望将任务栏图标移至左侧,只需像之前所做的那样进入任务栏设置。然后向下滚动并展开“任务栏行为”部分。在“任务栏对齐”选项中,选择“左”。
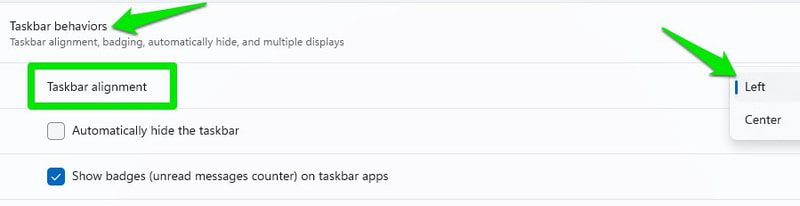
将图标固定到任务栏
如果您习惯于使用拖放功能将图标固定到任务栏,不幸的是,该功能在Windows 11中不再可用。现在,您需要使用其他方法将应用程序固定到任务栏。最简单的方法是使用Windows搜索功能查找应用程序,然后右键点击并选择“固定到任务栏”。
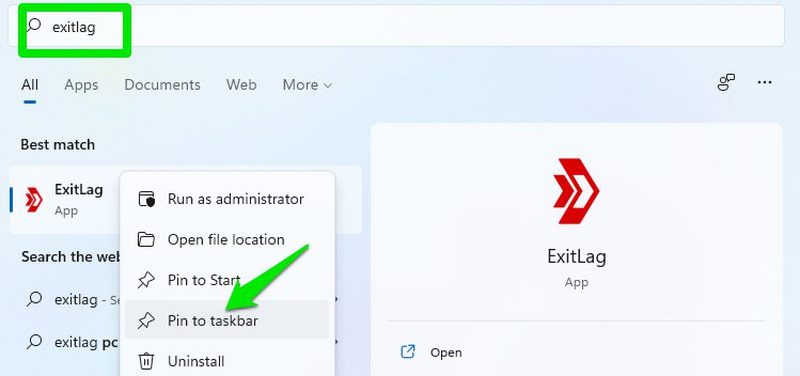
若要从Windows资源管理器执行此操作,您必须首先右键点击应用程序图标,然后选择“显示更多选项”,之后您会看到“固定到任务栏”选项。
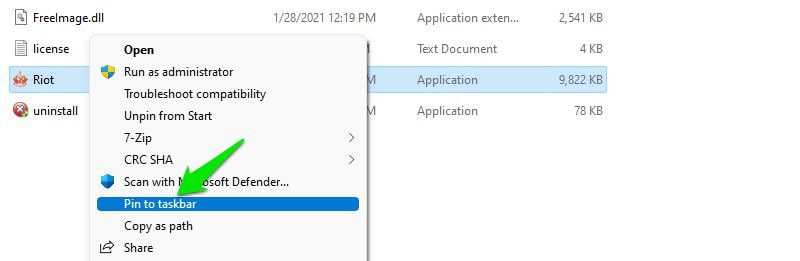
启用任务栏自动隐藏
Windows 11保留了与以往版本相同的自动隐藏功能,您可以在任务栏设置中找到它。在任务栏设置中向下滚动并打开“任务栏行为”部分。在这里,勾选“自动隐藏任务栏”选项旁边的复选框。现在,除非您将鼠标光标悬停在任务栏区域上,否则任务栏将保持隐藏状态。
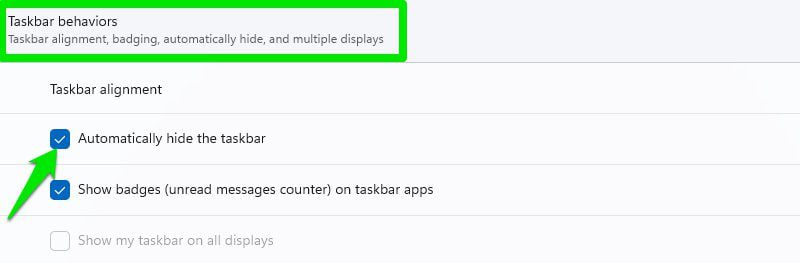
使Windows 11任务栏透明
您还可以让任务栏根据背景颜色变化,使其看起来透明。您必须从Windows 11设置中进行此操作,方法如下:
点击“开始”菜单,并从中选择“设置”。
在左侧面板中,选择“个性化”,然后点击“颜色”。
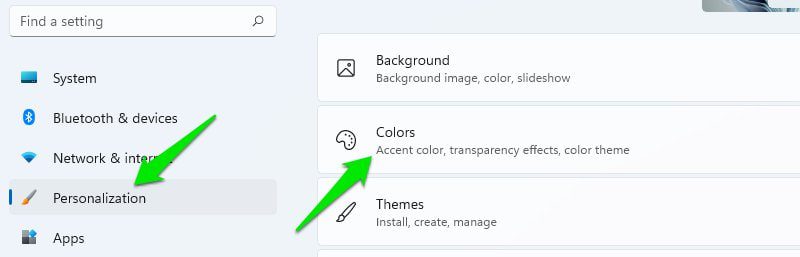
现在启用“透明效果”选项,它将使任务栏透明。
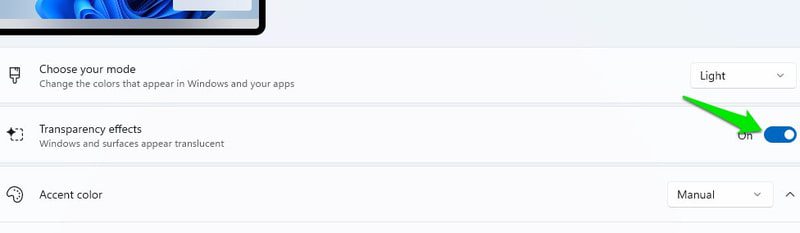
隐藏/显示系统托盘图标
在以前的Windows版本中,您可以直接从任务栏轻松隐藏/显示系统托盘中的图标。然而,在Windows 11中,系统托盘的名称更改为“任务栏角落溢出”,您必须从任务栏设置中对其进行管理。
在任务栏设置中,有一个专门用于“任务栏角落溢出”的部分。您可以点击它以展开所有可以在“任务栏角落溢出”上显示其图标的应用程序。您必须在此处单独打开/关闭应用程序,才能在任务栏的右上角隐藏/显示它们的图标。
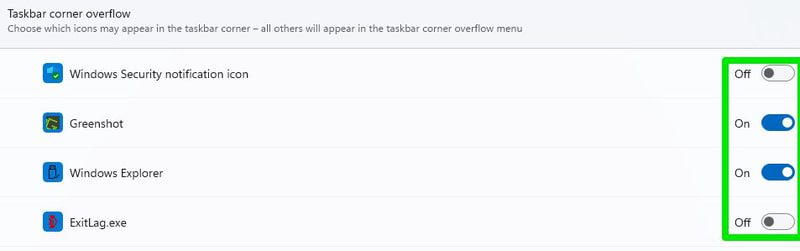
禁用任务栏上的显示桌面按钮
Windows 11中的“显示桌面”按钮比以前小得多,当您将鼠标指针悬停在桌面上时,桌面不会立即显示。但是,如果您仍然对使用此功能不感兴趣,并且认为它占用了任务栏上不必要的空间,您可以禁用它。
进入任务栏设置并打开“任务栏行为”部分。在此处取消勾选“选择任务栏的远角以显示桌面”选项,该按钮将被删除。
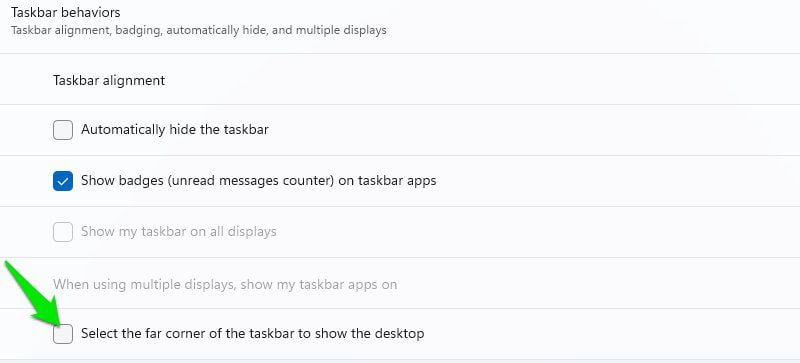
更改任务栏颜色
您还可以为任务栏使用不受主题颜色影响的自定义颜色。操作方法如下:
在Windows 11设置中,点击左侧面板中的“个性化”,然后选择“颜色”选项。
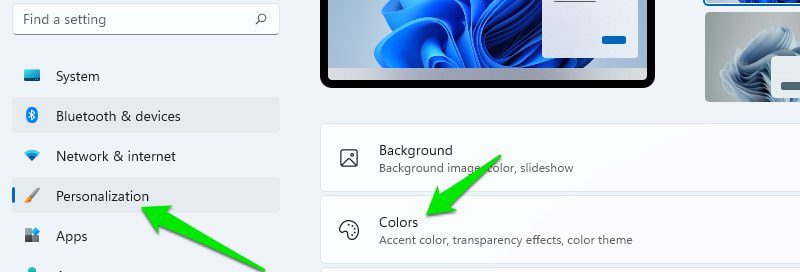
在此处选择“选择你的模式”部分中的“自定义”,并在“选择默认Windows模式”部分中选择“暗”。
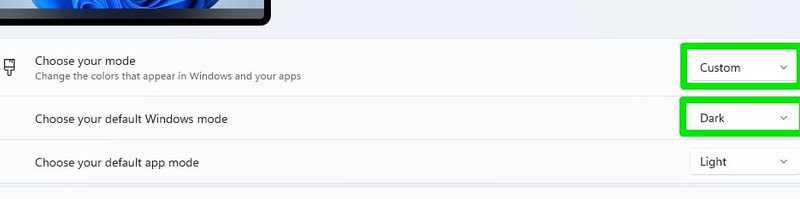
现在向下滚动并启用“在‘开始’和任务栏上显示强调色”选项。
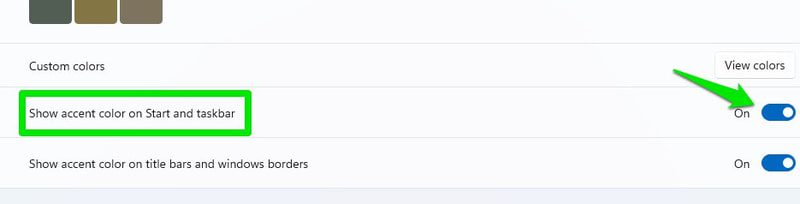
之后,将“强调色”选项设置为“手动”,然后在下方选择您喜欢的任意颜色作为任务栏颜色。您还可以通过点击“自定义颜色”选项来打开色轮,设置自定义颜色。
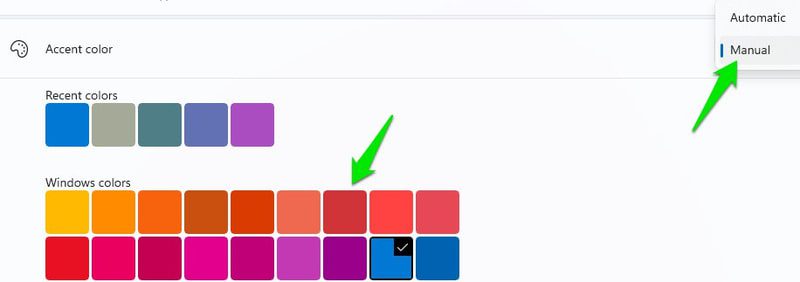
将任务栏移到顶部
以前的Windows版本允许您将任务栏移动到顶部、左侧或右侧,但在Windows 11中,它被强制固定在底部。如果您仍然想在Windows 11中移动任务栏,则必须编辑Windows注册表。
即使这样,也不能保证任务栏会按预期工作,因为它不是官方的解决方案。根据我的经验和其他用户的报告,将任务栏向左或向右移动会完全破坏它。因此,您唯一的选择是将其移至顶部。即使在顶部,与按钮相比,“开始”菜单也会略微向左对齐。
因此,在遵循以下说明之前,请记住任务栏在更改后可能无法按预期工作。
使用搜索栏或按下Windows+R键,使用运行命令regedit打开Windows注册表。
在这里,导航到以下路径。您可以复制并将其粘贴到顶部的注册表搜索栏中,也可以手动按顺序打开指定的文件夹。
HKEY_CURRENT_USERSoftwareMicrosoftWindowsCurrentVersionExplorerStuckRect3
在“StuckRect3”中,双击打开“Settings”键,您会看到一堆值。
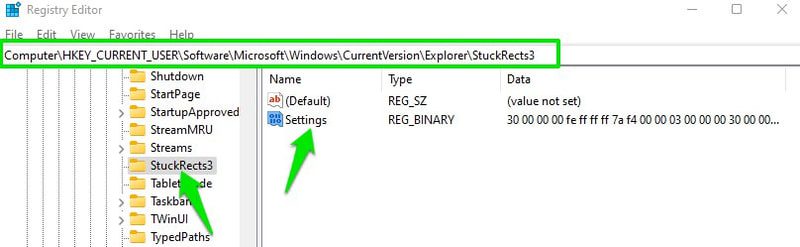
在“FE”列下的第2行,将值从“03”更改为“01”,然后点击“确定”。
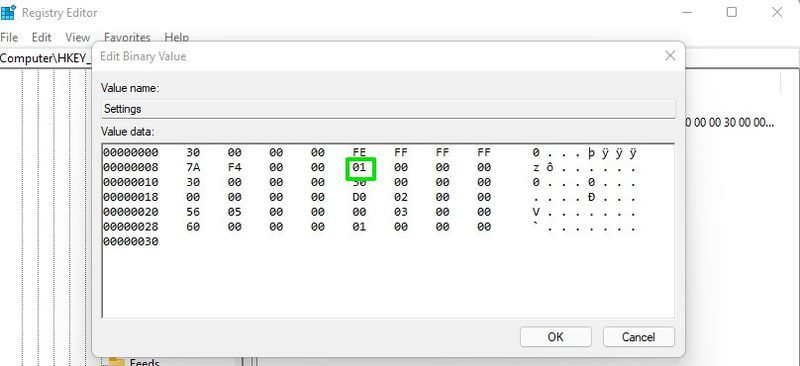
您需要重新启动Windows资源管理器才能看到更改。只需按下Ctrl+Shift+Esc键打开任务管理器,在此处右键点击“Windows资源管理器”进程并选择“重新启动”。或者,您也可以重新启动计算机,更改将生效。
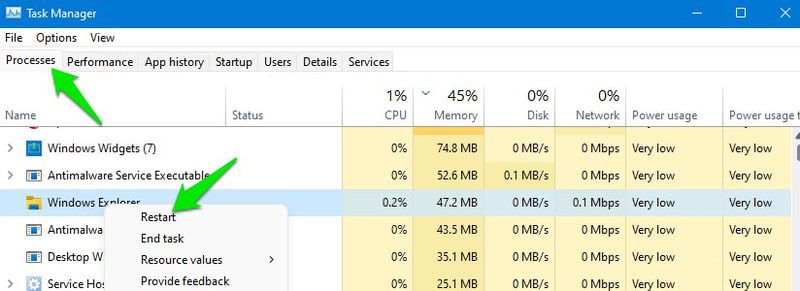
更改任务栏大小
如果您希望更好地查看任务栏图标,或者希望在任务栏上容纳更多图标,可以通过增加或减小任务栏的大小来实现。但是,您必须编辑注册表才能做到这一点。别担心,这个小技巧不会破坏任务栏。这是您需要做的:
如上所述,再次打开注册表并访问以下位置。
HKEY_CURRENT_USERSoftwareMicrosoftWindowsCurrentVersionExplorerAdvanced
选择“Advanced”文件夹后,右键点击右侧面板的空白区域,然后选择“新建”>“DWORD (32 位) 值”。
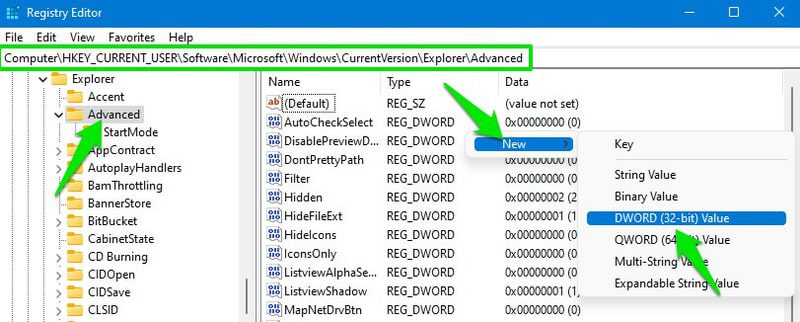
将这个新键命名为“TaskbarSi”,并双击它来打开。
在数值数据下,将值更改为“0”、“1”或“2”,分别将大小更改为小、中或大。此处,“1”代表默认的Windows 11任务栏大小。
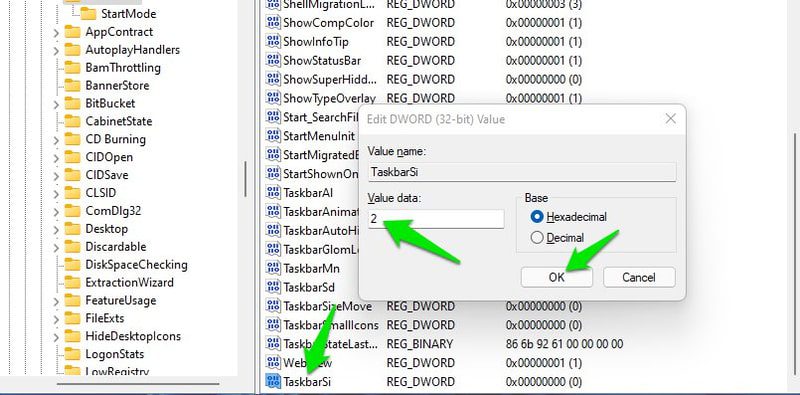
完成操作后,点击“确定”,并如上所述重新启动Windows资源管理器以使更改生效。
最后的想法 👨💻
除了这些自定义选项,我还建议您尝试使用第三方工具来进一步自定义任务栏,甚至在Windows 11中恢复删除的功能。ExplorerPatcher是一个出色的任务栏替换工具。您甚至可以尝试一些Windows 10“开始”菜单的替代方案。许多这些工具在Windows 11中运行良好。