Windows 安全模式:解决系统问题的利器
当您的 Windows 系统出现配置错误,或者受到病毒侵害而无法正常使用时,Windows 的安全模式往往是解决这些问题的最佳途径。
在安全模式下,Windows 会以最基本要求的驱动程序和服务启动,并且不会加载任何第三方应用程序。 这种方式可以确保系统不会因为某些存在问题的程序而受到干扰,从而让您可以顺利地进行故障排除。
然而,有时当系统出现故障时,进入安全模式本身也会成为一个难题。 虽然从 Windows 10 设置中直接进入安全模式相对简单,但如果您无法访问设置菜单,又该如何操作呢?
或者更糟糕的情况是,您甚至无法启动 Windows 系统?
实际上,存在多种在 Windows 10 中启动进入安全模式的方法。每种方法都有其适用的场景,取决于您所面临的具体问题。 本文将向您详细介绍 6 种进入 Windows 10 安全模式的方法,以便您在遇到任何困难时,都能顺利地访问安全模式。
方法一:通过 Windows 10 设置进入安全模式
当您可以正常操作系统并能访问设置菜单时,这是进入安全模式最常用的方法。 具体步骤如下:
首先,点击开始菜单,进入 Windows 设置,然后点击“更新和安全”。
接着,在左侧面板中选择“恢复”选项,然后在“高级启动”部分下点击“立即重新启动”按钮。
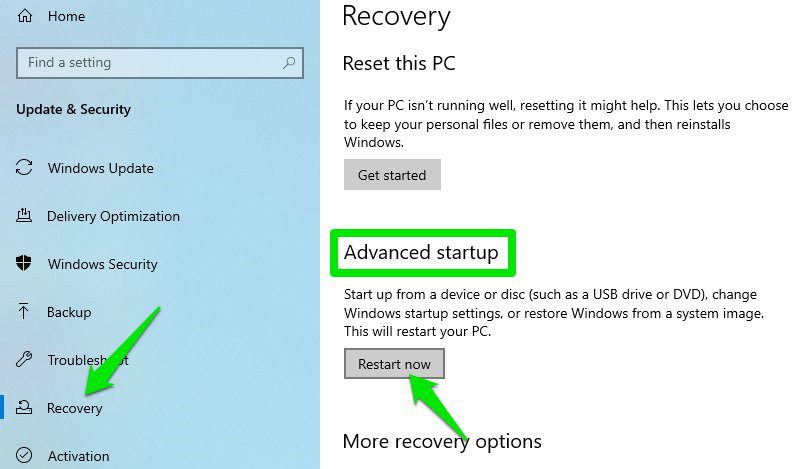
系统将重新启动并进入 Windows 恢复环境 (WinRE)。 在这里,依次选择“疑难解答”>“高级选项”>“启动设置”>“重新启动”。
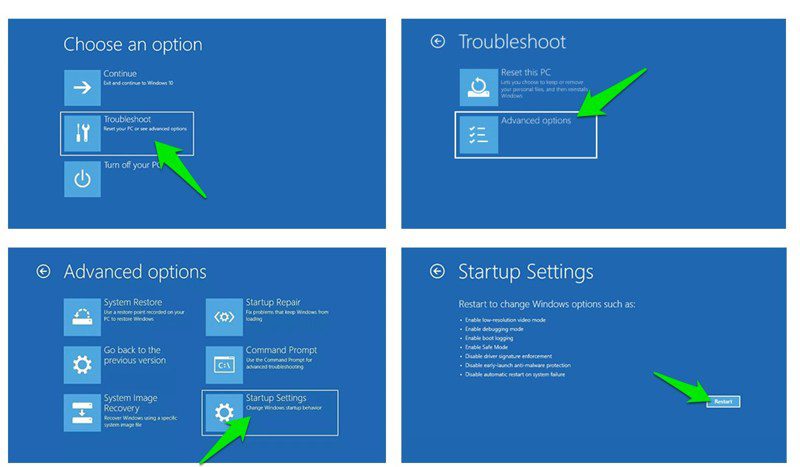
您的电脑将再次重新启动,并显示一个包含多种可选命令的页面。 此时,按下数字键 4 或 F4 键即可启动进入安全模式。
方法二:使用命令提示符
如果您只能访问命令提示符,您可以通过运行特定命令来重启电脑并进入 Windows 恢复环境,从而进入安全模式。
要打开 Windows 10 中的命令提示符,请按下 Windows 键 + R 键,打开“运行”对话框,然后输入 `cmd` 并按下回车键。
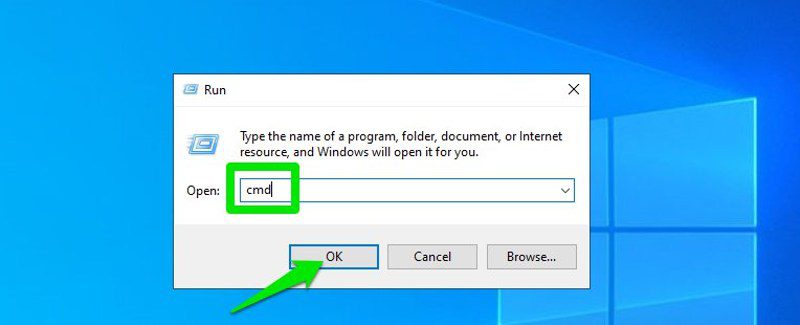
在命令提示符中,输入命令 `shutdown.exe /r /o` 并按下回车键。
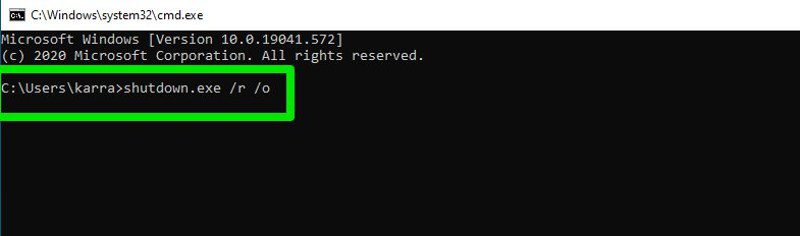
稍等片刻后,Windows 将重新启动进入 Windows 恢复环境,您可以按照方法一中的步骤进入安全模式。
方法三:从登录界面进入安全模式
如果由于某种原因您无法登录系统,您也可以从登录界面启动进入安全模式。只需点击屏幕右下角的电源按钮,然后在点击“重新启动”按钮的同时按住 Shift 键。
这将会重启您的电脑,并进入 Windows 恢复环境。 您可以按照方法一中的步骤,从这里进入安全模式。
提示:您也可以在 Windows 系统中使用此方法; 从开始菜单重新启动电脑时按住 Shift 键即可。
方法四:在系统配置中启用安全模式
这是一个相对永久的进入安全模式的选项,它适合需要频繁重启电脑的用户,可以确保每次都进入安全模式。通过系统配置,您可以强制电脑在每次重启时都进入安全模式。 当问题解决后,您可以禁用此选项,恢复 Windows 的正常启动。 以下是具体步骤:
按下 Windows 键 + R 键打开“运行”对话框,输入 `msconfig` 并点击回车,打开“系统配置”窗口。
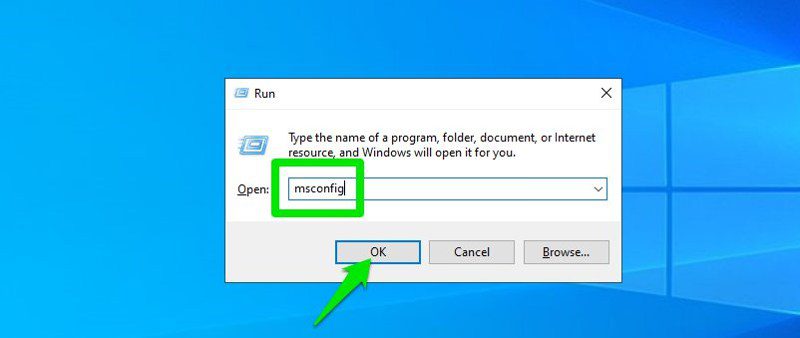
在此窗口中,切换到“引导”选项卡,勾选“安全引导”旁边的复选框,然后点击“确定”。
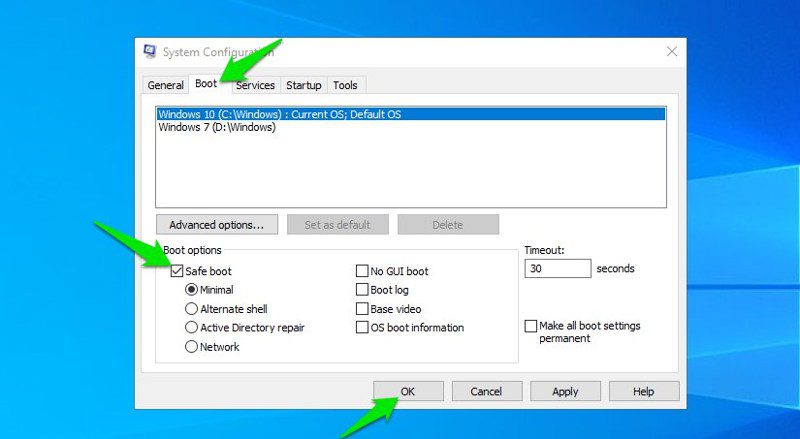
系统会提示您重新启动电脑,接受提示后,您的电脑每次重启都会自动进入安全模式。
要撤销此更改,请在安全模式下重复上述步骤,然后取消勾选“安全引导”旁边的复选框。
方法五:强制 Windows 进入 WinRE
您还可以强制 Windows 进入 Windows 恢复环境,从而访问安全模式。 此方法仅应在 Windows 完全无法启动的紧急情况下使用。否则,这种方法可能会损坏您的 Windows 系统。
如果 Windows 连续崩溃 3 次,它将自动启动进入 WinRE。 因此,如果您在启动 Windows 时遇到问题,您也可以通过人为地使 Windows 崩溃来打开 WinRE,从而解决问题。
只需启动电脑,当 Windows 开始加载时,按住电源按钮最多 10 秒钟以强制关机。重复此操作最多两次,下次 Windows 将会自动启动进入 Windows 恢复环境。 从那里,您可以按照方法一的步骤进入安全模式。
方法六:使用 Windows 10 启动 U 盘或光盘
如果您有 Windows 10 的安装光盘或者可启动的 Windows 10 U 盘,您可以使用它来启动进入安全模式。 只有当 Windows 损坏到无法加载,甚至强制关机方法也无法生效时,才需要使用此方法。
如果您还没有启动盘,您可以轻松地免费创建一个 Windows 10 媒体创建工具。 您只需要另一台电脑和一个至少有 8GB 可用空间的 U 盘。 您可以按照 Microsoft 支持页面上的说明下载并创建 Windows 10 的启动 U 盘。
获得启动盘后,请将其插入电脑并启动。首先,您需要选择键盘布局和首选语言。 完成后,点击窗口左下角的“修复计算机”按钮,打开 Windows 恢复环境。
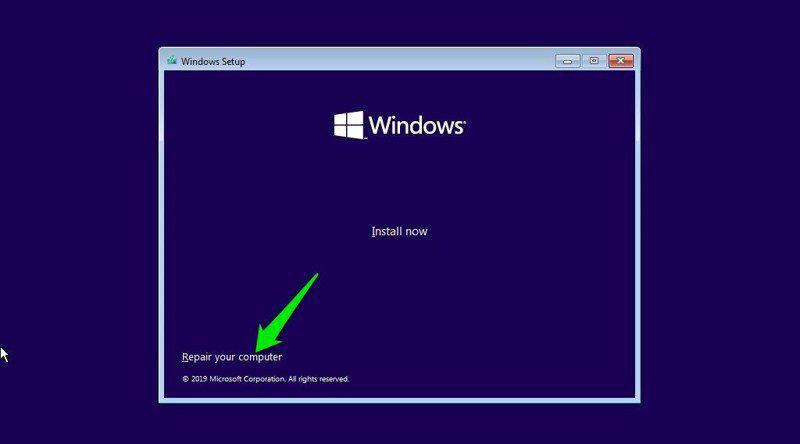
您在 Windows 恢复环境中所做的更改将应用到您原来的 Windows 系统。 因此,您需要做的就是从这里进入安全模式(参考方法一),您损坏的 Windows 将以安全模式启动。
额外方法
此方法可能不适用于使用最新 UEFI 并使用 SSD 存储的电脑。 但是,如果您有一台带有传统 BIOS 和 HDD 存储的旧电脑,它应该适合您。 这可以说是进入安全模式最简单的方法。
在 Windows 7 上,您可以通过在 Windows 启动前反复按下 F8 或 Shift + F8 键来访问安全模式。 但是,此方法不适用于 Windows 8.1 和 Windows 10,因为它们配备的新硬件启动速度非常快。 因此,Windows 没有足够的时间来识别按键并启动安全模式。
不过,如果您的旧电脑运行在旧版 BIOS 和 HDD 上,那么它的启动速度足够慢,即使在 Windows 10 上也足以识别按键并启动安全模式。 如果您的电脑符合条件,您只需在电脑开始启动时反复按下 F8 键即可启动进入安全模式。 如果这不起作用,请尝试按住 Shift 键并反复按下 F8 键。
这种方法进入安全模式的速度要快得多,因为您不必进入 Windows,也不需要通过任何菜单。
总结
相信这些进入 Windows 10 安全模式的方法足以应对您可能遇到的任何问题。 无论您是否可以访问 Windows,其中一种方法都可以奏效。 如果您正在寻找进入安全模式的最快捷方法,我认为方法三是最快的。 您甚至无需登录即可进入安全模式,即使您已登录,此方法也仍然有效。
如果您仍然需要电脑启动方面的帮助,请考虑使用 Tenorshare Windows 启动天才 软件。
接下来,了解如何在 Windows 中禁用基于 TCP/IP 的 NetBIOS。
以下是查找 Windows 上次启动时间的 3 种方法。