Mac電腦,如同其他電腦設備,有時會遇到無法正常啟動或關機的情況。若您的Mac電腦拒絕關閉,請參考以下方法進行故障排除,並期望能徹底解決此問題。
如何關閉您的Mac
通常,關閉Mac電腦的操作十分簡單:點擊螢幕頂部菜單欄上的蘋果標誌,在彈出的選單中選擇「關機…」,然後再次選擇「關機」即可。若您想略過確認視窗,可按住鍵盤上的Option鍵,同時點擊菜單選項。
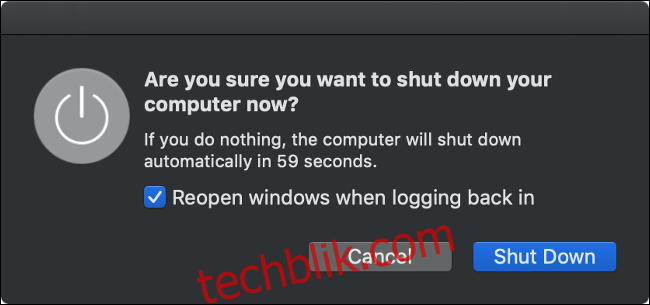
一旦您啟動關機程序,請耐心等待。即使您勾選了「重新登入時重新開啟視窗」的選項,系統仍需時間關閉當前開啟的應用程式和視窗,然後才能關閉Mac電腦。
如果您的Mac電腦無法正常關機,就該嘗試以下更進階的解決方案了。
軟體可能導致關機問題
有時,軟體可能會阻止您的Mac電腦正常關閉。您可能會收到「應用程式阻止關機」的通知,或者根本沒有任何錯誤提示。首先,請嘗試關閉所有應用程式:在Dock中右鍵點擊(或雙指點擊)應用程式的圖標,並選擇「退出」。
對於沒有反應或無法關閉的應用程式,您可以強制退出:右鍵點擊(或雙指點擊)應用程式的圖標,按住鍵盤上的Option鍵,然後點擊「強制退出」。應用程式應該會強制關閉,之後您可以嘗試再次關機。
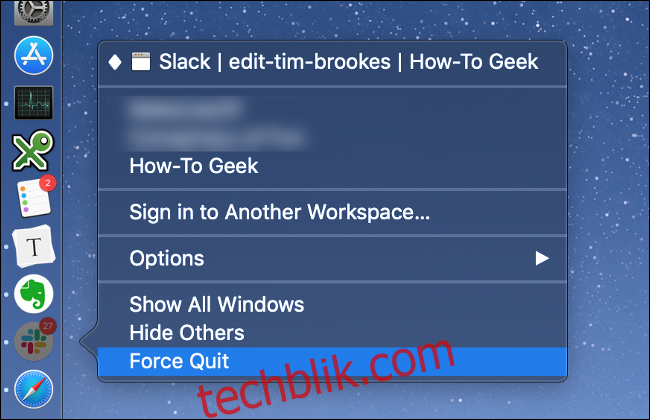
若上述方法無效,可能是後台程序崩潰導致問題。開啟「活動監視器」(按下Command + 空格鍵並搜索),點擊「CPU」標籤。您可以按「% CPU」列的降序排序,查看是否有應用程式佔用過多CPU資源。若是,請點擊該應用程式,然後點擊左上角的「X」來終止進程。
其他可能崩潰的應用程式會以紅色標示,並帶有「(未回應)」的標籤。您需要點擊這些應用程式,然後點擊「X」來強制關閉。在排除所有錯誤進程後,請再次嘗試關機。
拔除任何外接裝置
外接裝置也可能導致Mac電腦關機問題。為了獲得最佳效果,請斷開所有連接的外接裝置,然後重試關機。如果您使用的是iMac,可以嘗試拔掉除滑鼠或觸控板以外的所有裝置(雖然鍵盤通常不會造成問題)。
安全移除外接硬碟,請右鍵點擊該硬碟並選擇「推出」,或將磁碟圖標拖到垃圾桶。如果無法推出硬碟,這可能就是問題所在。此時,您可能會看到彈出視窗,您可以嘗試選擇「強制推出」。
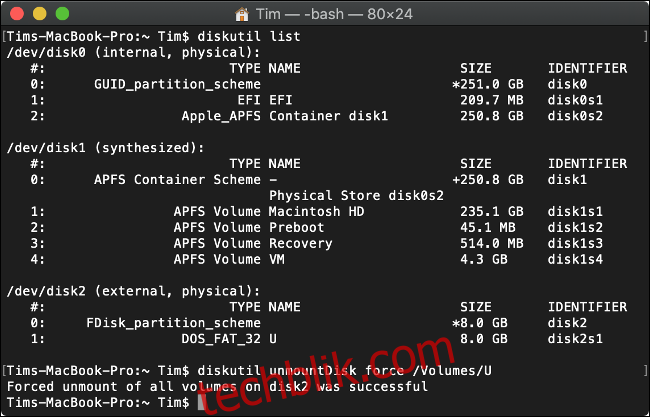
您也可以使用終端命令強制推出(請將「DISK」替換為您的磁碟名稱):
diskutil unmountDisk force /Volumes/DISK
要查看已連接的磁碟列表,請先執行以下命令:
diskutil list
當所有方法都失敗時:強制重啟您的Mac
若您的Mac電腦仍然無法關機,最後的方法就是「拔掉插頭」並強制關閉。這方法適用於桌上型Mac電腦和MacBook。請按住Control鍵和Command鍵,然後按住Mac電腦的電源按鈕。
如果沒有電源按鈕,則需要按住Control鍵、Command鍵以及Eject鍵或Touch ID按鈕。按住約10秒鐘後,您的Mac螢幕應該會變黑。等待約30秒鐘,然後再次啟動您的電腦。
注意:此方法僅能作為最後手段。關機程序旨在保護核心系統檔案,這些檔案應在電腦關閉前正確關閉。強制重啟後,您的Mac電腦或許能正常運作,但此舉始終有風險。若出現問題且您的Mac電腦無法再次啟動,請參考如何修復無法啟動的Mac電腦。
重啟將能解決大多數導致Mac電腦無法正常關機的問題。若此問題頻繁發生,您需要找出問題的根源。
防止未來發生關機問題
若問題是由軟體引起,您可以採取以下措施:檢查應用程式是否有軟體更新,並嘗試安裝。若問題持續存在,您可以考慮更換其他替代方案。嘗試在不先執行有問題軟體的情況下重新啟動Mac電腦。
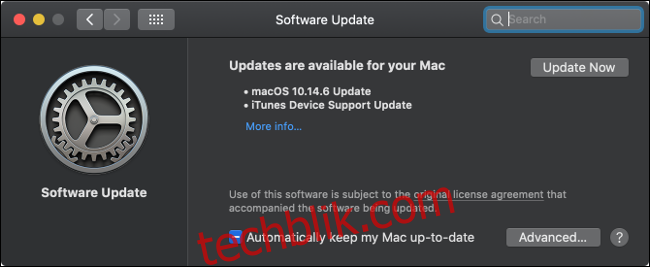
macOS也需要定期更新,以解決最新問題。您可以在「系統偏好設定」>「軟體更新」下檢查軟體更新。您也可以點擊「進階…」,並勾選相關選項來啟用自動更新。
啟動進入安全模式
在安全模式下重新啟動Mac電腦也有助於防止問題再次發生。當您在安全模式下啟動Mac電腦時,系統會掃描啟動磁碟以查找問題,且macOS會嘗試修復任何偵測到的問題。安全模式也會刪除字體、核心和系統快取等內容。
要將Mac電腦啟動到安全模式:
1. 關閉Mac電腦(您可能需要強制關閉)。
2. 按下電源按鈕,然後立即按住Shift鍵(任一邊)。
3. 當您看到登入視窗時,鬆開Shift鍵並照常登入。
當您重新啟動電腦時,它將重新啟動到常規模式。安全模式並非Mac電腦唯一的替代啟動模式,請查看macOS啟動模式的完整列表及其用途。
重置您的SMC和PRAM/NVRAM
系統管理控制器(SMC)負責Mac電腦上的低階功能,包括電源管理、電池充電和鍵盤背光。 有時電源問題可能是由SMC引起的,因此若您遇到長期的關機問題,嘗試重置SMC是有意義的。
重置SMC的過程很簡單,但取決於您擁有的是帶內建電池的MacBook、帶可拆卸電池的MacBook,還是iMac等桌上型電腦。請參考如何在您的特定Mac電腦上重置SMC。

Mac電腦使用非揮發性RAM(NVRAM)或參數RAM(PRAM)來儲存啟動磁碟偏好設定、顯示解析度和時區資訊等設定。 NVRAM/PRAM不太可能影響Mac電腦的關機方式,但若您在此階段仍有問題,可能值得一試。
重置此記憶體的過程相同:
1. 確保您的Mac電腦已關機。
2. 按下並鬆開電源按鈕(或某些MacBook上的Touch ID按鈕),然後立即按住鍵盤上的Option + Command + P + R。
3. 大約20秒後,您可以鬆開這些按鍵,您的Mac電腦應會像往常一樣啟動。
重置NVRAM/PRAM後,您可能需要調整顯示解析度、啟動磁碟和時區等設定。現在嘗試正常重啟或關閉Mac電腦,以查看是否仍有問題。
還有問題嗎?嘗試最後手段
若所有方法都失敗,您可以格式化磁碟並重新安裝macOS。您應先使用Time Machine備份您的Mac電腦,以保存您的檔案。避免使用任何第三方磁碟複製軟體進行備份(畢竟我們要進行全新安裝)。
然後,您可以按照說明刪除macOS並從頭開始重新安裝作業系統。請記住,完成此操作後,您需要還原Time Machine備份並重新安裝所需的任何軟體。這並非快速的過程,請在開始前預留一兩個小時的時間。
全新安裝應能徹底解決問題。它還可以解決由遺留的內核擴展和部分卸載的軟體引起的問題。您可能會注意到您的Mac電腦速度更快,並且您將擁有足夠的可用空間。