全球超过一千五百万用户正在使用微软Teams,平均每秒钟约有1300名用户加入Teams的通话。受到2021年和2022年疫情的影响,远程办公和会议的需求激增,使得Teams的用户数量迅速攀升。这款应用程序的受欢迎程度和活跃用户数量已经达到了一个惊人的水平。作为Skype for Business的理想替代品,Teams拥有诸多强大的功能。例如,群组聊天、视频/语音通话、屏幕共享、大型会议以及在线课堂等。作为Microsoft 365生态系统的一部分,Teams的会议功能与Outlook、SharePoint和其他微软应用程序紧密集成。总而言之,微软Teams提供了大量实用功能,下面将列出其中最出色的一部分。希望这篇文章能对您有所帮助!
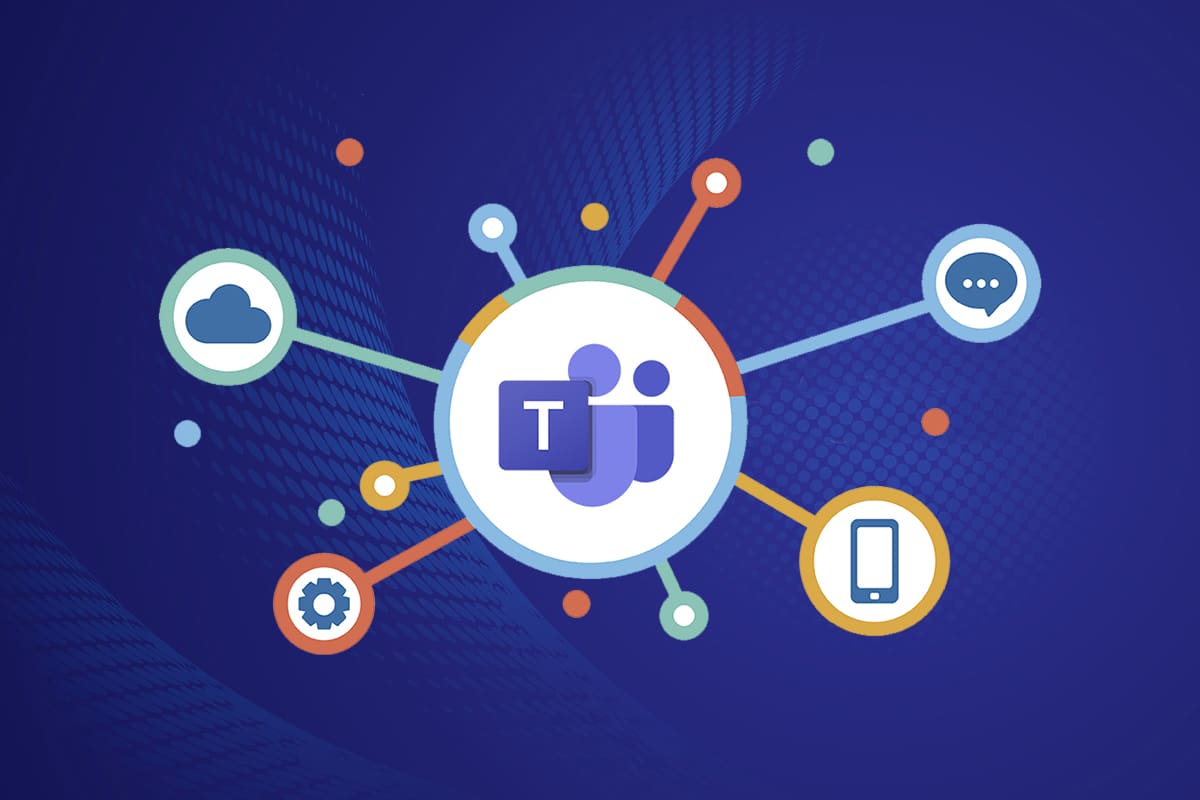
微软Teams十大实用功能
接下来,我们将列出一些你可能还不太熟悉的Teams会议功能,希望对你有所启发。欢迎阅读并将这些内容分享给可能需要的朋友。
1. 将电子邮件分享至Teams
有时候,你可能需要将Outlook邮件的内容复制粘贴到Teams聊天中。虽然复制粘贴是一种常见的操作,但Teams实际上提供了更便捷的方法。通过使用“分享到Teams”功能,你可以在Outlook和Teams之间直接共享邮件。
- 这个功能尤其适合需要与外部客户、供应商和合作伙伴沟通的组织。
- 你可以将相关邮件直接发送到特定的Teams频道,避免邮件回复混乱,保持邮件整洁。
- 要使用“分享到Teams”功能,你需要安装Outlook加载项。这个加载项通常会自动安装在你的电脑上,供Teams用户使用。请注意,移动版Teams目前不支持此功能。
以下是将Outlook邮件分享至Teams的步骤:
1. 如果你使用的是桌面应用程序,只需点击工具栏中的“分享到Teams”按钮;如果你使用的是网页版,请点击邮件右上角的“更多操作…”图标。

2. 在这里,输入你想要分享邮件的人员、群组或频道的名称。

如果邮件中包含附件,它们会在你发送到Teams时自动包含。如果你想删除附件,可以取消勾选“包含附件”选项。直接将邮件发送到Teams,告别繁琐的复制粘贴吧!
2. 使用分组讨论室
请注意,此功能仅适用于桌面应用程序的用户(Windows和Mac),且必须是会议组织者才能使用。如果你的会议参与人数超过300人,且在会议前创建了分组讨论室,那么你无法在其中添加超过300人。
- 在分组讨论室中,你无法从参与者面板添加人员、无法向聊天添加其他人员、无法使用“呼叫我”功能,也无法复制加入会议的内容。但你可以正常使用聊天和其他信息交换功能。
- 你可以在会议开始时或进行中创建分组讨论室,以便小组成员进行讨论和协作。
- 你可以在一次会议中创建大约50个分组讨论室。因此,你可以将参会人员分成若干小组,就会议的特定或一般内容进行讨论。
如果你是会议的组织者或演示者,可以按照以下步骤在Teams中创建分组讨论室:
1. 像往常一样创建会议邀请并开始会议。
2. 现在,点击下方高亮显示的“分组讨论室”选项。

3. 在下一个窗口中,你可以从下拉菜单中选择要创建的房间数量,然后点击“创建房间”,如图所示。

创建分组讨论室后,你可以重命名它们,并手动或自动为房间分配参与者。作为分组讨论室管理员,你可以添加和删除房间、管理房间中的参与者、加入任何房间、退出和打开房间、为房间设置时间限制、发送通知,并在必要时重新创建房间。如果你不方便管理分组讨论室,还可以指定一位参与者或演示者来协助管理。
3. 虚拟白板
微软Teams与微软白板紧密集成,你可以在会议中通过绘画、书写和素描来分享你的想法。这个白板协作功能对所有会议参与者开放。要在Teams会议中使用白板,请确保你的设备上已安装Microsoft Whiteboard。

你可以在白板上进行各种操作,包括拖动字母、添加文本、添加注释、插入图片(来自图库、必应或相机)、粘贴文档、添加PDF/Word/PowerPoint文档等等。以下是如何让所有参会人员都能看到你的白板:
1. 启动或加入会议后,点击“打开共享托盘”图标,如下图所示。

2. 现在,在右侧点击“Microsoft Whiteboard”,如图所示。

此时,Microsoft Whiteboard将加载到屏幕上,界面如下所示。

现在,会议参与者可以利用这个强大的功能来分享他们的想法。属于同一租户的与会者可以在白板上进行协作,而外部人员、联盟用户或匿名用户则不能。请注意,当你使用白板在正在录制的Teams会议中共享内容时,白板内容不会成为录制的一部分。这项功能仍在开发中,一旦完成改进,微软会及时通知你。
一个有趣的特性是,即使会议结束后,会议聊天中的所有参与者仍然可以使用Microsoft Whiteboard功能。
4. 会议实时转录
在Teams会议中,你可以在会议屏幕旁边以文本形式查看实时转录内容。这项功能对于听力障碍或有语言障碍的用户非常有帮助。此外,如果你的会议环境噪音较大,此功能也能派上用场。会议中的实时转录仅适用于桌面版Teams。
要在Teams会议中启用实时转录,请按照以下步骤操作:
1. 加入会议并点击“更多操作”图标,如下所示。

2. 现在,从下拉列表中选择“开始转录”选项。
然后,所有会议参与者都会收到会议内容正在转录的通知。你还可以更改转录的语言,请注意,当你更改语言时,它会影响所有用户。
你可以按照以下方式切换转录语言:
英语(美国)、英语(加拿大)、英语(印度)、英语(英国)、英语(澳大利亚)、英语(新西兰)、阿拉伯语(阿拉伯联合酋长国)(预览)、阿拉伯语(沙特阿拉伯)(预览)、中文(粤语)、中文(普通话)、丹麦语、荷兰语(比利时)(预览)、荷兰语(荷兰)、法语(加拿大)、法语(法国)、芬兰语(预览)、德语、印地语、意大利语、日语、韩语(预览)、挪威语、波兰语(预览)、葡萄牙语(巴西)、俄语(预览)、西班牙语(墨西哥)、西班牙语(西班牙)、瑞典语。
5. 斜线命令
你使用Teams多久了?你知道斜线(/)命令可以简化你的工作流程并提升效率吗?
是的,你可以使用斜线命令快速切换到你喜欢的频道、更改你的状态、搜索最近的消息或导航到已保存的消息。
在搜索栏中输入/,你会看到一个推荐命令列表。

以下是一些常用的Teams命令:
| 命令 | 作用 |
| /活动 | 查看某人的活动。 |
| /可用的 | 将你的状态设置为可用。 |
| /离开 | 将你的状态设置为离开。 |
| /忙碌的 | 将你的状态设置为忙碌。 |
| /称呼 | 拨打电话号码或Teams联系人。 |
| /dnd | 将你的状态设置为请勿打扰。 |
| /文件 | 查看你最近的文件。 |
| /去 | 直接转到团队或频道。 |
| /帮助 | 获取有关Teams的帮助。 |
| /加入 | 加入一个团队。 |
| /键 | 查看键盘快捷键。 |
| /提及 | 查看你的所有@提及。 |
| /org | 查看某人的组织结构图。 |
| /已保存 | 查看你保存的消息。 |
| /testcall | 检查你的通话质量。 |
| /未读 | 查看所有未读活动。 |
| /什么是新的 | 查看Teams中的新增功能。 |
| /谁 | 询问关于某人的问题。 |
| /维基 | 添加快速注释。 |
充分利用这些快捷命令,一秒钟调整你的Teams设置。
6. 聚焦人物
在Teams中,你可以聚焦某个特定的视频,使其在众多参会者中突出显示。如果你是会议主持人或演示者,你可以在会议中聚焦最多7位用户。如果你启用了“大型图库”或“在一起模式”视图,你将无法使用此功能。以下是在微软Teams会议中聚焦人物的步骤:
1. 加入会议并前往参与者列表。
2. 现在,右键点击你想要聚焦的用户名,然后选择“为所有人聚焦”选项,如下所示。

3. 然后,再次点击“为所有人聚焦”确认提示。

现在,所选参与者的视频将在会议中突出显示。如果要结束聚焦,请按照以下步骤操作:
4. 像之前一样,右键点击参与者的姓名,然后选择“退出聚焦”选项,如下所示。

5. 最后,点击“退出聚焦”确认提示,如下图所示。

注意:要聚焦你的视频,你可以右键点击你的视频,然后点击“聚焦我”选项;或者在参与者列表中右键点击你的姓名,然后选择“聚焦我”选项。
7. 演示者模式
“演示者模式”可以提升观众的参与度,因为演示者在演示过程中也是可见的。这项功能让演示不再仅仅是共享窗口或屏幕。它提供了多种模式,包括突出显示(移除你的背景,只显示演示内容)、并排(你的视频和演示内容并排显示)和记者(演示文稿在你的肩膀右侧运行,如同电视报道)。以下是在Teams中使用演示者模式的步骤:
注意:如果你使用的是网页版或移动版Teams,演示者和演示文稿将分别显示。建议使用桌面版应用程序来获得完整的演示者模式功能。
1. 会议开始后,点击“共享内容”选项,如图所示。

2. 确保你已打开摄像头,并选择你想要使用的演示者模式。在使用此模式时,你可以自定义背景、包含或排除计算机声音,以及将控制权交给其他人。

3. 要退出共享,你可以点击演示工具栏中的“停止演示”选项。

8. 键盘快捷键
下面列出的键盘快捷键可以帮助你在Teams上高效工作。这些功能对于有视力障碍的用户也非常有用。以下是一些常用的键盘快捷键,帮助你无需鼠标也能轻松操作Teams。
注意:在使用数字键快捷方式时,请使用字母键上方的数字键。
- 通用键盘快捷键

| 任务 | 桌面应用 | 网络应用 |
| 显示键盘快捷键 | Ctrl + 句点 (.) | Ctrl + 句点 (.) |
| 转到搜索 | Ctrl+E | Ctrl+E |
| 显示命令 | Ctrl + 斜杠 (/) | Ctrl + 斜杠 (/) |
| 打开筛选器 | Ctrl+Shift+F | Ctrl+Shift+F |
| 转到 | Ctrl+G | Ctrl+Shift+G |
| 打开应用弹出 | Ctrl+重音 (`) | Ctrl+重音 (`) |
| 开始新的聊天 | Ctrl+N | 左 Alt+N |
| 打开设置 | Ctrl + 逗号 (,) | Ctrl + 逗号 (,) |
| 打开帮助 | F1 | Ctrl+F1 |
| 关闭/退出 | 退出 | 退出 |
| 放大 | Ctrl+等号 (=) | 无快捷键 |
| 缩小 | Ctrl+减号 (-) | 无快捷键 |
| 重置缩放级别 | Ctrl+0 | 无快捷键 |
- 导航键盘快捷键

| 任务 | 桌面应用 | 网络应用 |
| 打开活动 | Ctrl+1 | Ctrl+Shift+1 |
| 打开聊天 | Ctrl+2 | Ctrl+Shift+2 |
| 打开团队 | Ctrl+3 | Ctrl+Shift+3 |
| 打开日历 | Ctrl+4 | Ctrl+Shift+4 |
| 打开电话 | Ctrl+5 | Ctrl+Shift+5 |
| 打开文件 | Ctrl+6 | Ctrl+Shift+6 |
| 转到上一个列表项 | 左 Alt+向上箭头键 | 左 Alt+向上箭头键 |
| 转到下一个列表项 | 左 Alt+向下箭头键 | 左 Alt+向下箭头键 |
| 上移选定的团队 | Ctrl+Shift+向上箭头键 | 无快捷键 |
| 下移选定的团队 | Ctrl+Shift+向下箭头键 | 无快捷键 |
| 打开历史记录菜单 | Ctrl+Shift+H | 无快捷键 |
| 转到上一节 | Ctrl+Shift+F6 | Ctrl+Shift+F6 |
- 消息键盘快捷键

| 任务 | 桌面应用 | 网络应用 |
| 转到下一部分 | Ctrl+F6 | Ctrl+F6 |
| 开始新的对话 | Alt+Shift+C | Alt+Shift+C |
| 前往撰写框 | Alt+Shift+C | Alt+Shift+C |
| 展开撰写框 | Ctrl+Shift+X | Ctrl+Shift+X |
| 发送(扩展的撰写框) | Ctrl+Enter | Ctrl+Enter |
| 开始新行 | Shift+Enter | Shift+Enter |
| 回复一个话题 | Alt+Shift+R | Alt+Shift+R |
| 标记为重要 | Ctrl+Shift+I | Ctrl+Shift+I |
| 搜索当前聊天/频道消息 | Ctrl+F | Ctrl+F |
- 与会议和通话相关的键盘快捷键

| 任务 | 桌面应用 | 网络应用 |
| 接受视频通话 | Ctrl+Shift+A | Ctrl+Shift+A |
| 接受语音通话 | Ctrl+Shift+S | Ctrl+Shift+S |
| 拒绝通话 | Ctrl+Shift+D | Ctrl+Shift+D |
| 开始语音通话 | Ctrl+Shift+C | Ctrl+Shift+C |
| 开始视频通话 | Ctrl+Shift+U | Ctrl+Shift+U |
| 结束语音通话 | Ctrl+Shift+H | 无快捷键 |
| 结束视频通话 | Ctrl+Shift+H | 无快捷键 |
| 切换静音 | Ctrl+Shift+M | Ctrl+Shift+M |
| 宣布举手(屏幕阅读器) | Ctrl+Shift+L | Ctrl+Shift+L |
| 举起或放下你的手 | Ctrl+Shift+K | Ctrl+Shift+K |
| 开始屏幕共享会话 | Ctrl+Shift+E | 无快捷键 |
| 切换视频 | Ctrl+Shift+O | 无快捷键 |
| 筛选当前列表 | Ctrl+Shift+F | Ctrl+Shift+F |
| 转到共享工具栏 | Ctrl+Shift+空格键 | Ctrl+Shift+空格键 |
| 拒绝屏幕共享 | Ctrl+Shift+D | 无快捷键 |
| 接受屏幕共享 | Ctrl+Shift+A | 无快捷键 |
| 从大厅通知中接纳人员 | Ctrl+Shift+Y | 无快捷键 |
| 切换背景模糊 | Ctrl+Shift+P | 无快捷键 |
| 安排会议 | Alt+Shift+N | Alt+Shift+N |
| 转到当前时间 | Alt+句点 (.) | Alt+句点 (.) |
| 转到前一天/前一周 | Ctrl+Alt+向左键 | Ctrl+Alt+向左键 |
| 转到下一天/周 | Ctrl+Alt+向右键 | Ctrl+Alt+向右键 |
| 查看日期 | Ctrl+Alt+1 | Ctrl+Alt+1 |
| 查看工作周 | Ctrl+Alt+2 | Ctrl+Alt+2 |
| 查看周 | Ctrl+Alt+3 | Ctrl+Alt+3 |
| 保存/发送会议请求 | Ctrl+S | Ctrl+S |
| 从会议详细信息加入 | Alt+Shift+J | Alt+Shift+J |
| 前往建议的时间 | Alt+Shift+S | Alt+Shift+S |
还等什么?快使用这些快捷键,向你的朋友们炫技吧!
9. 在Teams中隐藏或显示消息
虽然你无法删除频道或聊天的完整历史记录,但你可以使用以下步骤在Teams中隐藏或显示任何频道或聊天。当有人向其中发布消息时,聊天历史记录将恢复活动,你也可以在需要时恢复它。这是Teams最基本但也非常实用的功能之一,它可以帮助你专注于高优先级的聊天或频道。
1. 将鼠标悬停在你想要隐藏的频道或聊天上,然后点击如图所示的三点图标。
2. 现在,点击“隐藏”选项,如上图所示。选定的聊天将从团队列表中消失。
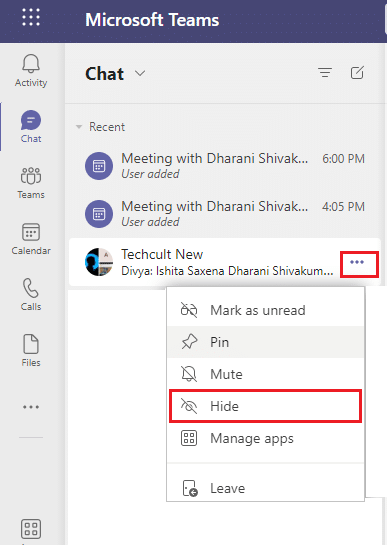
如果你改变主意,想取消隐藏聊天,请按照以下步骤操作:
3. 使用搜索栏搜索隐藏的聊天,然后按Enter键将其打开。
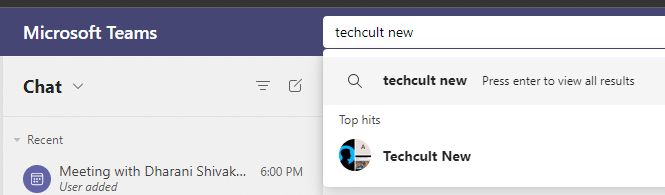
4. 现在,如果你想查看它,请点击“显示隐藏的聊天记录”。此时,你将在左侧窗格的团队列表中看到聊天/频道。
<img decoding=”async” class=”alignnone wp-image-82637″ width=”600″ height=”207″ src=”https://wilku.top/wp-content/uploads/2022/03/1648016471_