假如你正要启动一台旧的Windows电脑,却发现自己忘记了密码,无法正常登录,这的确令人沮丧。但请别担心,即使你忘记了Windows 11的密码,仍然有办法重新进入你的电脑。在本教程中,我们将介绍一种简单的方法,让你在不丢失任何数据的情况下重置Windows 11的密码。通过几个简单的CMD命令,你可以为你的Windows 11电脑设置一个新密码并重新登录,不必再为密码烦恼。接下来,让我们一起学习如何重置Windows 11的密码,即使你完全不记得之前的密码。
如何找回你遗忘的Windows 11密码 (2022)
本教程中,我们提供了一种经过验证的方案,可以重置本地账户和在线账户的Windows 11密码。正如许多人所建议的,你不需要使用Windows 11的USB启动盘来重置密码。只需按照以下步骤操作,你就能在几分钟内重置遗忘的Windows 11密码,并恢复对你的电脑的访问权限。
重置本地账户的Windows 11密码
如果你在Windows 11上创建了本地账户,并且忘记了密码,可以通过高级恢复选项来重置它。这个过程可能稍长一些,但绝对是可行的。我在稳定的Windows 11 Build 22000.527 (21H2)上测试了以下方法,运行完全没问题。所以,请按照下面的详细步骤操作。
修改Windows 11中的系统文件以重置密码
1. 首先,按住键盘上的“Shift”键,然后点击右下角的“重启”按钮。这将把你带到“高级选项”屏幕。
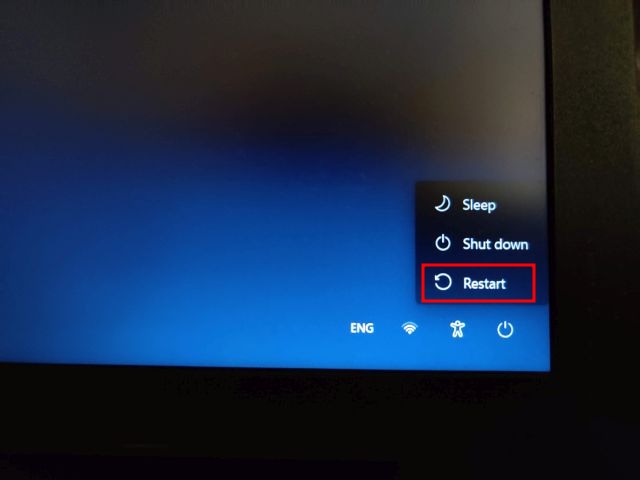
2. 进入该界面后,点击“疑难解答”。

3. 接下来,点击“高级选项”,并打开“查看更多恢复选项”。
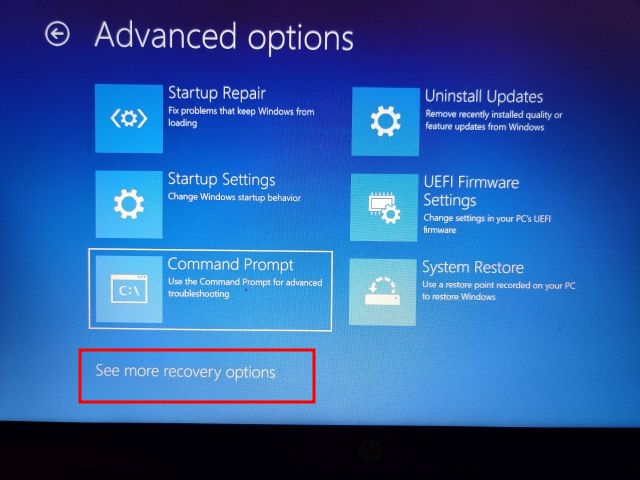
4. 之后,点击“系统映像恢复”。
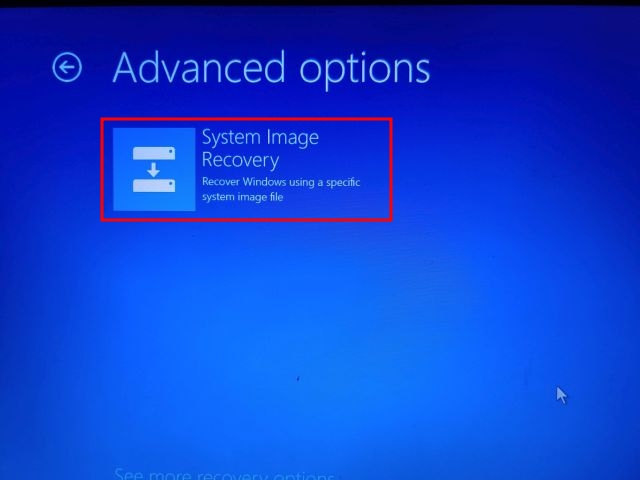
5. 现在会弹出一个窗口。 首先你需要点击“取消”,然后点击“下一步”。
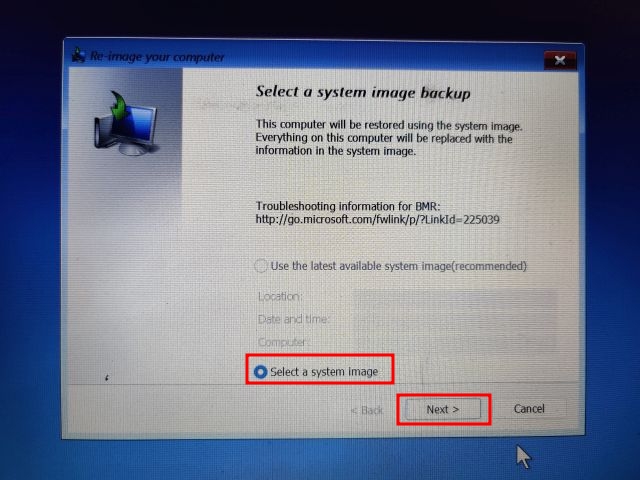
6. 在下一个屏幕上,点击“高级”。
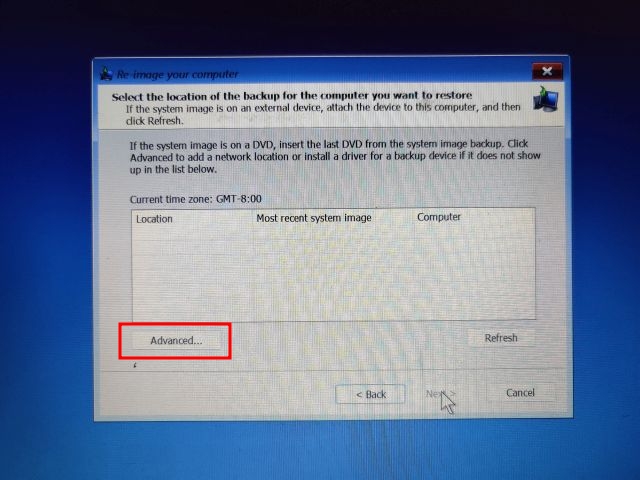
7. 接着,在弹出的窗口中选择“安装驱动程序”。
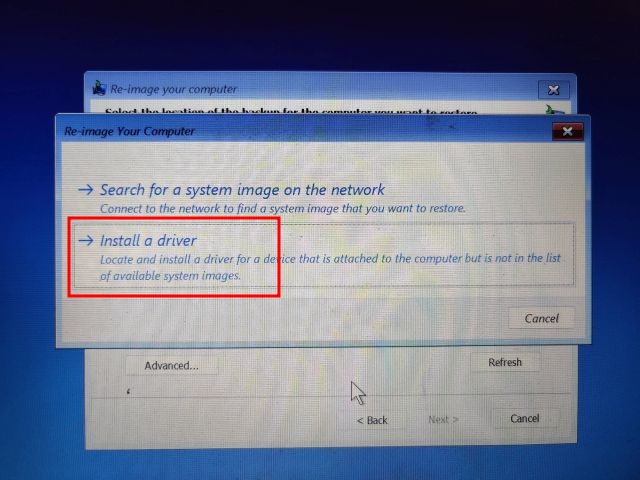
8. 现在,点击“确定”。会打开一个文件浏览器窗口。在这里,点击下拉菜单,选择“此电脑”。
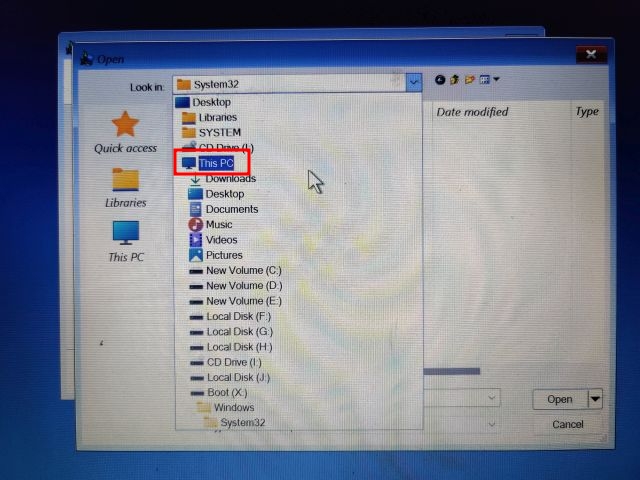
10. 现在,选择安装Windows 11的驱动器。我建议匹配C盘的驱动器大小,以避免混淆。 请注意,这里的C盘可能和你安装Windows 11的磁盘不是同一个,比如我的Windows 11安装在D盘。
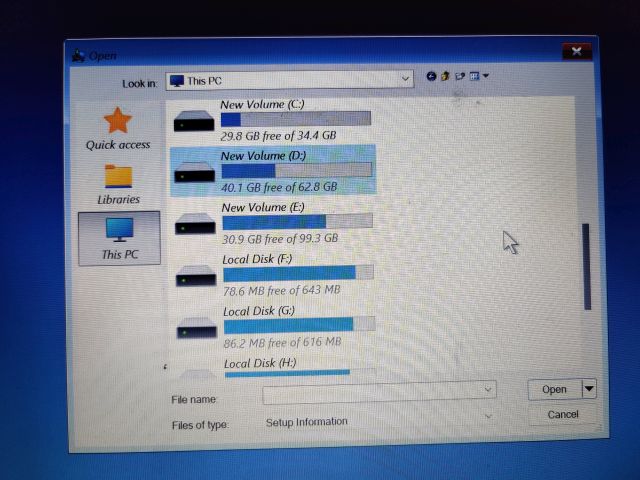
11. 接下来,进入Windows -> System32文件夹。然后,找到一个名为“Utilman”的文件,将其重命名为“Utilman1”并按Enter键。 作为参考,Utilman负责在Windows 11电脑上打开辅助功能菜单。
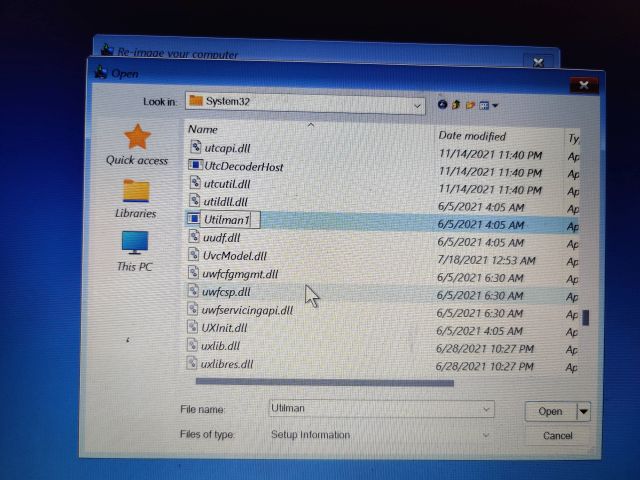
12. 现在,找到“cmd”,并将其重命名为“Utilman”。你可以右键点击并刷新窗口查看更改。
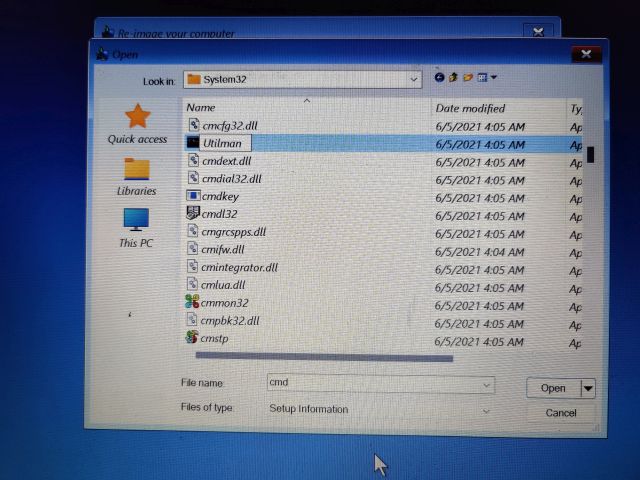
13. 最后,点击“取消”,返回“高级选项”屏幕。在此点击“继续”。这将把你带到Windows 11的锁定界面。
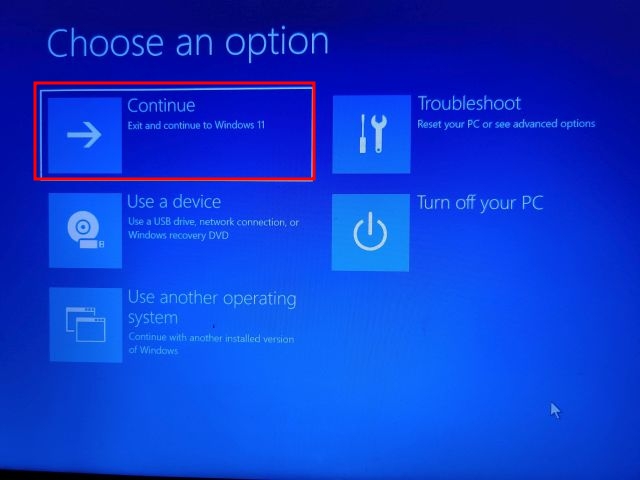
使用命令提示符重置Windows 11密码
1. 进入Windows 11锁定界面后,点击右下角的“辅助功能”图标。
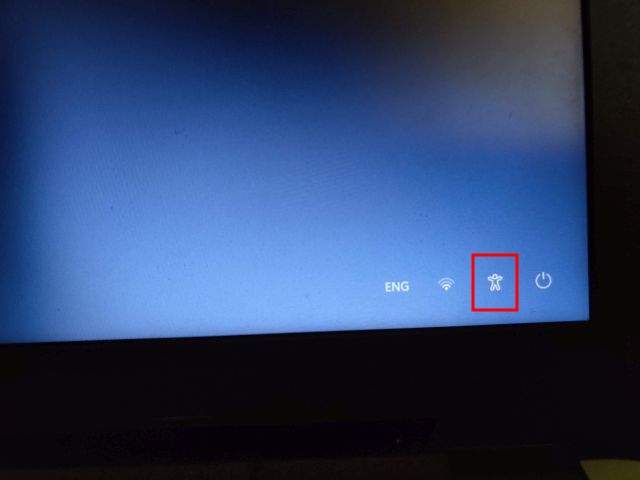
2. 现在,由于我们将cmd重命名为Utilman,它会打开命令提示符,而不是辅助功能菜单。在CMD窗口中,输入以下命令,显示你电脑上所有用户账户的列表。记下第二列的账户名称。
net user
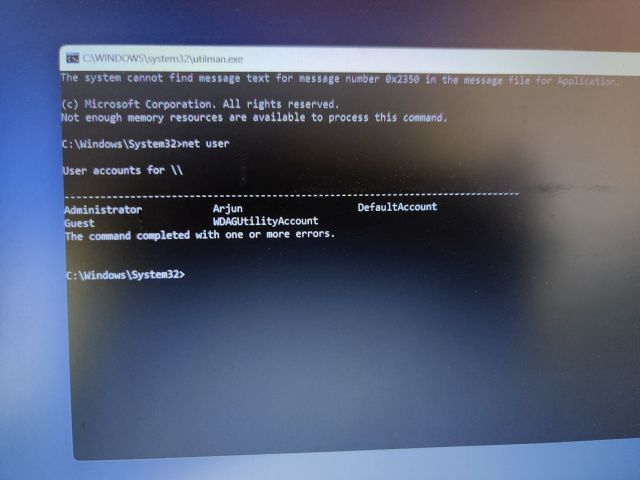
3. 接下来,按照以下语法运行命令。将“accountname”替换为你的实际账户名称,并添加你想要的密码代替“password”。 这将立即在你的Windows 11电脑上重置密码。
net user accountname password
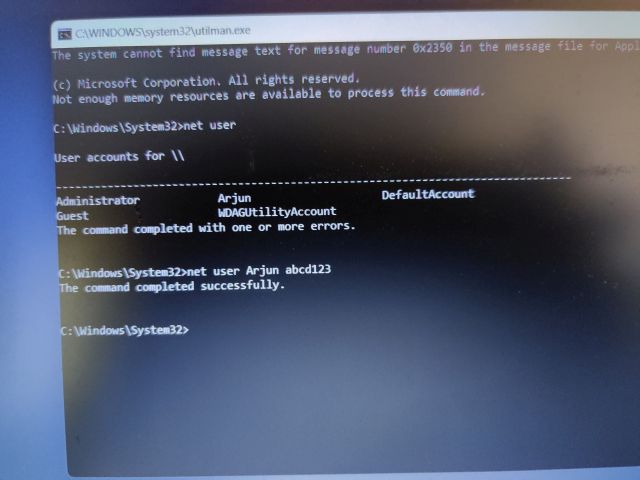
4. 最后,关闭CMD窗口,并使用新密码登录。 现在,你应该可以毫无问题地登录你的Windows 11电脑。 因此,即使你忘记了Windows 11密码,也可以通过这种方式找回账户。
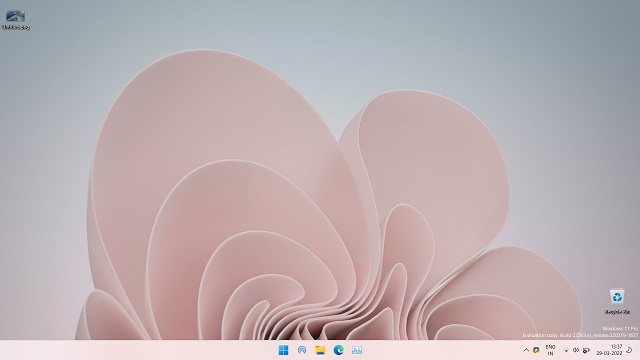
重置Windows 11密码(在线Microsoft账户)
如果你将在线Microsoft账户关联到你的Windows 11电脑,并且忘记了密码,你可以通过微软的网站轻松找回。请按照以下步骤重置密码,并重新登录你的Windows 11电脑。
1. 在另一台电脑或移动设备上打开 微软密码恢复页面 ,输入与你的Windows 11电脑关联的电子邮件或用户名,然后点击“下一步”。
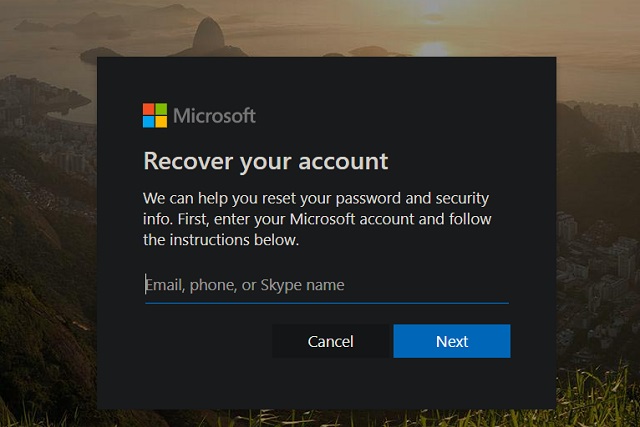
2. 现在,它会显示几个选项来验证你的身份。 你可以选择你的电话号码或恢复电子邮件ID,你将在其中收到一次性密码。
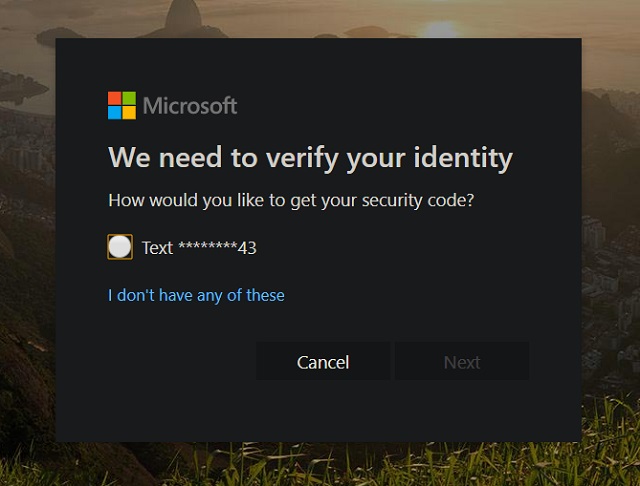
3. 在下一个屏幕上输入一次性密码,然后你就可以在你的Windows 11电脑上重置密码。
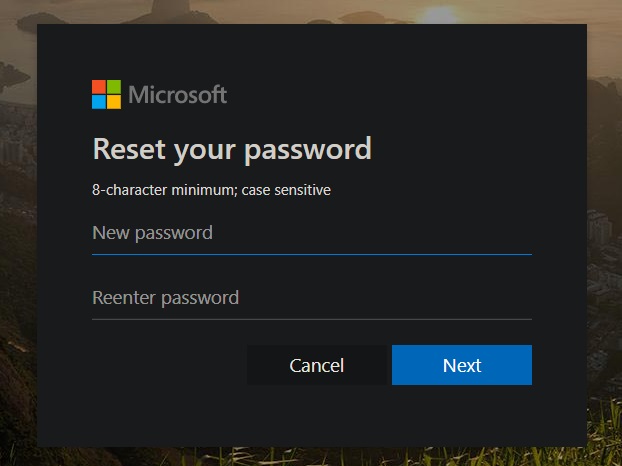
4. 之后,使用新密码登录你的Windows 11电脑,你应该可以顺利进入系统。
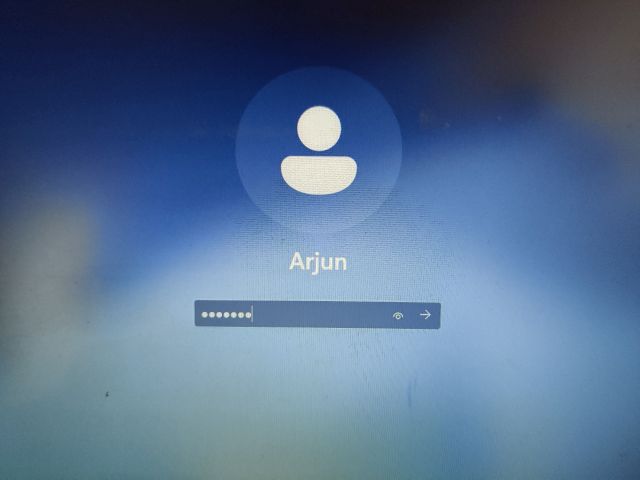
忘记Windows 11密码?轻松恢复你的电脑!
总而言之,如果你忘记了Windows 11密码,可以通过这些方法进行重置。如上所述,该方法对于本地账户是完全有效的。如果你将在线Microsoft账户关联到Windows 11电脑,请按照最后一种方法快速找回密码。以上就是我们为你提供的全部内容。如果你的Windows 11电脑上的Microsoft Store无法运行,请查看我们链接的详细指南。如果你想将Windows 11电脑恢复出厂设置,我们也有详尽的教程。最后,如果你有任何问题,请在下面的评论区告诉我们。