Mac 的固态硬盘(SSD)是其运行速度如此之快的重要因素。 然而,由于闪存存储价格高昂,MacBook Air、iMac 和 Mac mini 的入门级型号通常仍然配备 256GB 的固态硬盘。 升级存储空间可能需要花费数百美元。
如果你的存储空间有限,你需要积极采取措施。 因此,让我们一起来看看你可以采取哪些步骤(以及如何将它们自动化),从而释放 Mac 上宝贵的存储空间。 这样一来,下次当你下载大型文件时,你的 Mac 就不会再弹出令人烦恼的“磁盘空间已满”的警告横幅了。
1. 清空废纸篓
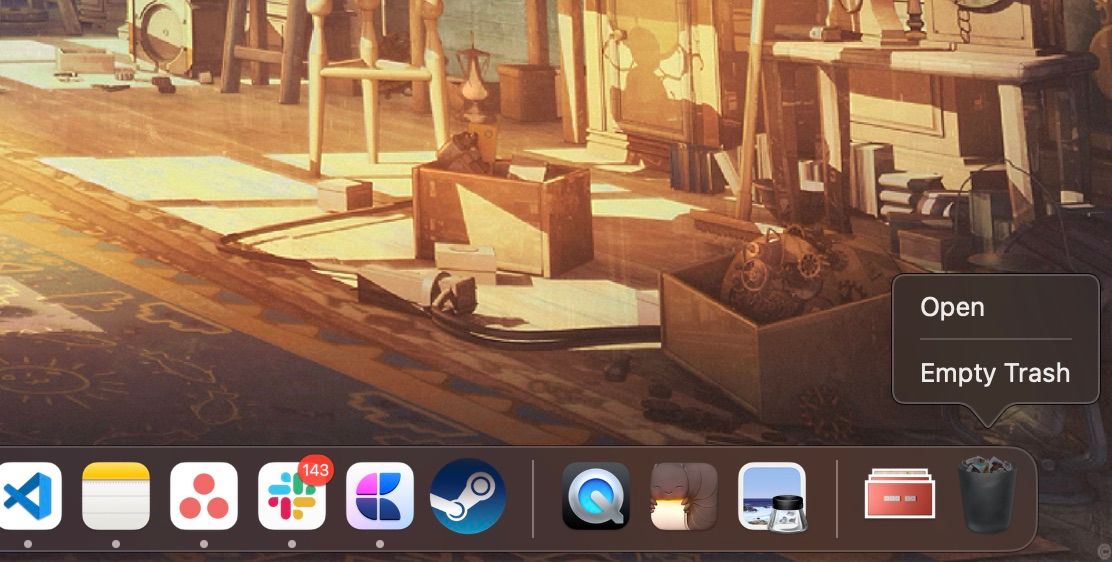
你知道吗? macOS 并不会自动从“废纸篓”中删除项目。 里面可能堆积了几千兆字节的数据。 在 Dock 上,按住 Control 键并点击“废纸篓”图标,然后选择“清倒废纸篓”。 一旦数据被删除,你将无法再次访问它们。
要设置自动定期清空废纸篓,请依次点击“访达”>“设置”>“高级”,然后勾选“30 天后从废纸篓中移除项目”。
2. 卸载不常用的应用程序
如果你经常浏览科技网站,你可能喜欢尝试新的 Mac 应用程序,仅仅是为了了解它们的功能。 但是,完成测试后很容易忘记删除它们。
首先,你需要记录下你的电脑上安装了哪些应用程序。 你需要下载一个名为
AppCleaner 的免费应用程序(没错,这听起来很讽刺,为了卸载应用,你反而需要下载一个应用,但相信我,这是值得的)。AppCleaner 是卸载 Mac 应用程序的最佳方式,因为它会自动删除与该应用程序关联的所有垃圾文件。
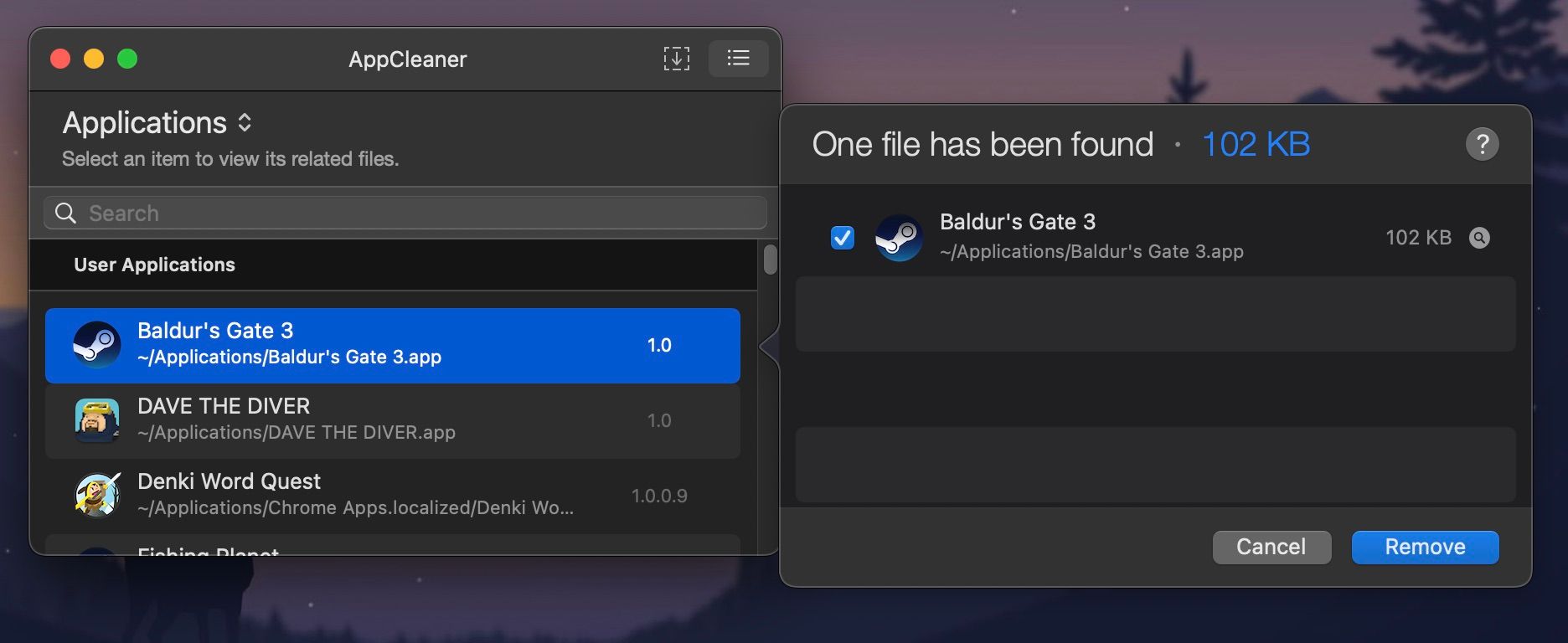
打开 AppCleaner,点击右上角的列表图标,选择你不再需要的应用程序,然后点击“删除”按钮。
最新版本的 macOS 具有内置的存储管理功能(本指南中我们会多次提到)。
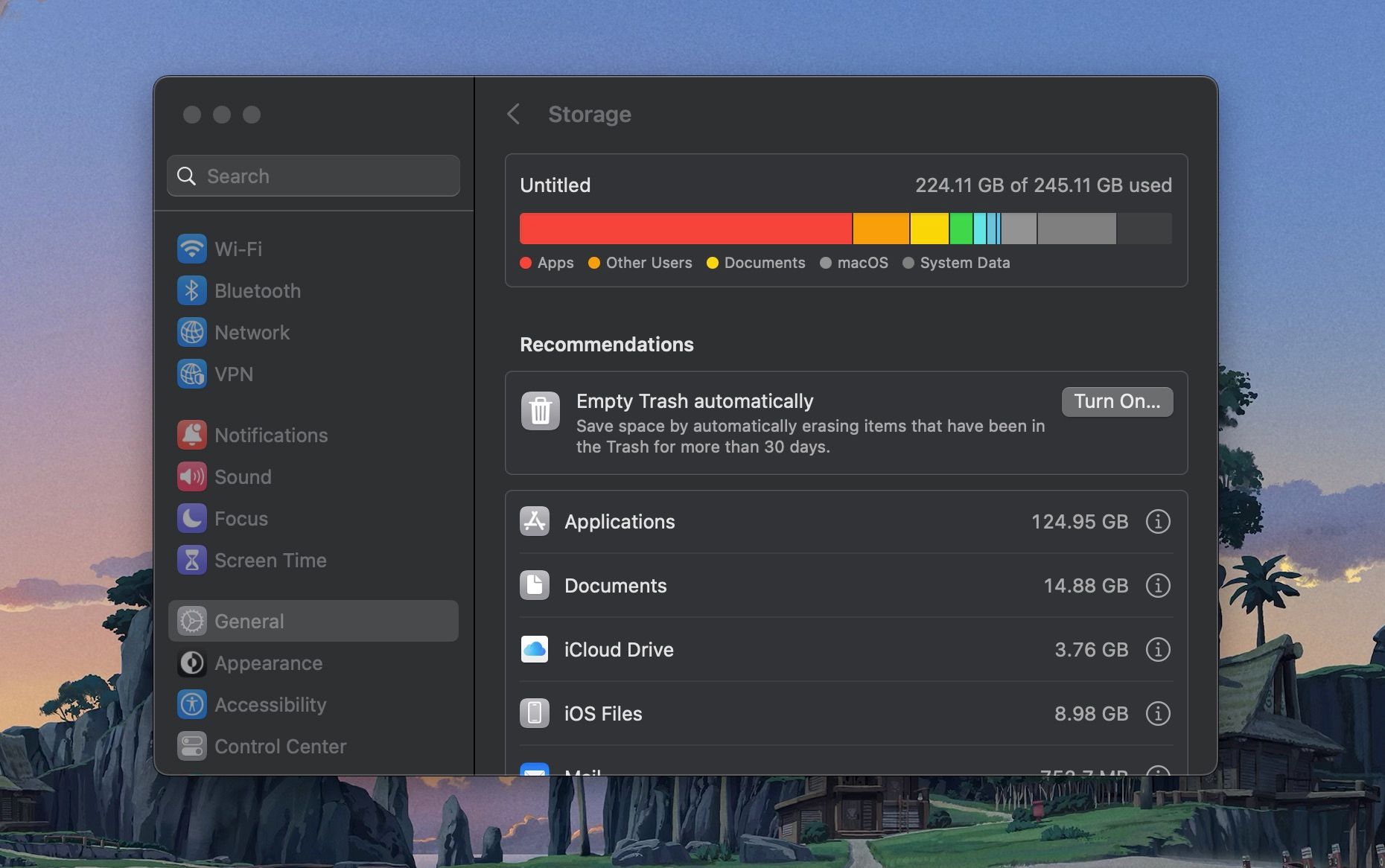
点击菜单栏中的 Apple 标志,选择“系统设置”,然后转到“通用”>“存储”。 在这里,你可以查看 Mac 上有多少可用空间以及哪些内容占用了空间。
你将在此处找到管理 Mac 存储的建议选项,例如将文件存储在 iCloud 上、自动清空废纸篓以及自动删除已观看的 Apple TV 内容。
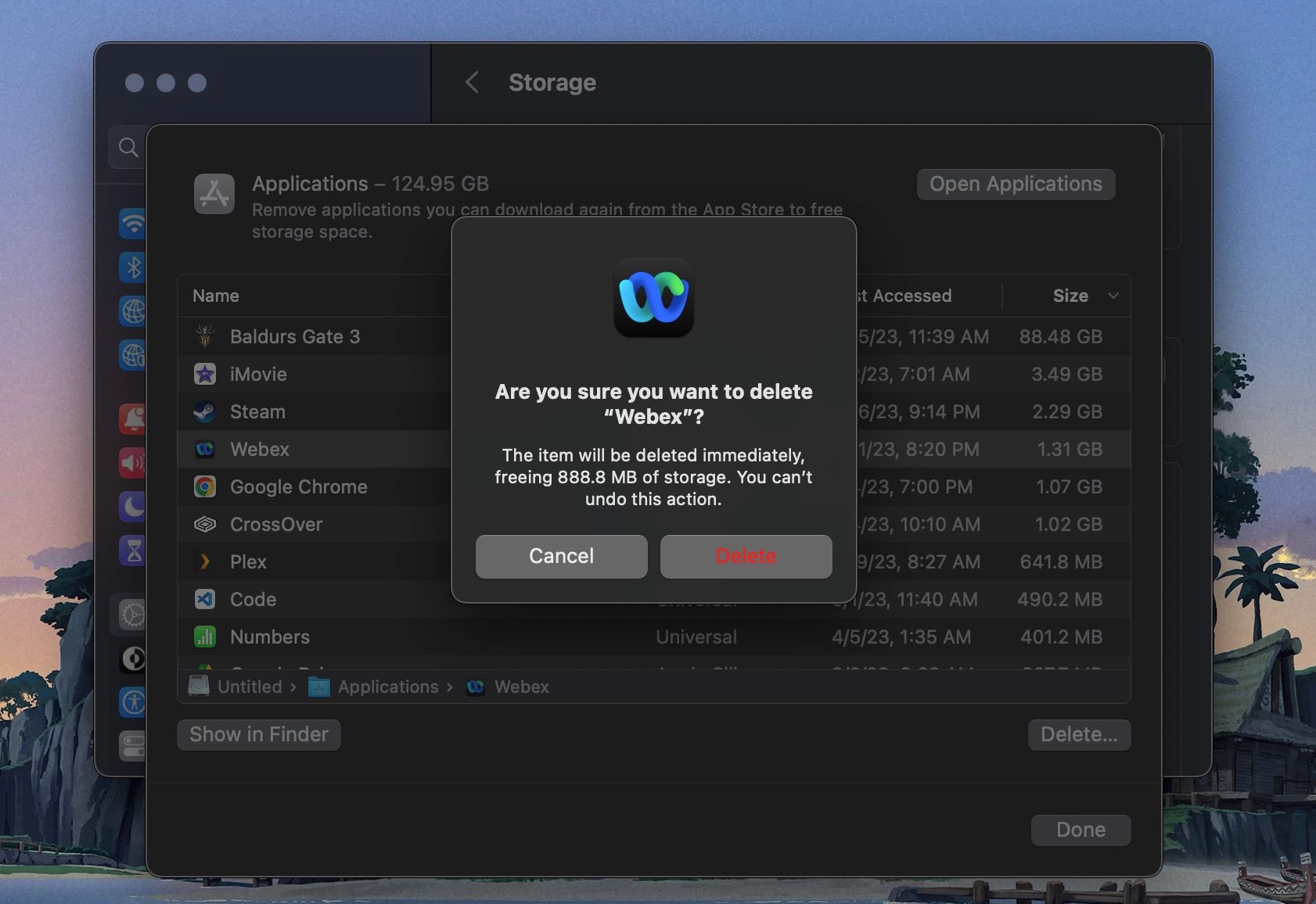
稍微向下滚动页面,你将看到一个按类别(应用程序、文档、邮件、消息等)排列的项目列表。 点击“应用程序”,你将找到已安装应用程序的列表,并按它们占用的空间大小进行排序。 选择一个或多个要卸载或删除的应用程序,然后点击“删除”。
3. 查找并删除大型文件
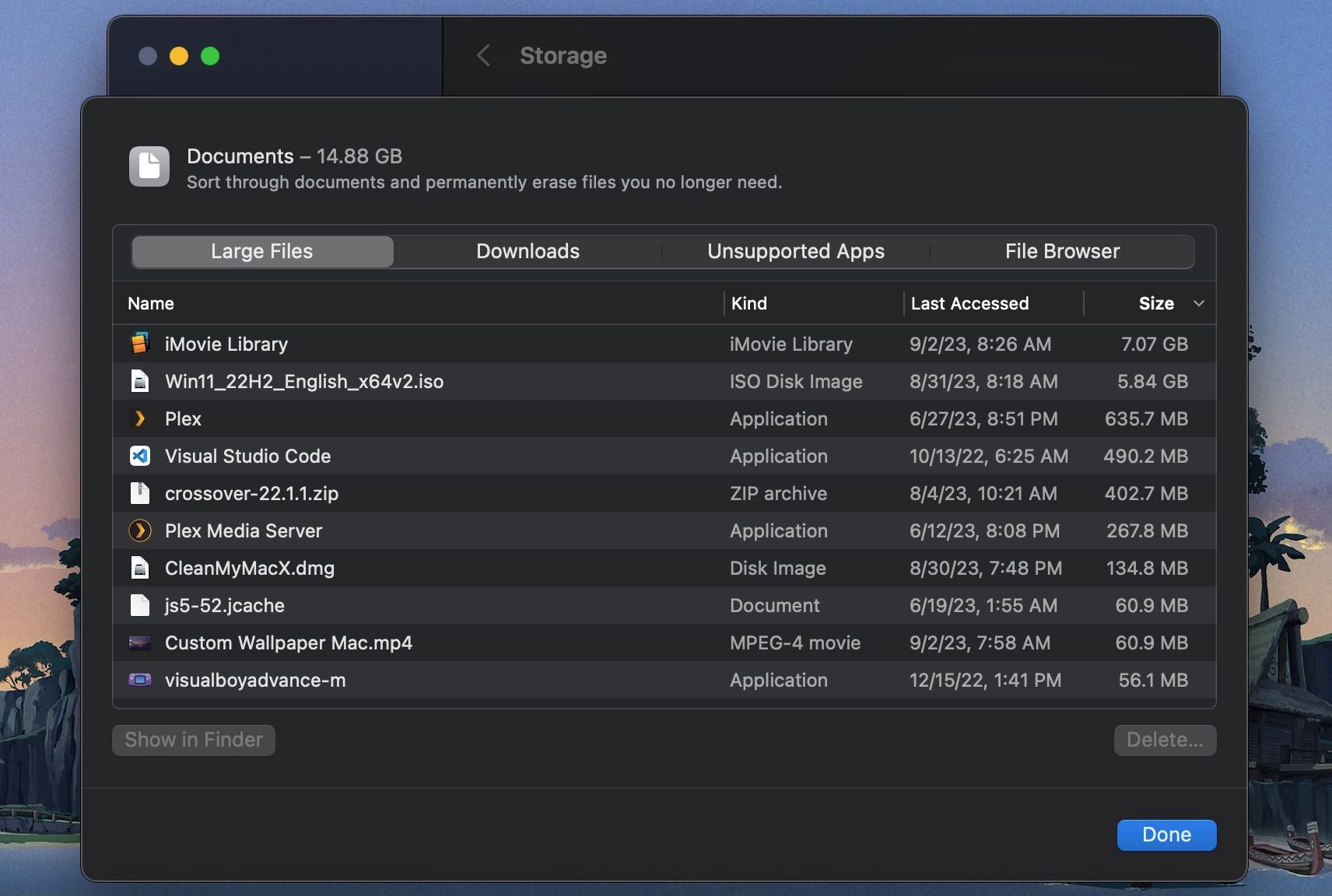
在同一个“存储”窗口中,点击“文稿”选项,查看你的所有文件列表。 默认情况下,你将进入“大型文件”类别。
回收大量存储空间的最佳方法是删除几个大型文件。 清理数百个小文件会更加耗时。 检查列表顶部的文件,看看你是否可以不用它们。 要删除文件,请选择该文件并点击“删除”按钮。
一旦你删除了大型文件,你就可以进行深入研究了。 一个包含你不再需要的照片的 1.5GB 文件夹,占用的空间与 1.5GB 的视频相同,但它更难被找到。
macOS 使这个过程变得更加容易。 在“文稿”视图的顶部,你将看到另外两个用于排序文件的选项:“下载”和“文件浏览器”。
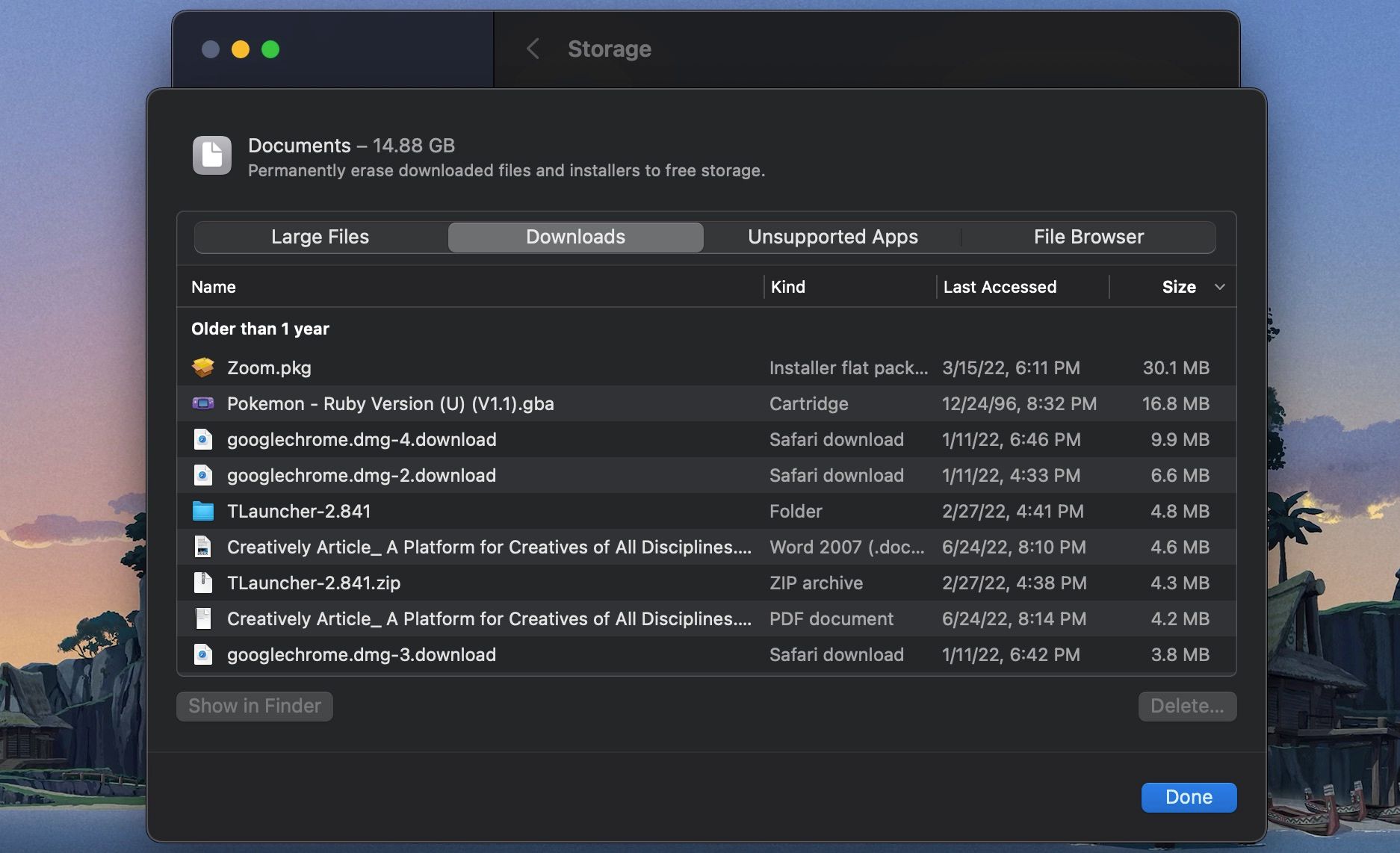
“下载”部分会为你提供超过三个月、六个月或一年的文件和文件夹的详细信息。 因此,你可以浏览你长时间未访问的文件,并决定是否要删除它们。
“文件浏览器”部分本质上是存储管理工具中的“访达”视图。 你可以浏览整个 Mac,查找要删除的文件或文件夹。
4. 删除旧的 iOS 备份
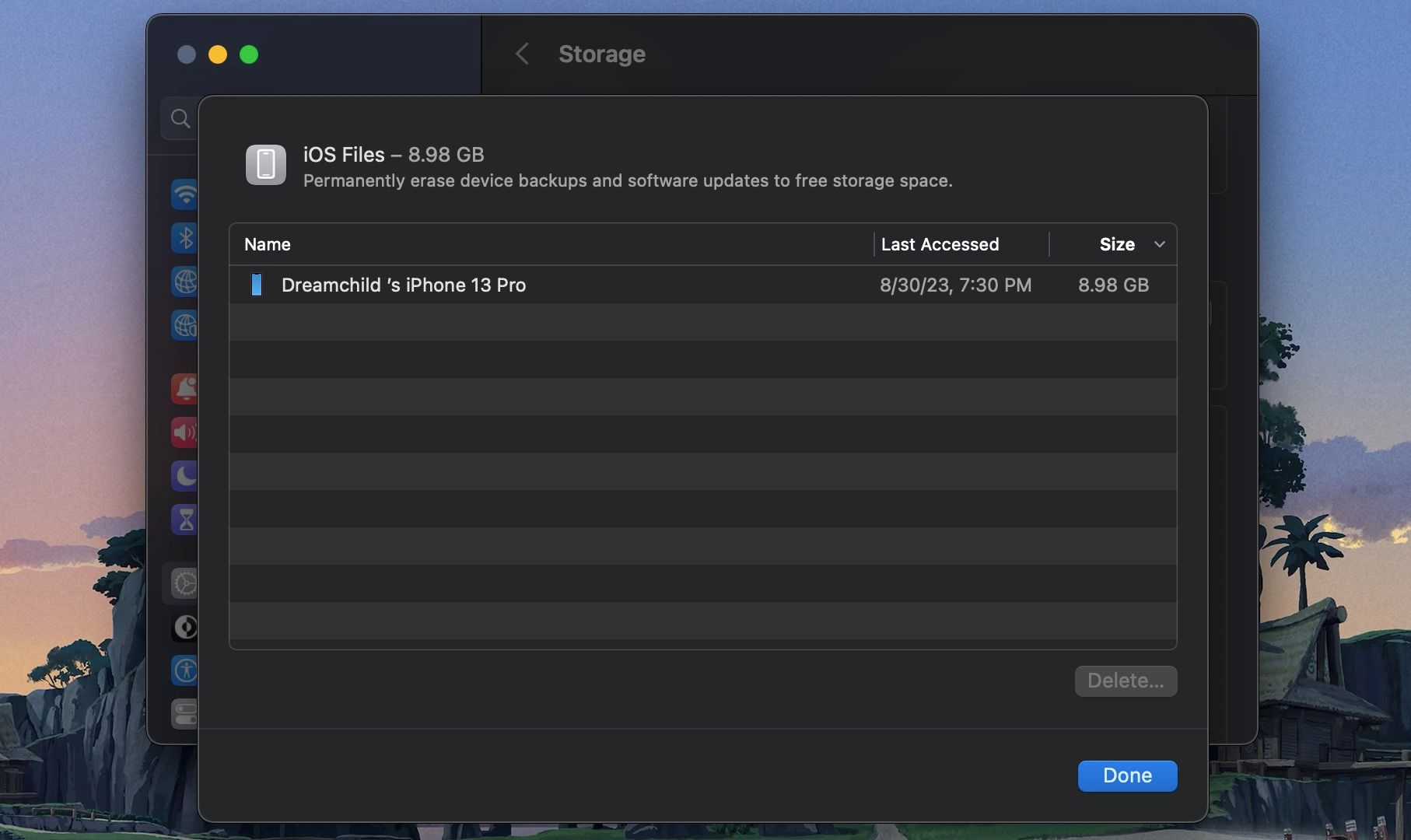
如果你将 iPhone 或 iPad 备份到 Mac,备份可能会占用数 GB 的存储空间。 在“存储”窗口中,点击“iOS 文件”部分。 确定要删除 iOS 设备备份后,选择它并点击“删除”按钮。
类似地,如果你使用的是较旧的 Mac,则可以从“iTunes”部分删除 iTunes 应用程序中的数据。 电影、电视节目和有声读物将显示在这里。 在最新版本的 macOS 上,你将看到 Apple 应用程序(例如“音乐”和“播客”)的单独部分。
5. 查看云存储应用程序
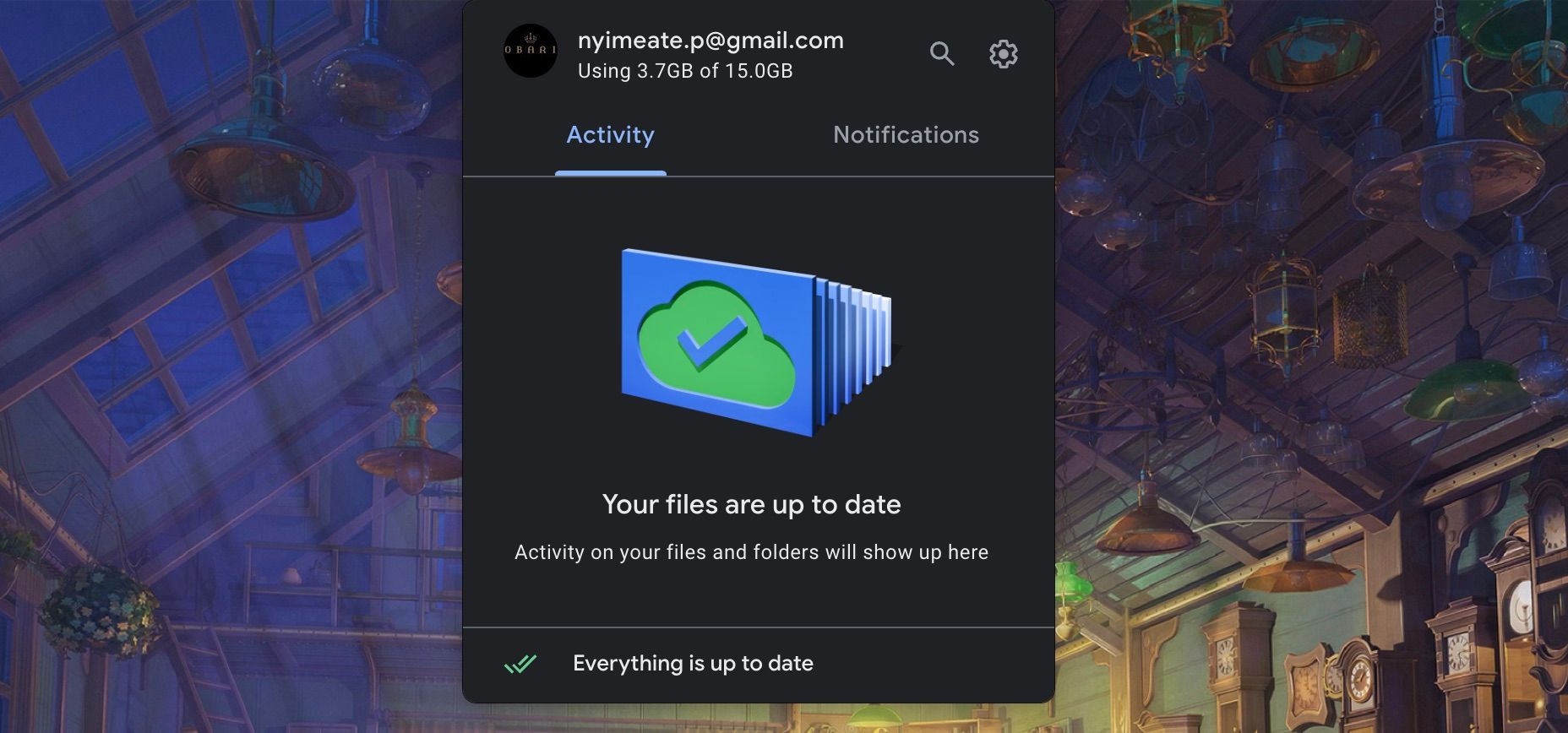
如果你使用 Dropbox 或 Google Drive 将 Mac 文件同步到云端,请检查云端存储了哪些内容以及你的 Mac 上有哪些内容。 默认情况下,云存储服务倾向于将所有数据下载到你的 Mac 上。
如果你使用的是 Google Drive,请仔细检查“设置”中的“离线文件”。 它可能已经下载了你 Google Drive 云存储中已经存在的许多文件。
Dropbox 用户应使用选择性同步。 转到“设置”>“同步”,然后点击“选择要同步的文件夹”按钮。 浏览此列表,删除你绝对不需要的所有文件夹。 请记住,你始终可以通过网站或移动应用程序访问 Dropbox 数据。
6. 优化“照片”和 Apple TV 中的存储
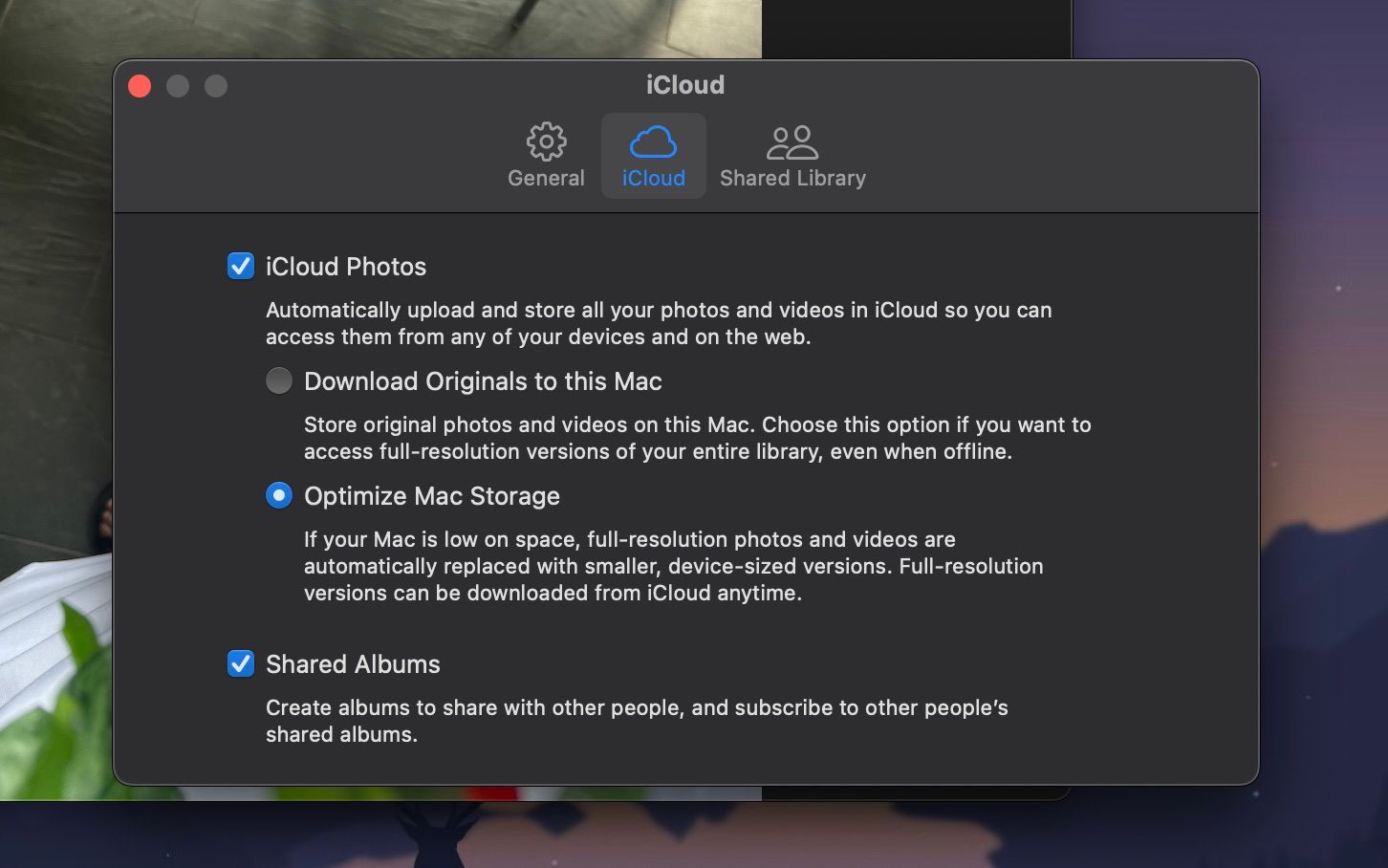
如果你付费订阅了 iCloud,请考虑使用 Apple “照片”和“电视”应用程序的优化存储功能。 它不会将整个 iCloud 照片图库都保存在你的 Mac 上,而只会保留最新的照片以及旧照片的低分辨率缩略图。
当需要时,你的 Mac 将从 iCloud 下载照片。 这个小功能可以帮助你将照片图库从几十 GB 减少到几 GB。 打开“照片”应用,前往“设置”>“iCloud”,然后切换“iCloud 照片”并选择“优化 Mac 存储”选项以将其打开。
如果你使用 Apple TV,你还可以前往“系统设置”>“通用”>“存储”,然后在“建议”中查找“优化存储”选项。 点击“针对 Mac 进行优化”,查找你已观看的电影和电视节目并删除它们。
7. 将桌面和文稿存储在 iCloud 中
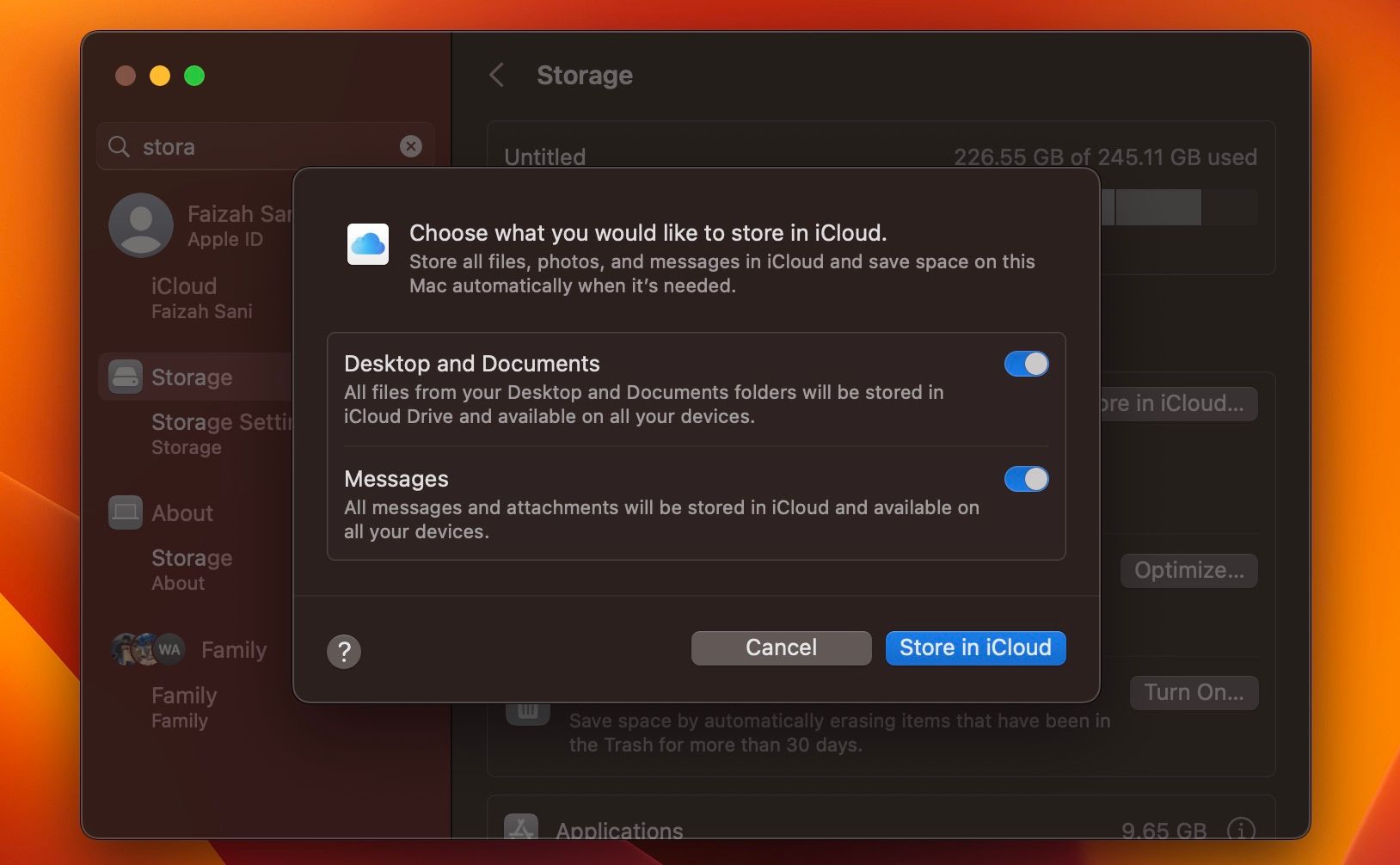
iCloud 中的存储功能会自动备份你的“桌面”和“文稿”文件夹中的所有数据,并且仅在本地存储最新的文件。 需要时,你只需单击一个按钮即可下载旧文件。
虽然此功能非常便捷,但它并不是最可靠的选择。 如果你的重要工作文件存储在“文稿”文件夹中,我们建议你不要使用此功能。 但对于大多数用户来说,启用此功能可以释放大量存储空间。
要启用此功能,请前往“系统设置”中的“存储”部分,然后单击“建议”部分下的“存储在 iCloud 中”按钮。
8. 使用 CleanMyMac X 和 Gemini 2 实现自动化
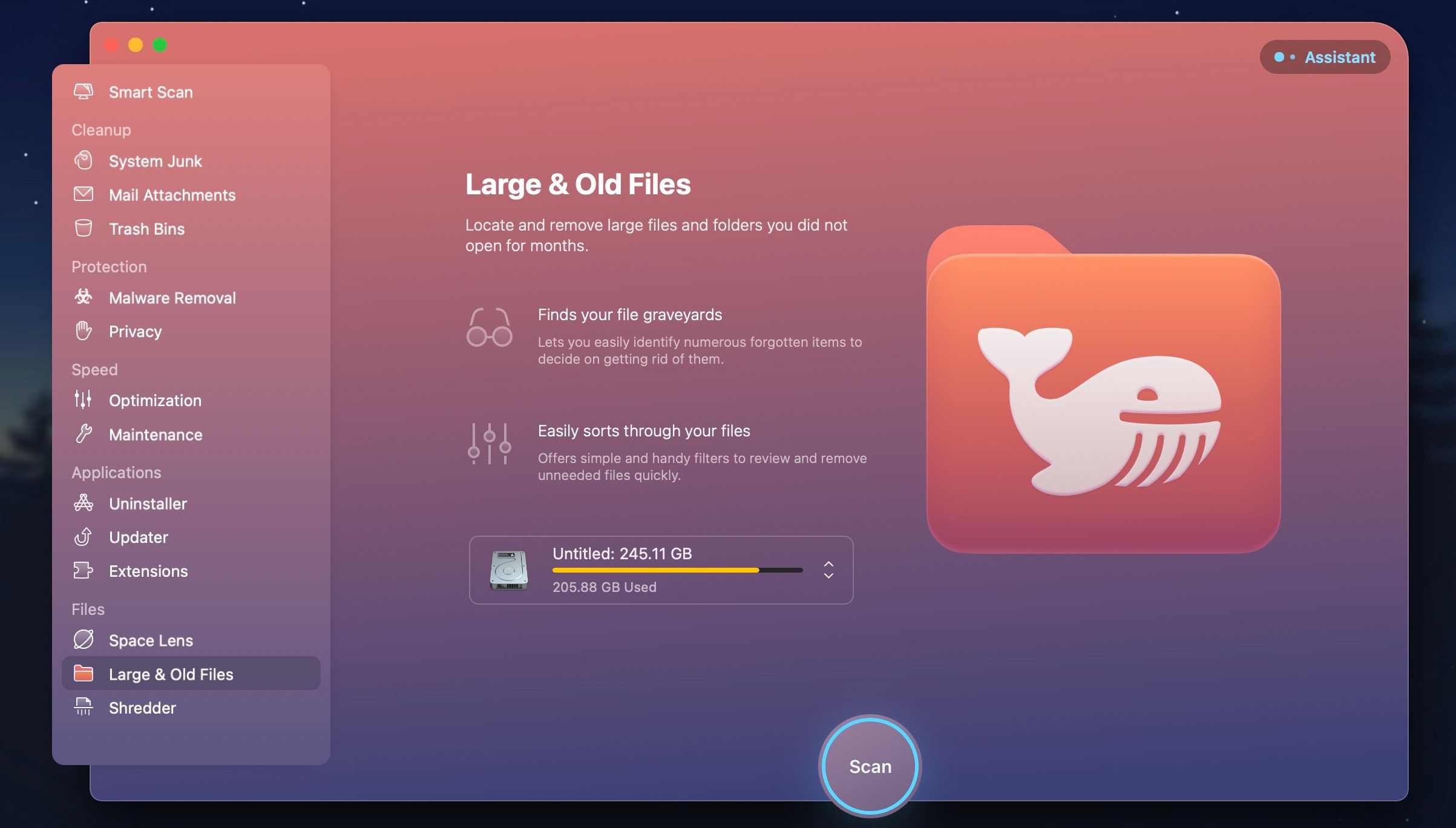
手动清理方法确实有效(我们通过上述步骤删除了 30 GB 以上的存储空间),但重复执行会非常耗时。 如果你是一名 Mac 高级用户,你可能每个月都需要这样做。
值得庆幸的是,有一些应用程序可以帮助简化其中的一些步骤并自动执行 Mac 维护。 CleanMyMac X 是一款多合一的实用程序,可让你的 Mac 保持最佳状态。 它可以帮助你删除缓存文件、临时文件和应用程序。 它还拥有智能文件浏览器,可帮助你删除旧的和未使用的文件。
CleanMyMac X 的姊妹应用程序 Gemini 2 专门用于查找重复的文件。 你很有可能拥有相同照片的两份副本(或三张外观相似的照片)、文档或视频。 Gemini 2 可以查找你 Mac 上的重复文件并帮助你删除它们。
下载:
CleanMyMac X (每年 34.99 美元 | 一次性购买 89.99 美元)
下载:
Gemini 2 (每年 19.95 美元 | 一次性购买 44.95 美元)
清理 Mac 上的磁盘空间
现在你已经释放了一些存储空间,你可以开始使用 Mac 来完成工作了。 定期执行这些步骤,你就不必再担心磁盘空间不足的问题了。
你可以进行更多小调整来改善 Mac 的日常使用体验。 例如,你可以将 Dock 放在右边缘,使用 Stacks 来整理你的桌面,然后开始使用 Spaces 来使桌面更有条理。