网络会议的顺利进行,依赖于两个关键要素:一是能高效处理音频和视频流的服务平台,二是稳定可靠的网络连接。选择哪个服务平台来处理音频和视频通话,这完全取决于用户的个人偏好。如果您计划使用Zoom进行会议,务必先检查您的网络连接,确保它能流畅支持音频和视频流的传输。

Zoom测试会议指南
Zoom 提供了免费的使用方案,这让您可以随时发起一个没有其他参与者的临时会议,从而方便地检查各项功能是否运作正常。即使您没有Zoom账户,或者出于其他原因想进行测试会议,Zoom都能满足您的需求,提供相应的测试功能。
在桌面设备上开始Zoom测试会议
以下是在桌面设备上启动Zoom测试会议的具体步骤:
首先,打开一个现代的网络浏览器,例如Chrome、Firefox、Edge或Safari等。
然后,访问Zoom测试会议页面。
点击“加入”按钮。
当系统弹出提示时,选择打开Zoom客户端。
如果您尚未安装Zoom应用程序,请关闭提示,然后点击“启动会议”按钮。
此时,Zoom会询问您是否能看到自己的摄像头画面,能否通过扬声器播放音频,以及麦克风是否正常工作。
如果所有硬件设备都运行正常,您就可以开始正式的会议了。
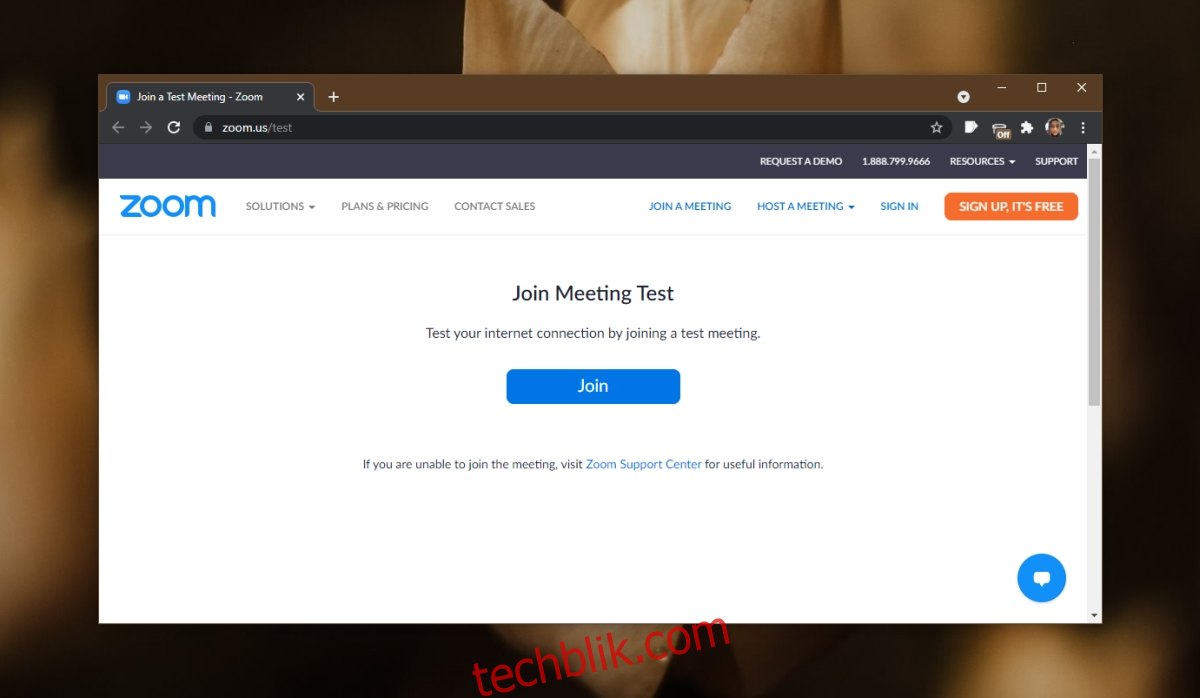
在移动设备上开始Zoom测试会议
若要在移动设备上发起Zoom测试会议,您必须先在手机上安装官方的Zoom应用程序,此应用支持Android和iOS两大移动操作系统。
在您的手机浏览器中,访问Zoom测试会议页面。
点击“加入”按钮。
点击“启动会议”按钮。
允许您的浏览器打开Zoom应用程序。
测试音频和视频功能是否正常。
如果一切运行良好,您可以结束测试会议。
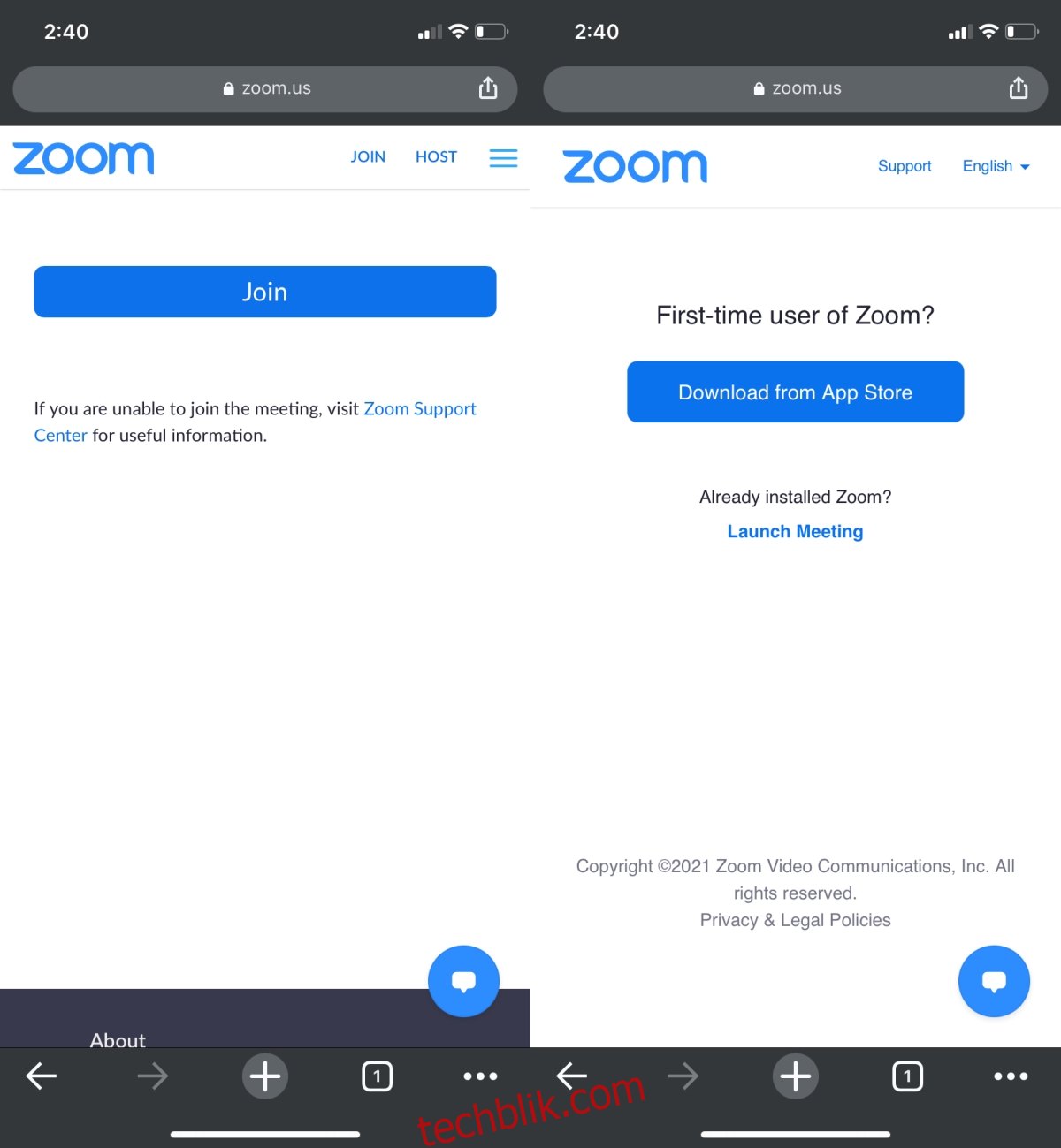
检查网络速度
Zoom测试会议主要用于检查您的硬件设备,如果您还想进一步检查网络速度,我们为您推荐以下两种工具:
Speedtest.net是检查网络速度的首选工具。只需访问该网站,然后点击“开始”按钮即可。理想情况下,您应该拥有较高的下载速度和较低的延迟(ping值)。
此外,Netflix也提供了名为Fast的网络速度测试工具。虽然它主要用于测试您的网络是否能够支持Netflix的流媒体播放,但它同样可以有效地检测您的网络速度是否足以支持在线会议。如果您的网络速度足够快,可以流畅观看Netflix的内容,那么通常也足够支持在线会议了。
总结
在正式会议开始前,对Zoom进行测试始终是一个明智的选择,特别是当您刚安装这个应用程序,或者计划在不熟悉的系统上使用时。测试通话是免费的,它可以作为正式通话前的一次全面检查。如果测试中发现任何问题,您可以在会议开始前及时修复,确保会议的顺利进行。