無論您的Mac電腦運行速度變慢,或者您只是希望從系統中獲得額外的性能,這裡有一些快速的解決方案可以嘗試。您不必非得購買一台全新的Mac或升級當前Mac的RAM。
關閉不再使用的應用程式
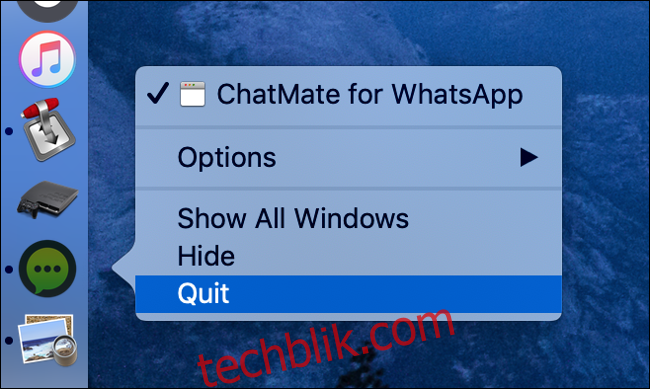
點擊視窗角落的紅色「X」並不總能完全關閉Mac應用程式。事實上,當您關閉它們的視窗時,許多Mac應用程式仍然會在後台運行。您可能只是關閉了視窗,而應用程式仍然處於啟動狀態,這可以通過Dock欄中的小點來判斷。
正在運行的應用程式在Dock欄中會有一個小點顯示。您可以右鍵點擊、按住Command鍵點擊,或用雙指點擊Dock欄中的應用程式圖標,然後點擊「退出」以結束該進程。您也可以使用「檔案」>「退出」選單,或者在應用程式獲得焦點時使用Command+Q鍵盤快捷鍵。
養成在不使用時關閉如Photoshop或Excel等資源密集型應用程式的習慣。像Steam這樣的應用程式通常默認在後台運行,消耗系統資源。除非您需要使用它們,否則請將它們關閉。如果應用程式崩潰或無回應,請右鍵點擊其圖標並按住Option鍵,然後點擊「強制退出」。
使用「活動監視器」識別並移除資源佔用
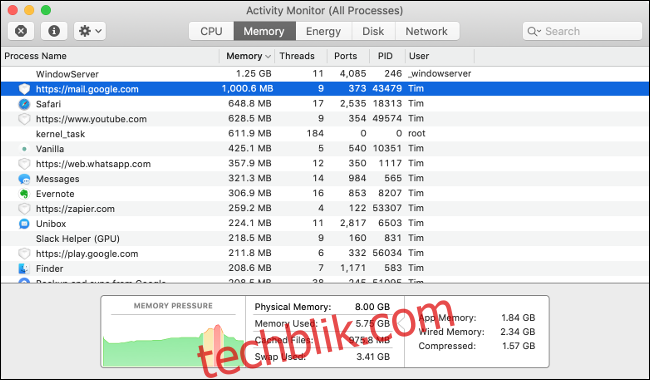
如果您的Mac電腦突然變得沒有反應、變慢或風扇轉速加快,您可能需要使用「活動監視器」來查找有問題的軟體。您可以通過Spotlight啟動這個工具(Command+空格鍵,然後搜索它),或者在「應用程式」>「工具程式」資料夾中找到它。
要找出對處理器造成壓力的應用程式,請點擊「CPU」選項卡,然後按「% CPU」欄的降序排列。應用程式在列表中的位置越高,它使用的CPU資源就越多。選擇一個應用程式,然後點擊左上角的「X」來結束該進程。請注意,此列表中的許多項目是您不想退出的系統進程。
您可以在「記憶體」選項卡上執行相同的操作。按「記憶體」欄的降序組織,找出所有可用物理記憶體的使用情況。如果您沒有在使用有問題的應用程式,或者注意到某個特定網頁正在佔用您的記憶體,請終止該進程以釋放資源。
阻止應用程式開機時啟動

禁用啟動時自動運行的應用程式是解決常見問題的直接方法。當您登錄時,許多應用程式會同時啟動。很多時候,這些應用程式並不是必需的。通常,最好等到需要這些應用程式時再手動啟動它們。
前往「系統偏好設定」>「使用者與群組」,然後點擊「登入項目」以查看在您登入帳戶時啟動的應用程式列表。選中一個應用程式,然後點擊減號「-」圖標将其刪除。如果您願意,還可以通過點擊加號「+」按鈕來添加應用程式。選中應用程式條目旁邊的方塊將在啟動時隱藏它。
使用Safari瀏覽網頁
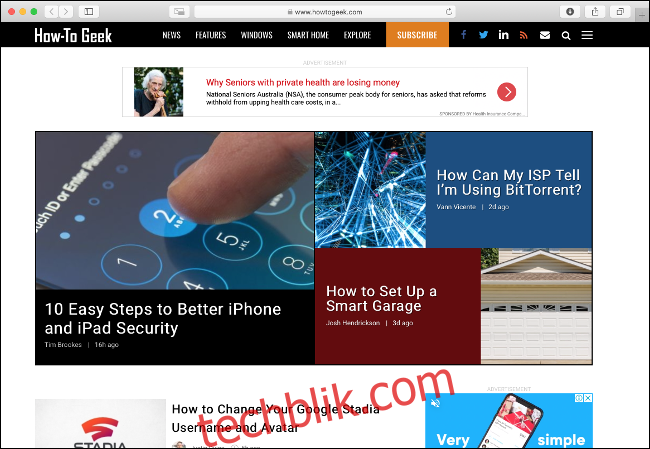
您選擇的瀏覽器對您電腦的性能有很大的影響。Safari是Mac使用者最好的選擇之一,因为它针对Apple硬件进行了高度优化。與Chrome或Firefox相比,您在MacBook上將獲得更長的電池續航時間,並且在大多數機器上獲得更快的性能,這兩者都是出了名的記憶體消耗大戶。
限制瀏覽器擴充功能和分頁
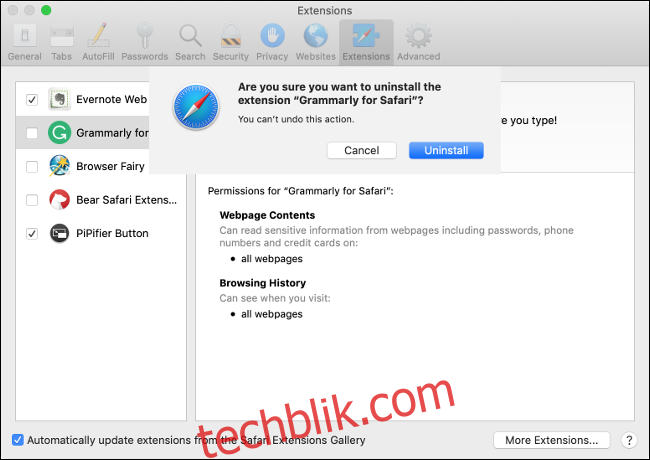
無論您使用Safari、Chrome、Firefox或其他工具,請考慮删除所有不必要的瀏覽器擴充功能以加快速度。擴充功能會使您的瀏覽器在瀏覽時使用額外的CPU和記憶體,而且大多數情況下,由於它們提供的少量功能,效能的損失是不值得的。
您的瀏覽習慣也會降低系統速度。一次打開100個分頁會降低Mac的速度。讓Google Drive、Facebook和Gmail等資源密集型網頁應用程式保持打開狀態也不是一個好主意。您可以通過打開「活動監視器」並點擊「記憶體」選項卡來查看證據。
重置SMC和PRAM/NVRAM
系統管理控制器(SMC)用於控制Mac上的低階功能、指示燈、電源按鈕和風扇。如果您遇到鍵盤背光問題、風扇異常行為或即使在低負載下性能受限,您可能需要不時地重置SMC。
重置SMC的說明因您擁有的Mac而異。請查看關於如何在您特定的Mac上重置SMC的資訊。
PRAM或NVRAM負責存儲音量、螢幕分辨率、時區等設定,以及即使在Mac關機後仍然存在的其他設定。性能變慢(尤其是在關機時)也可能表明PRAM/NVRAM存在問題,因此可能值得嘗試重置它們。
重置PRAM或NVRAM非常簡單:只需在電腦啟動時按住Command+Option+P+R即可。
創造更多可用空間
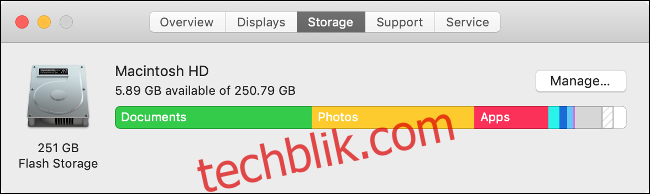
如果您的電腦停止工作,首先要檢查的事情之一是您是否有足夠的可用空間。您的Mac需要大約5-10GB的可用空間來進行日常管理。把它看作是作業系統的呼吸空間。
點擊螢幕右上角的Apple圖標,然後點擊「關於這台Mac」。在「儲存空間」選項卡下,您應該會看到當前硬碟使用情況的明細,以及您有多少可用空間。如果您的主硬碟已滿,那麼您需要盡快在Mac上創建更多可用空間。
您的Mac將使用空間來下載更新、解壓縮大型檔案,以及讓您的電腦進入睡眠狀態。如果您的空間嚴重不足,macOS甚至可能拒絕啟動,因此保留緩衝區非常重要。如果您想一勞永逸地解決此問題,您可能需要考慮為Mac添加更多儲存空間。
關閉花俏的動畫
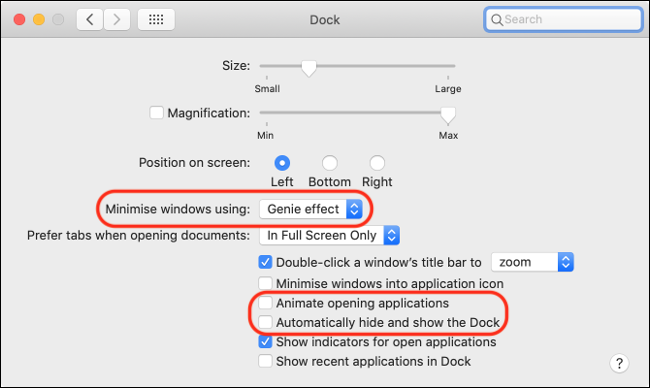
macOS看起來和使用起來都很棒,這很大程度上要歸功於它的反應速度。可能會妨礙您體驗的一件事是滯後或延遲反應的感覺。您可以嘗試通過關閉精美的視覺效果來盡量減少這種感覺,尤其是在您的Mac較舊或缺少獨立GPU的情況下。
前往「系統偏好設定」>「Dock」,並禁用「動畫開啟應用程式」和「自動隱藏和顯示Dock」。您還可以在「最小化視窗使用」設定下將「精靈效果」更改為「縮放效果」。您可以通过啟用「顯示」選項卡下的「減少動態效果」來進一步減少「系統偏好設定」>「輔助使用」下的動畫效果。
清理您的桌面

您是否知道桌面上的每個檔案都由macOS呈現為一個單獨的視窗?這樣做的目的是為了讓您可以使用「快速查看」快速訪問檔案。通過將檔案散落在桌面上,您正在浪費可以在其他地方更好地使用的系統資源。清理您的桌面並删除您不需要的所有檔案。
安裝軟體更新
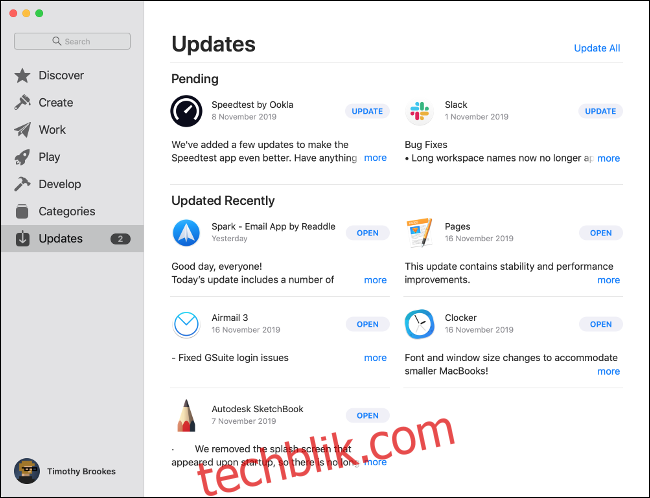
安裝軟體更新以獲得最新的錯誤修復、功能以及最重要的效能增強。macOS和第三方軟體更新都有助於提高電腦的整體效能。更新應用程式的方式取決於應用程式及其安裝方式。例如,您從Mac App Store安裝的應用程式將由App Store更新。
還可以通過升級最新版本的macOS來充分發揮Mac的效能。您可以通過打開App Store並搜索「macOS」來顯示最新版本來執行此操作。
雖然已知以前的macOS更新會減慢舊機器的速度,但最近的Apple更新已將重點轉移到提高舊型號的效能上。您仍然應該進行研究,並確保最新和最好的版本與您所依賴的任何關鍵任務軟體相容。例如,macOS Catalina放棄了對32位應用程式的支援。
有更多時間嗎?重新安裝macOS
這些快速步驟可能有助于纠正一些降低电脑性能的问题,但它们只能做到一定的程度。要真正提高效能,請考慮為您的Mac重新安裝macOS。