通过修改Windows注册表提升游戏性能
为了让你的电脑在游戏时达到最佳状态,Windows设置和控制面板提供了许多选项。 如果你想要更深层次的控制,一些Windows注册表技巧可以帮你进一步提升游戏体验。
Windows注册表就像电脑的数字化档案柜,它记录了所有的Windows设置和更改。与基于用户界面的设置不同,Windows不会限制用户对注册表的修改,这意味着你可以自由地调整系统设置。
对注册表进行的任何修改都由你自行承担风险。如果你愿意承担这些风险,你可以充分利用这种自由,优化你的电脑资源和网络,从而获得更好的游戏体验。
本文将分享一些Windows注册表技巧,帮助你优化电脑,从而获得最佳的游戏体验。别担心,我会提供所有必要的步骤,确保你安全地应用这些技巧。
管理Windows注册表
在开始介绍技巧之前,你需要了解如何正确访问和管理注册表。对注册表的不当修改可能会对Windows产生负面影响,甚至完全损坏系统。修复损坏的注册表可能非常困难。
以下内容将指导你如何访问、备份和导航Windows注册表。请务必按照说明操作,以避免出现问题。
访问Windows注册表
打开Windows注册表最简单的方法是在Windows搜索中查找“注册表”,然后打开注册表编辑器应用程序。但是,更可靠的方法是使用“运行”命令,因为Windows搜索有时可能会被禁用。按下Windows键+R,在“运行”对话框中输入“regedit”即可打开注册表。
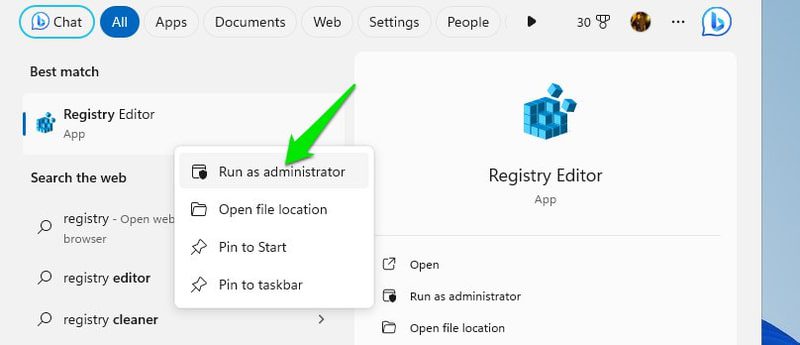
你还可以右键单击该应用程序,并选择“以管理员身份运行”来以管理员身份打开注册表。这将确保你有权限编辑所有条目,并且在编辑时不会受到任何限制。不过,这不是强制的,因为Windows会在需要时才要求你授予管理员权限。
备份Windows注册表
在进行任何编辑之前,备份注册表至关重要,以便在出现错误时可以恢复。幸运的是,备份过程非常简单。在注册表打开后,点击“文件”菜单,并选择“导出”。将导出的文件保存在安全的地方,以便日后恢复。
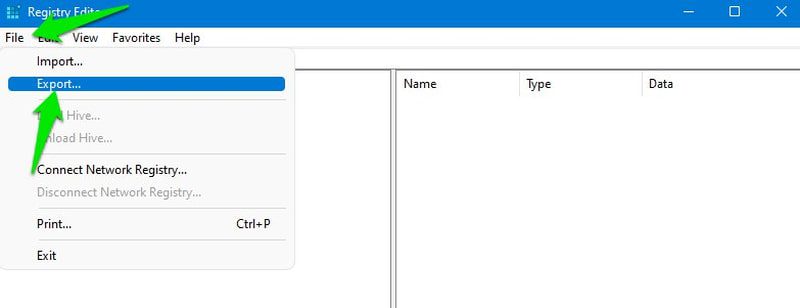
当需要恢复注册表时,再次点击“文件”菜单并选择“导入”,即可导入之前保存的文件。你也可以使用注册表清理工具,因为大多数工具都具有备份和恢复功能。
浏览Windows注册表
Windows注册表以层级结构组织,类似于树状结构,包含键、子键和值。有五个主要键,每个键下又包含许多带有自身值的子键。你可以根据需要创建新的键和值。
要访问特定的键,你需要逐层打开它的父键。你可以手动点击每个键来完成此操作,或者将目标键的路径复制粘贴到顶部的搜索栏中。
为了方便你操作,我将提供你需要修改的每个键的具体路径。你只需要将路径复制粘贴到搜索栏,并在“计算机”后粘贴,注册表就会自动打开到指定位置。
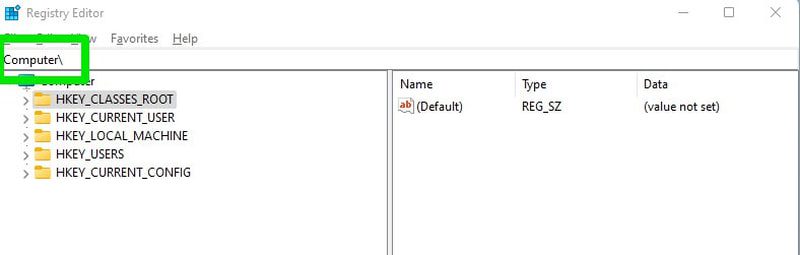
如果你需要创建一个新键,右键单击目标键并选择“新建”>“键”。如果你想创建一个新的DWORD值,右键单击目标项,并选择“新建”>“DWORD(32位)值”。
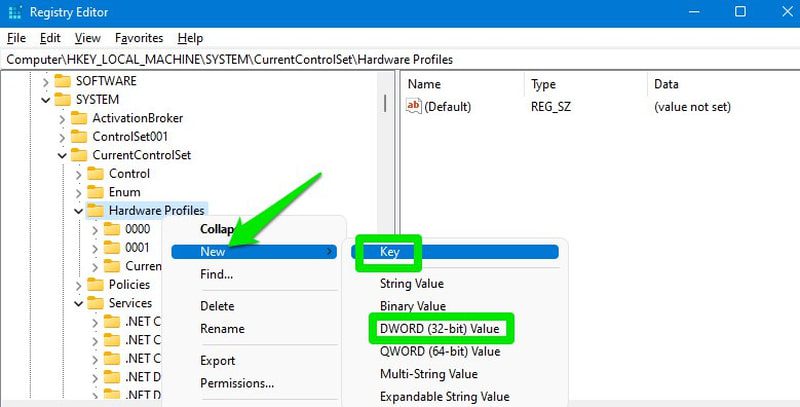
更改通常会立即生效。但是,有些更改需要你重启电脑或至少注销并重新登录。我建议在应用以下技巧后重启电脑。
禁用电源节流
Windows会在不同情况下限制CPU功耗以节省能源。即使笔记本电脑用户更应该关心这个问题,桌面用户也可能因为电源设置而受到影响。这对于游戏来说非常不利,因为它不仅会影响CPU性能,也会影响GPU性能。
这可能会导致GPU的运行速度高于CPU,从而造成瓶颈,对整体性能产生负面影响。为了避免这种情况,你可以在注册表中禁用电源节流。操作步骤如下:
在注册表中,导航到以下位置:
HKEY_LOCAL_MACHINE\SYSTEM\CurrentControlSet\Control\Power\PowerThrottling
在“PowerThrottling”键中,右侧面板会有一个名为“PowerThrottlingOff”的条目。打开该条目,并将它的值改为1。
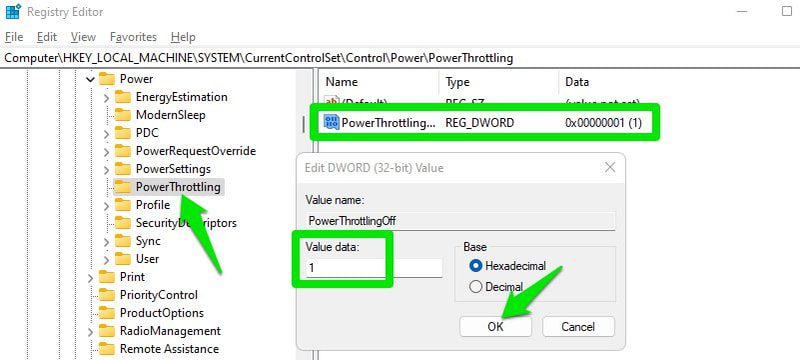
如果该条目不存在,在“PowerThrottling”键下创建一个新的DWORD(32位)值条目,并命名为“PowerThrottlingOff”。创建后,将其值设置为1。
关闭网络限制
Windows有一个默认机制,会在某些情况下限制网络,这主要影响非媒体内容。然而,根据你的网速和使用情况,它也可能影响游戏体验,导致高ping和延迟。最好禁用此功能,避免它干扰你的游戏体验。
为此,导航到注册表中的以下位置:
HKEY_LOCAL_MACHINE\SOFTWARE\Microsoft\Windows NT\CurrentVersion\Multimedia\SystemProfile
双击“NetworkThrottlingIndex”,并将其值设置为“ffffffff”。
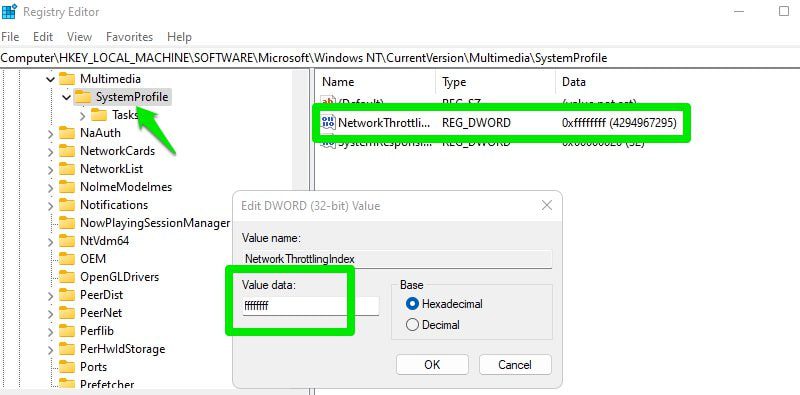
如果你发现在修改此值后,后台进程的网络使用出现问题,你可以随时将此值改回“10”。
优化TCP
传输控制协议(TCP)是一种用于控制计算机如何建立连接并通过网络可靠地交换数据的协议,它确保数据以正确的顺序到达。优化TCP可以直接提高连接带宽的使用率,降低延迟,并稳定连接。
对于游戏来说,这意味着可以改善ping性能(尤其是在连接远距离服务器时),并且可以减少ping峰值、延迟和断线的情况。如果你仍然在使用Windows默认的TCP设置,你可以进行一系列TCP优化来改善你的在线游戏体验。
首先,打开注册表中以下位置:
HKEY_LOCAL_MACHINE\SYSTEM\CurrentControlSet\Services\Tcpip\Parameters
在右侧栏中,你可以调整多个条目来优化TCP。下面我列出了这些条目以及你应该使用的值。双击某个条目,选择“十进制”,然后将值修改为最佳值。
DefaultTTL > 64
GlobalMaxTcpWindowSize > 65535
MaxUserPort > 65534
Tcp1323Opts > 1
TcpMaxDupAcks > 2
TCPTimedWaitDelay > 30
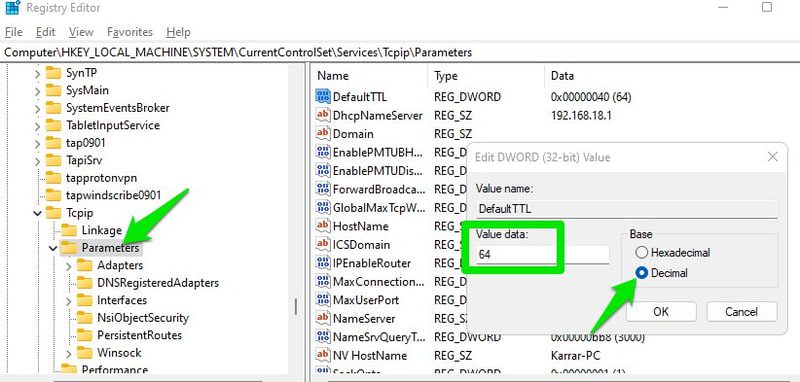
禁用CPU核心停放
当CPU负载较低时,Windows会关闭CPU核心以节省电量并减少发热。如果你追求最佳的游戏体验,禁用此功能可以略微提升性能。
但是,只有当你更在意流畅体验时才应该禁用核心停放。默认情况下,Windows在管理核心方面做得很好,因此它不会对游戏体验产生显著影响。以下是核心停放可能引入的一些问题:
- 核心停放和唤醒过程会增加轻微的延迟,这在快节奏的游戏中很明显。
- 在禁用某个核心之前,Windows可能会将它的进程迁移到另一个核心,这可能导致轻微的延迟。
- 游戏FPS可能会波动。
- 由于GPU的运行功率高于CPU,因此可能会为依赖CPU的游戏造成瓶颈。
- 许多利用多核的游戏可能没有针对核心停放进行优化。虽然它们可以使用全部CPU能力,但可能无法充分利用。
如果发热和电源效率对你来说不是问题,你可以通过注册表禁用核心停放。
导航到以下位置:
HKEY_LOCAL_MACHINE\SYSTEM\CurrentControlSet\Control\Power\PowerSettings\54533251-82be-4824-96c1-47b60b740d00\0cc5b647-c1df-4637-891a-dec35c318583
将“Attributes”条目的值改为“0”。
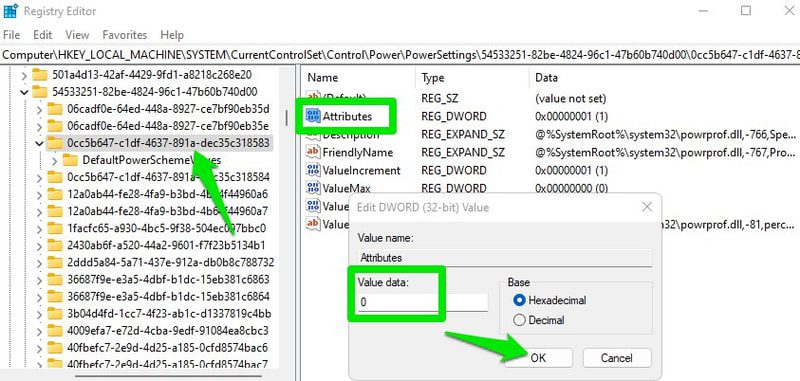
优先处理游戏
在注册表中,你可以告诉Windows在分配CPU和GPU资源时优先考虑游戏。这不仅可以确保稳定的性能和最小的卡顿,还可以在其他进程影响游戏时提升整体游戏性能。
打开以下位置:
HKEY_LOCAL_MACHINE\SOFTWARE\Microsoft\Windows NT\CurrentVersion\Multimedia\SystemProfile\Tasks\Games
在这里,你需要修改多个条目的值,如下所示:
Affinity > f
Background Only > False
Background Priority > 1
GPU Priority > 8
Priority > 6
Scheduling Category > High
SFIO Priority > High
SFIO Rate > 4
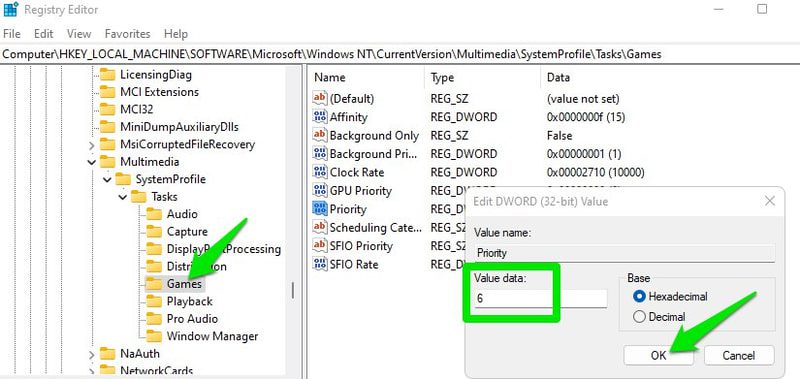
如果这里缺少“Background Priority”和“SFIO Rate”,创建两个新的DWORD值条目,并分别命名和设置值。
减少最大预渲染帧数
如果你的CPU性能足够,你可以减少最大预渲染帧数来减少输入延迟。默认情况下,GPU在将某些帧显示在屏幕上之前提前渲染它们。这可以确保游戏不会卡顿,以防CPU必须执行可能会延迟帧的其他任务。
如果你的CPU可以毫无问题地处理游戏和辅助任务,你可以减少此数值来减少由此带来的轻微延迟。
导航到注册表的以下位置:
HKEY_LOCAL_MACHINE\SOFTWARE\WOW6432Node\Microsoft\Direct3D
创建一个新的DWORD(32位)值条目,并命名为“MaxPreRenderedFrames”。创建后,将其值设置为“1”,意味着只预渲染1帧。
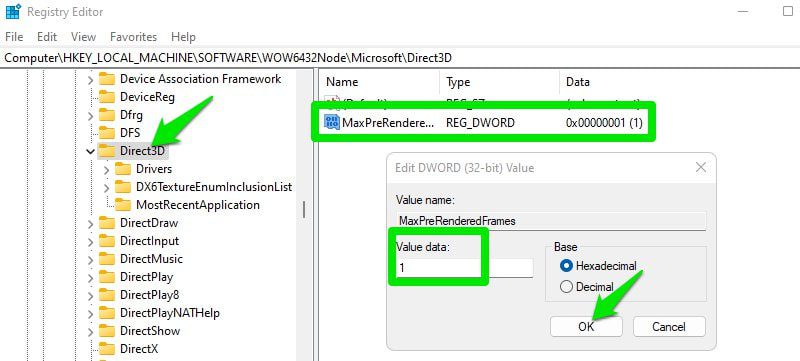
提高系统响应能力
另一个选择是在前台(游戏)和后台任务之间创建平衡。默认情况下,Windows确保为低优先级任务保留20%的CPU资源。你可以将此值进一步降低到10%,以便为游戏等前台进程释放更多资源。但是,如果游戏使用了所有资源,即使是10%也可能不够,这可能会影响后台任务,因此需要谨慎操作。
导航到注册表的以下位置:
HKEY_LOCAL_MACHINE\SOFTWARE\Microsoft\Windows NT\CurrentVersion\Multimedia\SystemProfile
将“SystemResponsiveness”的值更改为“10”。
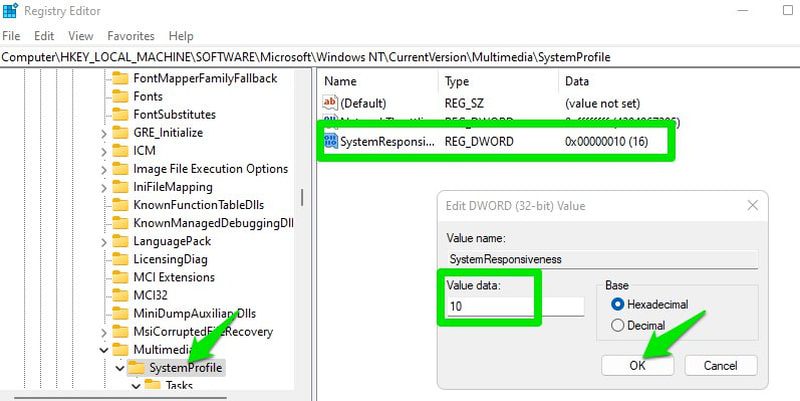
关闭Nagle算法
默认情况下,Windows使用Nagle算法,通过存储小数据包,并将它们作为大数据包发送,来确保网络效率。这可以节省带宽并防止网络拥塞。然而,在在线游戏中,这种行为也可能引入延迟,因为网络会等待足够的数据包累积后再发送数据。
我建议你尝试一下,看看它是否可以改善游戏中的ping值。如果没有,你应该保持启用此功能,以确保网络保持高效。
要禁用Nagle算法,你需要先知道你的IPv4地址。要找到它,按下Windows+R键,在“运行”对话框中输入“cmd”打开命令提示符。在这里使用“ipconfig /all”命令。这将显示大量关于网络的信息。记下这里的IPv4地址。
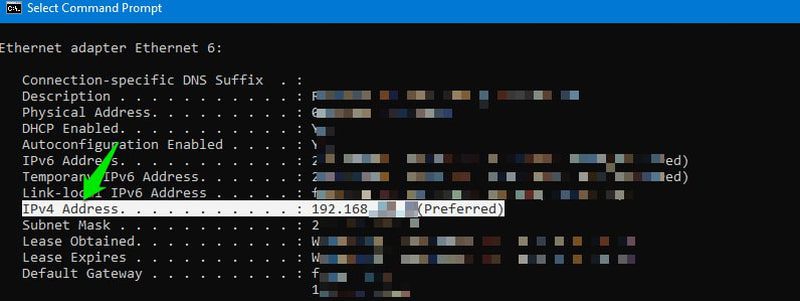
然后,打开Windows注册表的以下位置:
HKEY_LOCAL_MACHINE\SYSTEM\CurrentControlSet\Services\Tcpip\Parameters\Interfaces
这里会有一堆接口键。打开每一个,查看它们的“DhcpIPAddress”值。你需要找到“DhcpIPAddress”值与你的IPv4地址相同的地址。
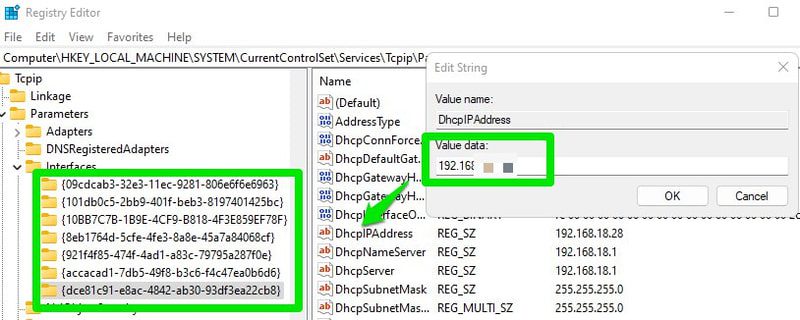
找到后,在该接口键下创建两个DWORD(32位)值条目,并将它们分别命名为“TcpNoDelay”和“TcpAckFrequency”。然后,将每个值改为“1”,以禁用Nagle算法。
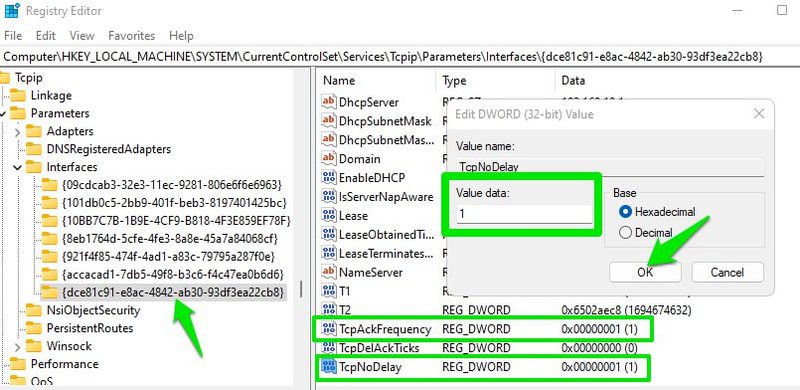
如果这不能改善你游戏中的ping值,请确保删除这两个新的条目以启用Nagle算法。
总结
我亲自应用了所有这些技巧,发现游戏中的ping值和性能都有了显著改善。说到性能,我并没有实现更高的FPS,可能是因为我已经优化了Windows设置来提高性能。不过,我发现以前在大量视觉特效时会出现卡顿的游戏,现在不再出现卡顿。