解决iPhone或iPad上无法删除应用程序的难题
有时候,我们会遇到一些令人费解甚至难以置信的问题。比如,在iOS 15上无法删除应用程序就是一个例子,它曾经困扰着不少iPhone用户。我本人也多次遇到过这个问题,所以我很理解你可能正在经历的挫败感。幸运的是,有一些行之有效的技巧可以帮助我们解决“iPhone和iPad上无法删除应用程序”的问题。接下来,我们就来一起探讨这些方法!
解决iPhone或iPad应用程序删除问题的十个技巧
首先,了解哪些应用程序可以删除,哪些不能删除,对于解决问题至关重要。因此,我们不妨先简要回顾一下iOS预装应用程序的历史。
iPhone和iPad上可以删除和不能删除的应用程序
每家科技公司都希望尽可能地掌控其软件,苹果也不例外。因此,我们会看到很多预装应用程序(内置应用程序),无论我们是否需要它们。如果你发现有些内置应用程序你几乎从未在iPhone上使用过,并想知道它们为什么会出现在你的设备上,你并不孤单。毕竟,你有权决定哪些应用程序应该存在于你的iPhone上。
在iOS 12及更高版本中,苹果提供了更多删除内置应用程序的自由,这对于不喜欢预装应用程序的用户来说是个好消息。
可以删除的第一方应用程序列表
- 地图
- 测距仪
- 音乐
- 图书
- 计算器
- 日历
- 指南针
- 通讯录(注意:即使你删除了“通讯录”应用,你的联系信息仍然可以在“信息”、“电话”、“信息”、“FaceTime”和“邮件”等其他应用中使用。)
- 视频通话
- 文件
- 家庭
- iTunes商店
- 邮件
- 信息
- 备忘录
- 翻译
- 电视
- 语音备忘录
- 手表
- 天气
- 播客
- 提醒事项
- 快捷指令
- 股票
- 健康
- 提示
无法删除的内置应用程序列表
- 相机
- 时钟
- 设置
- App Store
- 查找
- 健康
- 短信
- 电话
- 照片
如果你仍在使用iOS 10或11等较旧的iOS版本,你只能接受那些不想要的应用程序。为了避免这些应用程序频繁出现,你可以创建一个应用程序文件夹,并将所有无用的第一方应用程序都放进去。
关闭应用程序删除限制
解决“iPhone或iPad无法删除应用程序”问题的第一步是确保没有启用应用程序删除限制。你可能之前使用“屏幕使用时间”限制了应用程序的删除,但后来忘记关闭它。因此,请检查并确保它没有阻止你。
- 进入你的iOS或iPadOS设备的“设置”应用 -> “屏幕使用时间” -> “内容与隐私限制”。
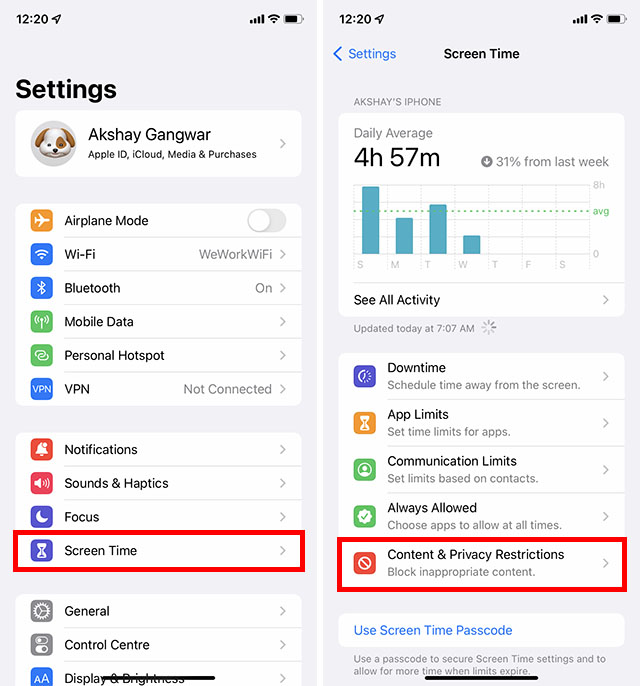
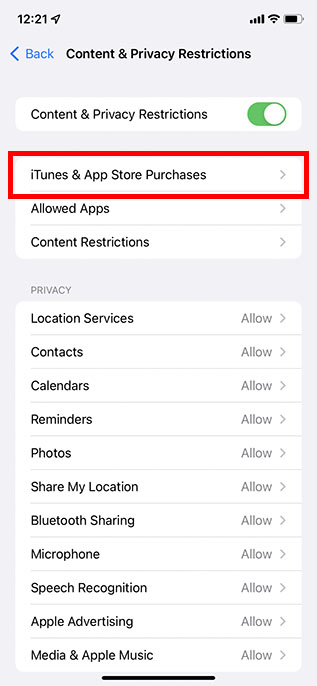
- 点击“删除应用程序”,然后选择“允许”。
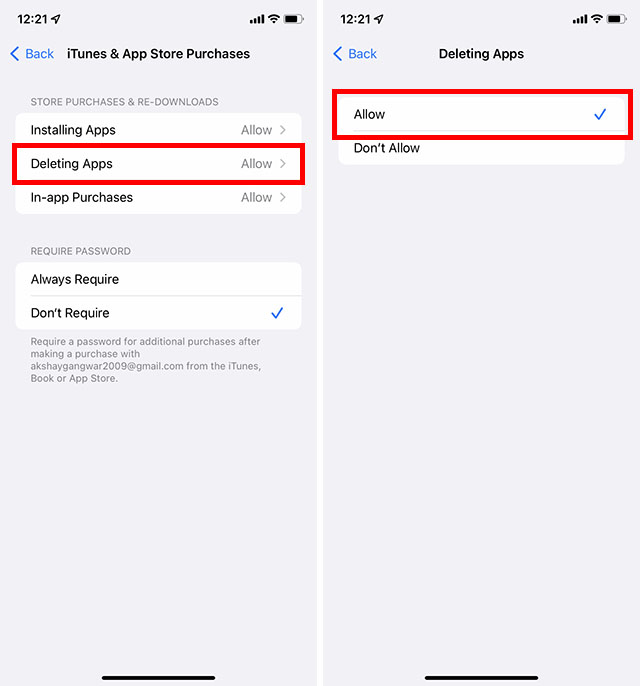
接下来,返回主屏幕,尝试删除任何应用程序,检查问题是否解决。如果一切正常,应该可以解决问题。
从主屏幕和应用资源库删除应用程序
从主屏幕和应用资源库删除应用程序的过程略有不同。如果你是Apple生态系统的新用户,可能会感到有点困惑。
从主屏幕删除应用程序
- 长按要删除的应用程序图标 -> 选择“删除应用程序” -> 点击弹出的确认菜单中的“删除”。
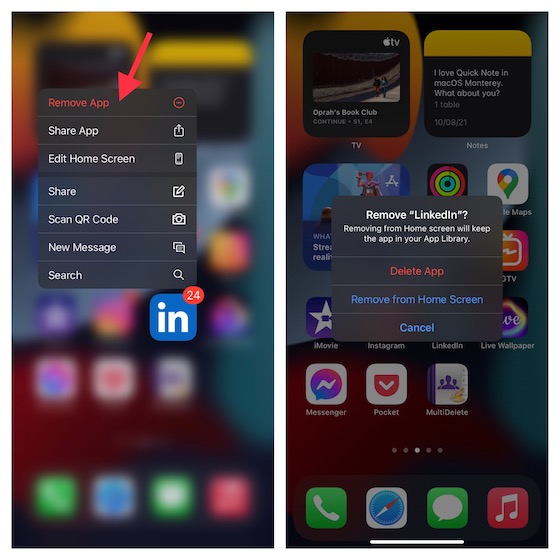
从应用资源库删除应用程序
- 找到要删除的应用程序 -> 触摸并按住应用程序图标 -> 选择“删除应用程序”-> 点击“删除”。
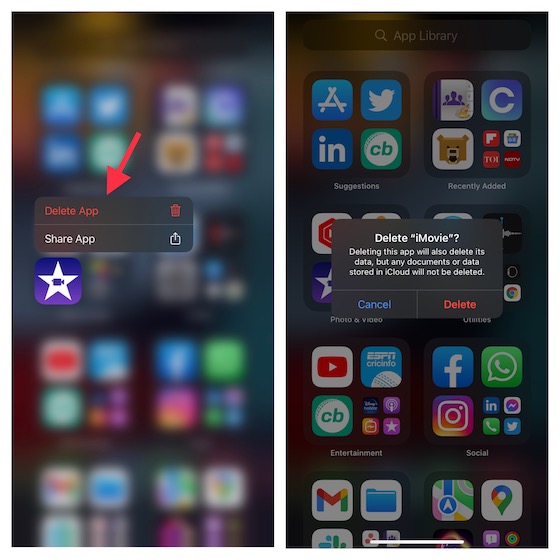
在iPhone和iPad上快速删除应用程序
有一个非常便捷的方法可以快速删除多个应用程序。当你想删除多个应用程序而又不想浪费太多时间时,这个技巧会很有帮助。
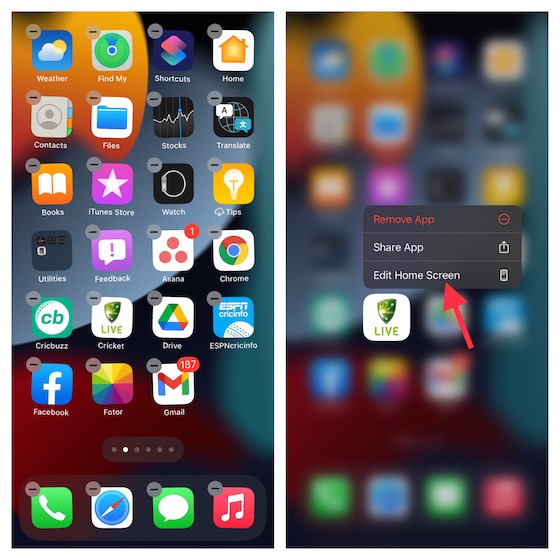
- 触摸并按住一个应用程序图标,然后在快捷菜单中选择“编辑主屏幕”。此时,设备上的所有应用程序都会开始抖动,并显示“-”删除按钮。
- 只需点击“-”按钮 -> 然后选择“删除应用程序”即可!
强制重启你的iPhone或iPad
当遇到奇怪或意外的问题时,我总会尝试强制重启。幸运的是,它多次帮我解决了问题。因此,我强烈建议你尝试一下这个技巧。
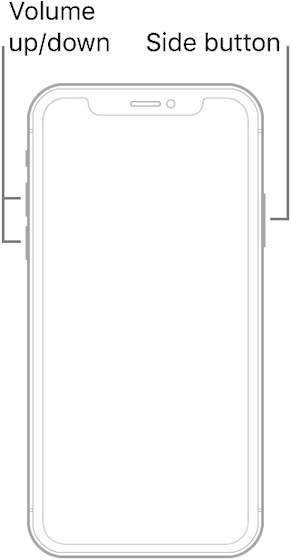 图片来源:苹果
图片来源:苹果
- 在没有主屏幕按钮的iPhone 8或更新机型以及iPad上:快速按下并松开音量加按钮。然后,快速按下并松开音量减按钮。之后,按住侧边/顶部按钮,直到屏幕上出现Apple标志。
- 在iPhone 7/7 Plus上:同时按住音量减按钮和侧边按钮,直到屏幕上出现Apple标志。
- 在iPhone 6s或更早机型或带有主屏幕按钮的iPad上:按住主屏幕按钮和侧边/顶部按钮,直到屏幕上出现Apple标志。
调整3D触控/触感触控灵敏度
在“辅助功能”设置中有一个不太显眼的选项,可以调整3D Touch/Haptic Touch的灵敏度。如果你长按应用程序图标时无法调出快捷菜单,调整3D或Haptic Touch的灵敏度可能会解决这个问题。
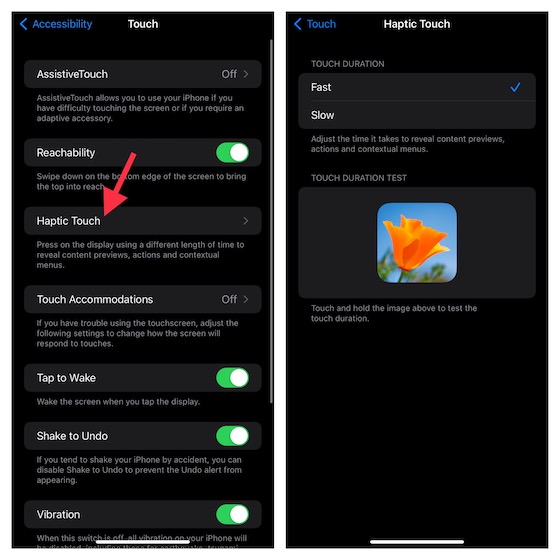
- 进入iPhone上的“设置”应用 -> “辅助功能” -> “触控” -> “3D触控/触感触控”(取决于你的iPhone型号)。然后选择“快速”或“慢速”选项。
- 之后,长按屏幕上的图片来测试触控时长。
尝试删除正在下载的应用程序?改为取消下载
如果你尝试删除当前正在下载的应用程序,请尝试取消下载。如果下载仍在进行中,你会在应用下方看到“正在加载”/“正在等待”。当你长按应用程序图标时,“删除”选项将不可用。如果你不想下载该应用程序,请在快捷菜单中选择“取消下载”来移除它。
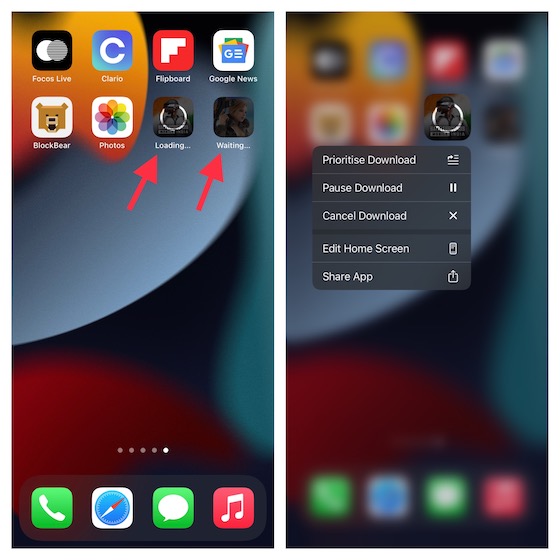
从“设置”应用中删除应用程序
很多人可能不知道,iOS还提供了一种非常简单的方法,可以直接从“设置”应用中删除应用程序。你可以浏览设备上安装的所有应用程序,了解每个应用程序占用了多少存储空间,并选择删除不再需要的应用程序。
这种方法最大的优点可能是它可以让你删除应用程序及其相关文档和数据,这对于想要整理设备的用户非常有帮助。
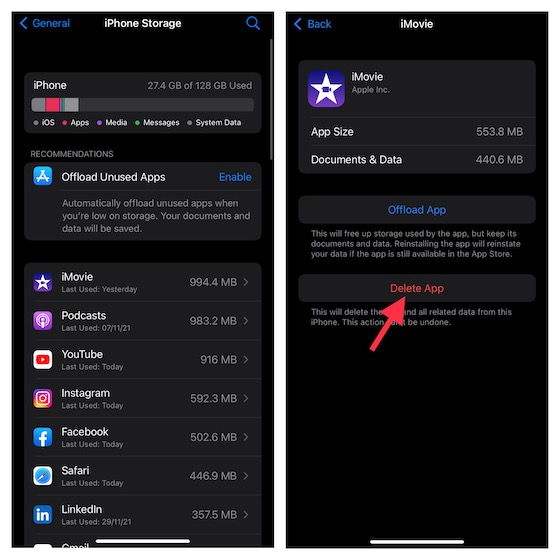
- 打开“设置”应用 -> “通用” -> “iPhone/iPad存储” -> 找到要删除的应用程序并点击它。然后,点击“删除应用程序”并确认操作。
更新软件
如果应用程序删除仍然不起作用,请尝试更新软件。即使在正常情况下你可能不必走到这一步,但iOS出现一些莫名其妙的问题并不新鲜。
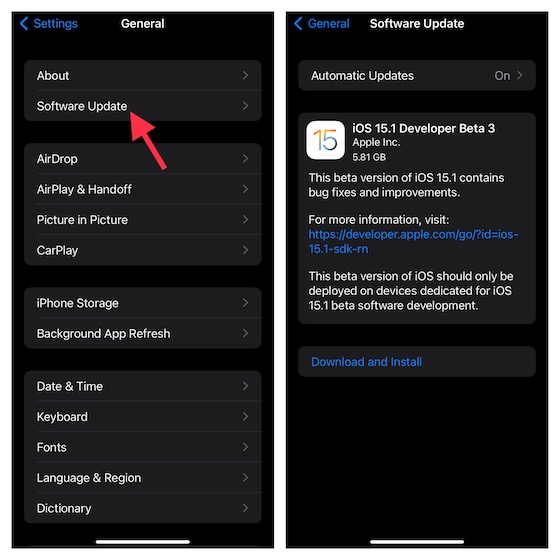
- 进入你的iPhone或iPad的“设置”应用 -> “通用” -> “软件更新”。让iOS检查是否有可用的更新。如果有任何可用的更新,请立即进行更新。
退出Apple ID并重新登录
仍然没有解决问题?别担心,接下来我们尝试退出Apple ID并重新登录。这是一个安全的操作,你无需担心丢失任何媒体或数据。
- 打开设备上的“设置”应用 -> 点击顶部的Apple ID横幅。然后,向下滚动并点击“退出”。iOS会提示你保留重要数据的副本,如日历、联系人等。
- 为了更安全起见,请在退出Apple ID之前打开每个选项的开关。然后,使用你的Apple ID和密码重新登录。
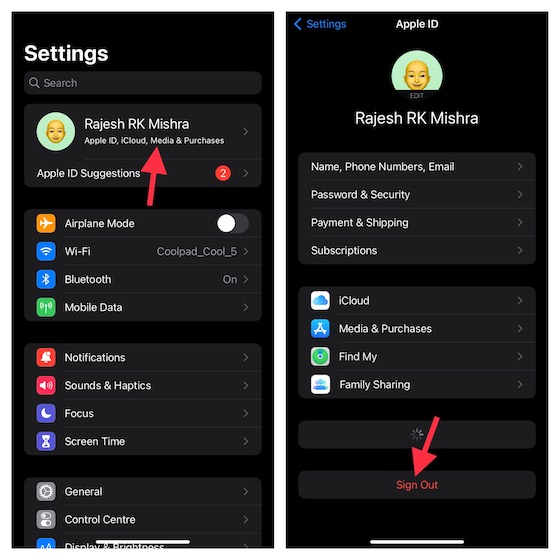
重置所有设置
恢复出厂设置就像一种终极解决方案,可以解决复杂的iOS问题。如果你仍然无法删除iOS设备上的应用程序,不妨尝试一下。请注意,这会清除你所有的现有设置,使从Wi-Fi到VPN的一切设置都恢复到初始状态。但是,它不会影响你的媒体和数据。
- 在iOS 15或更高版本上:进入iPhone/iPad的“设置”应用 -> “通用” -> “传输或还原iPhone/iPad” -> “还原” -> “还原所有设置”。
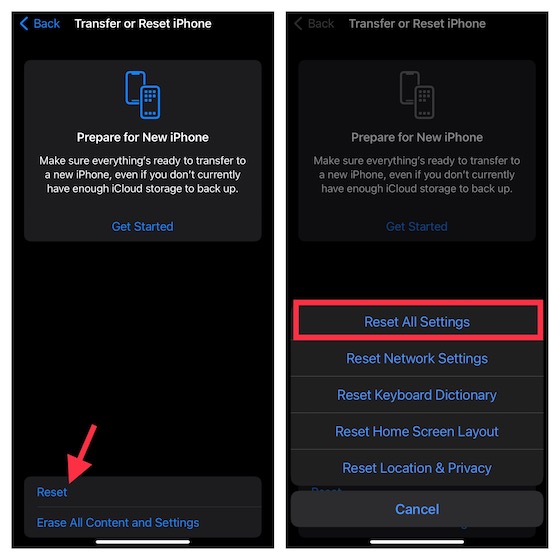
- 在iOS 14或更早版本上:进入设备上的“设置”应用 -> “通用” -> “还原” -> “还原所有设置”。
问题解决!“无法删除iPhone上的应用程序”
以上就是所有内容!有了这些可靠的解决方案,我相信你的设备上的问题应该已经解决。如上所述,你很可能通过检查应用程序删除设置来解决问题。如果这没有帮助,强制重启和从“设置”应用中删除应用程序是你可以尝试的其他可靠方法。那么,这些方法中哪一种帮助你解决了iOS设备上的应用程序删除问题?请务必分享你的反馈。