若您打算在Windows 10系统上使用游戏手柄进行游戏,那么选购Xbox手柄绝对是明智之举。它不仅连接简便,而且即插即用,无需复杂设置。由于Xbox和Windows 10均由微软开发,这使得Xbox 360手柄成为PC游戏体验的理想之选。

将Xbox 360手柄连接至电脑
将Xbox 360手柄连接到电脑的操作相当简单。无论是使用有线还是无线版本,都可以轻松完成连接。
如果您的手柄是无线的,请先进行配对并确保手柄已开启。连接手柄后,观察手柄上的X形指示灯是否亮起,这表示连接已成功建立。
给Windows 10系统几分钟时间来配置新的设备,并检查其是否正常运作。您可以在游戏之外测试手柄的输入是否正常。
请访问游戏手柄测试仪网站,您的手柄应该会被自动检测到。按下任何按键或摇杆,您应该能在屏幕上看到相应的输入反馈。
如果手柄指示灯亮起,但在测试中未能检测到任何输入,则可能是手柄设置不正确。若检测到了输入,但在游戏中无法正常使用,请尝试以下方法进行修复。
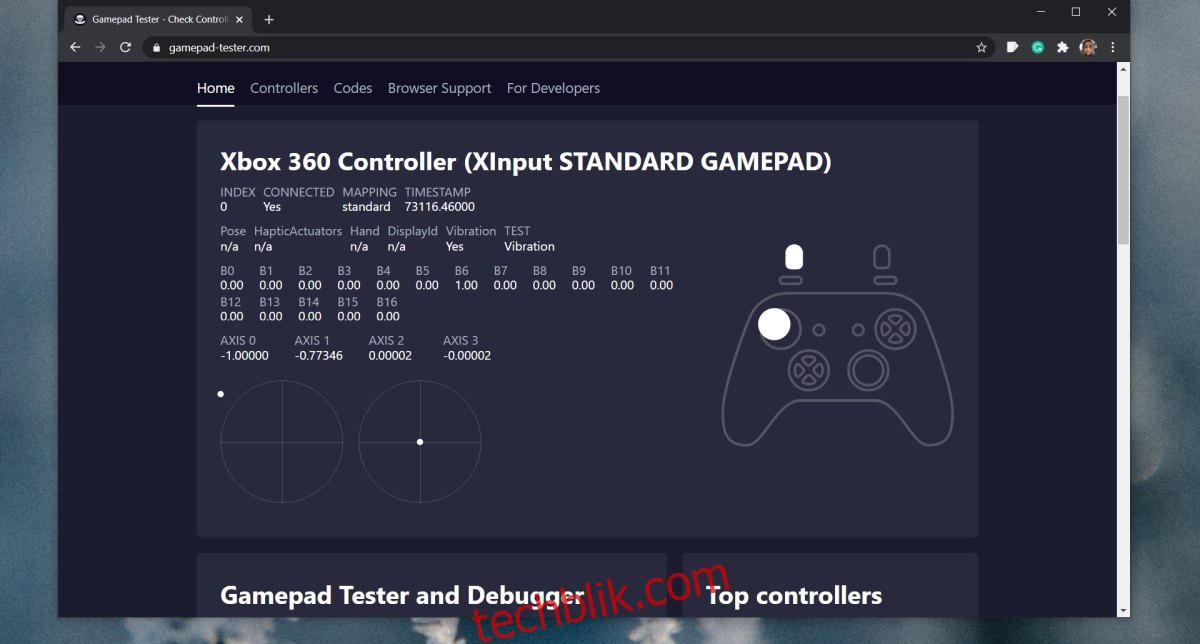
1. 确认游戏是否支持Xbox手柄
并非所有游戏都支持手柄操作,即使您非常希望如此。《在我们之中》或《内部》这类游戏更适合使用键盘操作。请务必检查您尝试使用手柄的游戏是否支持手柄控制。
您可以在游戏的控制/键盘/鼠标设置中进行查看。如果游戏明确指出键盘操作是最佳选择,那么最好不要尝试使用手柄进行游戏。
2. 启用Steam手柄支持
Steam平台为几乎所有游戏提供了手柄支持。通常情况下,当您连接手柄时,这项功能默认开启。但是,在某些情况下,您可能需要手动启用它。
首先,将手柄连接到您的电脑。然后,打开Steam客户端。在菜单栏中,选择“Steam”,然后进入“设置”。在设置窗口中,选择“控制器”选项卡,然后点击“常规控制器设置”。勾选“Xbox控制器支持”选项。最后,重启Steam客户端和您的电脑。
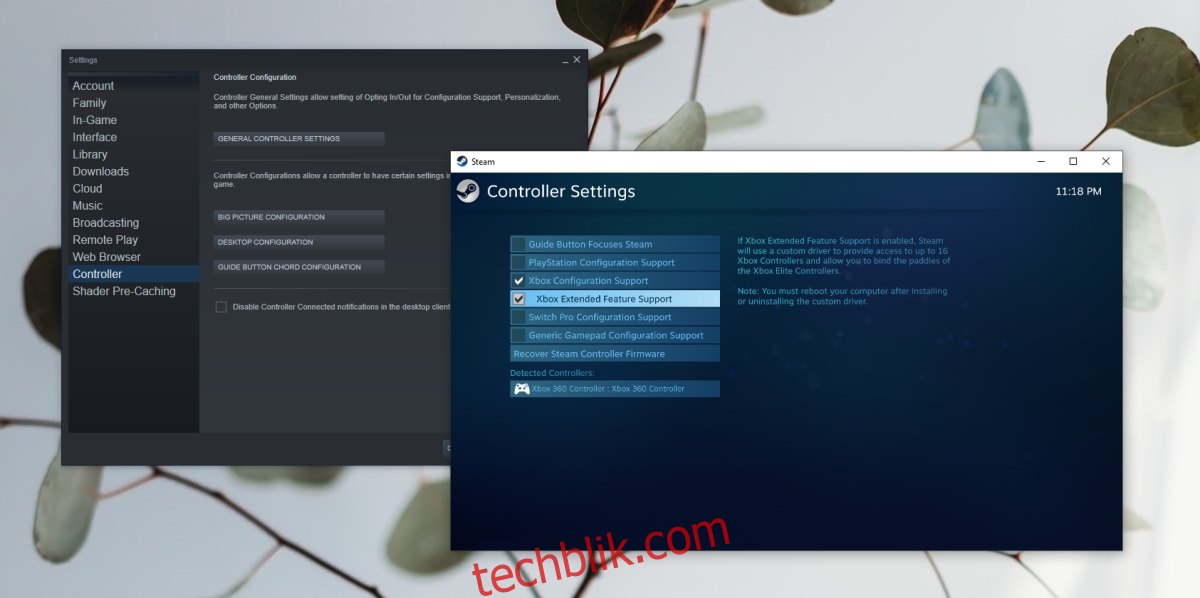
3. 手动安装Xbox手柄驱动
Xbox手柄的驱动程序可能没有正确安装,或者根本没有安装。在这种情况下,最好手动安装驱动程序。
将手柄连接到电脑后,打开“设备管理器”。展开“其他设备”选项,您会看到一个“未知设备”。右键单击该设备,并选择“更新驱动程序软件”。选择“浏览我的电脑以查找驱动程序软件”,然后选择“从计算机上的列表中选择”。在列表中向下滚动,找到“Xbox 360外围设备”选项。选择可用的最新驱动程序,然后按照屏幕上的提示进行安装。安装完成后,您应该就能在游戏中使用手柄了。
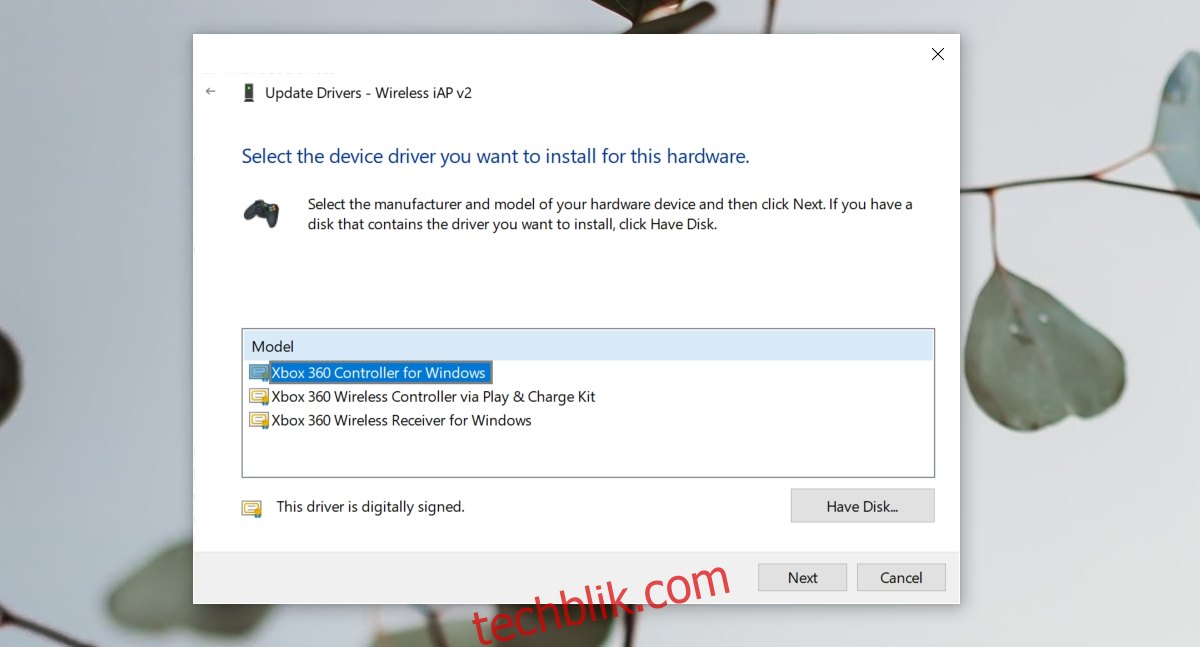
4. 更换USB端口
有线Xbox手柄需要电源才能正常工作,就像无线手柄一样。有线手柄通过其连接的USB端口获取电源。
确保您将手柄连接到充电端口,这种端口通常带有闪电或其他类似符号标识。如果您不确定哪个端口是充电端口,可以尝试在关闭电脑或使其进入睡眠状态后,将手机连接到端口。如果该端口即使在电脑关闭时也能为设备充电,则表示它是充电端口。只有在电脑启动后,其他USB端口才会为设备充电。

5. 关闭游戏栏
Windows 10的游戏栏允许用户使用系统自带工具录制和播放游戏,而无需安装OBS等第三方应用程序。然而,游戏栏有时会导致问题。要关闭它,请按下Win+I快捷键打开“设置”应用,选择“游戏”选项,然后点击“游戏栏”选项卡,关闭顶部的开关。
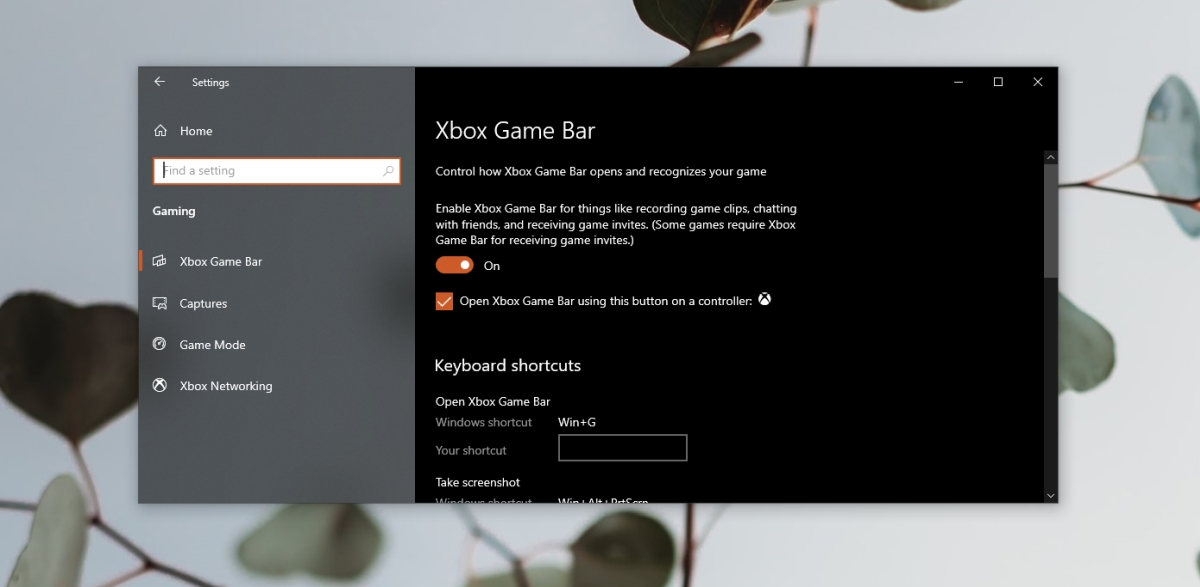
总结
一旦被系统成功检测到,Xbox手柄通常不会引起问题。连接设置可能会遇到一些麻烦,但手动安装驱动程序通常能够解决问题。确保手柄本身没有损坏,并且所有按钮都能正常工作。如果您的电脑上运行了用于重新映射手柄的应用,请将其全部退出。