无线键盘的技术已经发展多年,如今它们的功能和设计都更加多样化。 你可以根据自己的需求找到各种不同的无线键盘。
一些型号的无线键盘甚至集成了触摸板功能。 这对于那些希望在桌面上使用触摸板,但又不想额外增加外围设备的用户来说,是非常方便的解决方案。

无线键盘触摸板失效的可能原因及解决办法
罗技以生产高质量的计算机键盘而闻名,其产品几乎兼容所有的操作系统,包括 macOS、Linux 和 Windows 10。 虽然罗技键盘在 Windows 系统上的兼容性可能更好,但有时也会出现例外情况。
如果你发现你的无线键盘(无论是否是罗技品牌)的触摸板无法正常工作,请尝试以下建议的修复方法:
1. 重新安装键盘驱动
当键盘,特别是触摸板,出现故障时,重新安装设备通常可以解决问题。 具体操作如下:
打开“设备管理器”。
展开“键盘”选项。
右键点击你的无线键盘,并选择“卸载设备”。
移除连接键盘的无线接收器(如果使用),或取消蓝牙配对(如果使用蓝牙)。
重启你的电脑。
重新连接接收器或重新配对键盘。
系统会自动安装驱动程序,键盘应该就可以正常工作了。
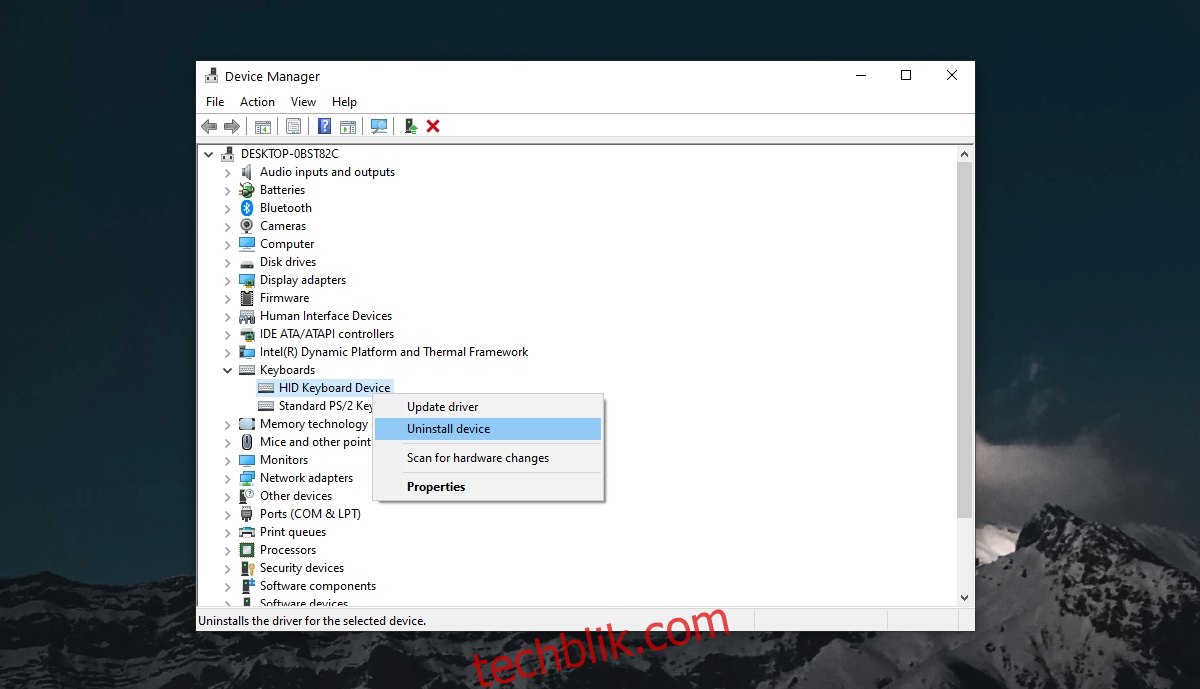
2. 检查键盘电池
无线键盘依靠电池供电。 电池可以是普通的干电池或可充电电池。 电池电量不足或耗尽都可能导致键盘无法正常工作。
请更换键盘电池。 即使你认为电池电量充足,也建议尝试更换新电池,然后再次测试触摸板。
3. 检查触摸板是否被禁用
有些键盘的触摸板可能有禁用开关。 检查键盘上是否有相应的物理开关。 如果没有,尝试按下 Fn + F8 组合键来启用触摸板。
4. 安装专用驱动程序
一些品牌的键盘,如罗技,通常会提供配套的应用程序和/或驱动程序。 为了确保键盘的完整功能,你可能需要安装这些驱动程序。
检查是否有可用的驱动程序。 驱动程序可能包含在键盘包装内的光盘中,或者你可以在键盘制造商的官方网站上找到并下载。
5. 运行键盘疑难解答
Windows 10 系统自带键盘疑难解答工具,可以帮助你诊断并解决问题。 具体操作步骤如下:
打开“设置”应用(可以使用 Win + I 快捷键)。
点击“更新和安全”。
选择“疑难解答”。
点击“其他疑难解答”。
运行“键盘”疑难解答。
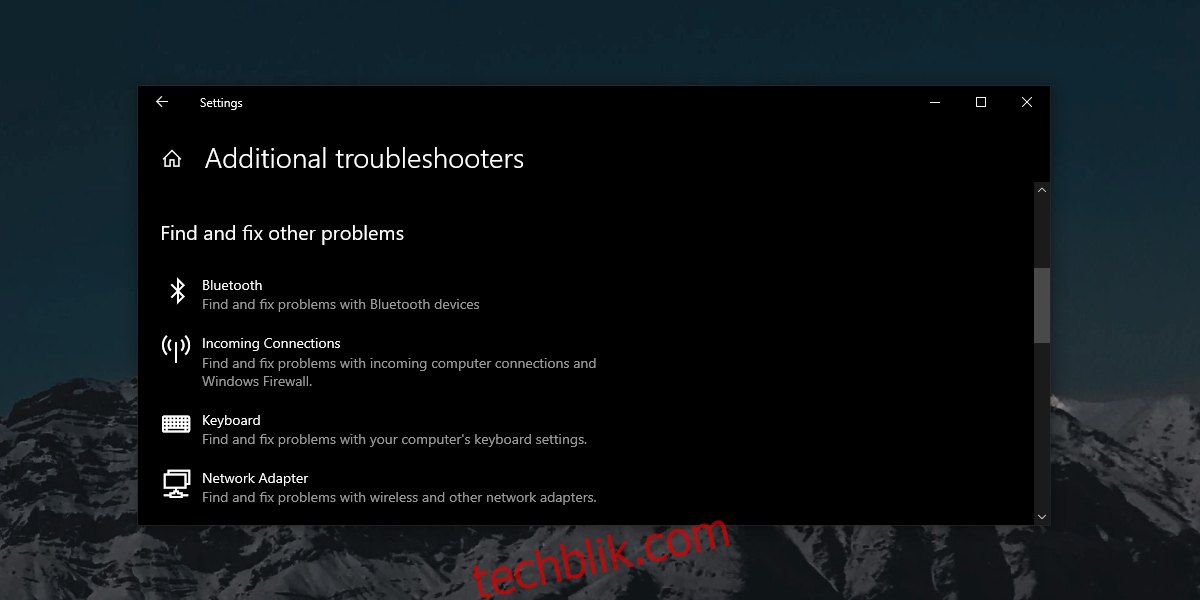
6. 移除其他外围设备
如果你的键盘使用蓝牙连接,尝试断开其他蓝牙设备的连接。 如果键盘通过 USB 接收器连接,移除其他连接到 USB 端口的设备,如手机,确保键盘直接连接到电脑,而不是通过 USB 集线器连接。
7. 清洁触摸板
触摸板上的污垢会影响其灵敏度。 请使用安全的清洁溶液清洁触摸板,这可能有助于恢复其正常功能。
结论
如果你的无线键盘本身工作正常,其触摸板通常也应该可以正常使用。 触摸板并不是一个复杂的设备,大多数情况下它应该像鼠标一样容易使用。 上述的故障排除方法应该可以帮助你解决触摸板的问题。