对于提升 Windows 系统的性能和保障安全而言,技术专家的普遍建议都是确保 Windows 系统始终处于最新状态。 确实,Windows 更新对于保护你的系统免受最新漏洞的侵害,并修复各种错误以提供最佳的使用体验至关重要。
虽然 Windows 更新的设置默认配置为确保你能在不影响工作的前提下尽快获取最新更新,但采用默认设置并不总是最佳选择,尤其当 Windows 更新对你的电脑产生负面影响时,例如臭名昭著的 KB5012170 更新就曾带来问题。
此外,某些 Windows 更新设置可能会在不知不觉中对你的电脑造成不利影响。 你应该掌握控制权,决定 Windows 如何让你的电脑保持更新,而我今天将在这里帮助你。 在本文中,我将为你详细讲解管理 Windows 更新所需了解的所有内容。
Windows 更新的作用范围
为了让你理解 Windows 更新的重要性,你需要了解它负责保持哪些内容的最新状态。 很多人认为 Windows 更新程序只是修补漏洞和错误,并引入新功能。 但实际上,它的作用远不止这些。 下面我列出 Windows 更新的一些常见职责:
- 提供针对已知漏洞的补丁。 这通常被称为“补丁星期二”,发生在每个月第二个星期二。
- 进行主要的功能更新,如服务包、累积更新等,以提高整体性能、稳定性和兼容性,并增加新功能。
- 搜索并下载最新的硬件驱动程序,包括新添加的硬件。 不过,这项工作通常由专门的驱动程序更新程序完成得更好。
- 它还负责更新 Microsoft .NET Framework,这是 Windows 上许多应用程序使用的软件开发平台。
- 它还有助于为 Microsoft Edge 浏览器提供更新。
- 更新 Windows Defender 的最新病毒定义和检测功能。
- 它还可以配置为更新其他 Microsoft 产品,如 Office 套件或 Visual Studio。
- 在需要时,它还会下载语言包。
毋庸置疑,Windows 更新还负责 Windows 版本的升级,例如从 Windows 10 升级到 Windows 11。尽管使用不受支持的电脑的用户可能不得不采用非常规的方法进行升级,但这并不影响 Windows 更新程序的重要性。
自定义 Windows 更新设置
有许多与 Windows 更新相关的选项决定了你的电脑将如何更新。 配置这些选项非常重要,因为其中许多选项会直接影响你的工作,例如意外重启电脑或在后台下载数据等。
要访问这些选项,请依次进入“Windows 设置” > “Windows 更新” > “高级选项”。 你将在此处看到所有可以配置的选项。
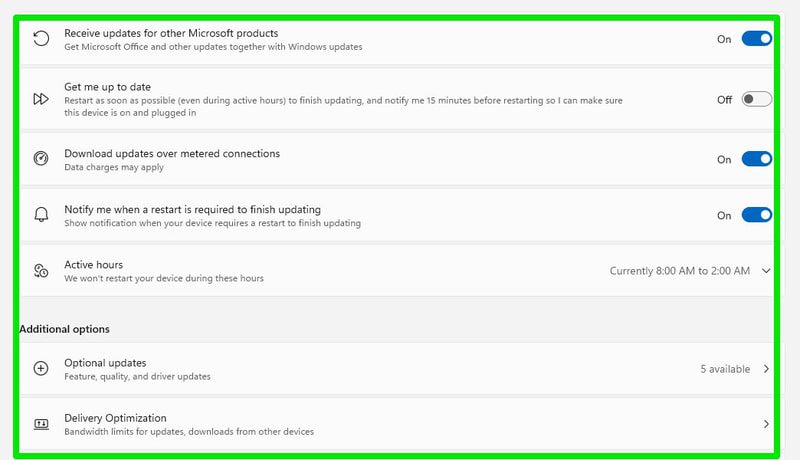
以下是每个选项的简要说明,以及你应该如何自定义它们:
接收其他 Microsoft 产品的更新
启用此功能后,Windows 也可以为 Microsoft 的独立应用程序下载更新。 这包括 Office、Silverlight、适用于 Linux 的 Windows 子系统等应用程序。 遗憾的是,没有官方列表明确指出此功能涵盖哪些应用程序。 我个人保持启用此功能,因为我认为最新的系统总是更好。
让我了解最新情况
启用此功能后,Windows 更新程序将尝试在下载更新后立即重启并安装更新。 虽然它会在更新电脑前 15 分钟发出通知。 我建议禁用此功能,因为它可能会干扰你的工作,要么通过通知提醒你,要么在你不在时更新电脑以延迟通知。
通过计量连接下载更新
计量连接基本上是指具有数据流量限制的互联网连接,例如移动数据。 当连接到标记为按流量计费的网络时,Windows 将避免下载更新以节省数据。 但是,它仍会下载关键更新。
连接到移动数据会自动将连接标记为按流量计费。 你还可以通过进入“设置” > “网络和互联网” > “WiFi/以太网”,并在此处启用该选项,来手动将连接标记为按流量计费。
如果你的数据流量套餐有限,那么我建议你启用此选项,并将特定的连接标记为按流量计费。
这是一个简单的选项,用于通知用户已下载更新并需要重启。 务必保持启用状态,以便准确了解何时需要更新。
活动时间
请务必设置此选项,以便让 Windows 知道你的工作时间,这样它就不会在这些时间更新并造成困扰。 对我而言,自动选项效果很好,因为它会选择我通常睡觉的时间。 你也可以在这里手动选择时间,以确保它不会影响你的工作。
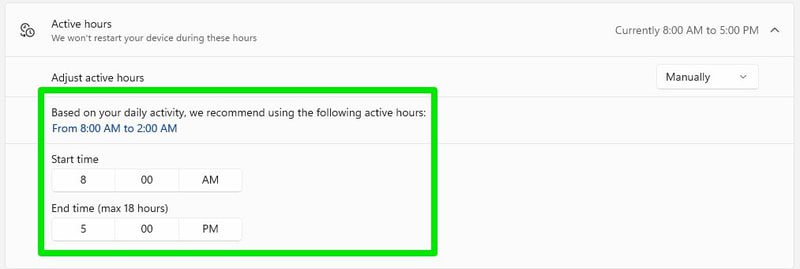
可选更新
你可以在这里找到一些不太重要的更新,即使没有它们,你的电脑也能正常工作。 但是,它仍然值得一试,因为你可能会发现一些可以改善你体验的内容。 此处的大部分更新将与驱动程序和独立应用程序相关。
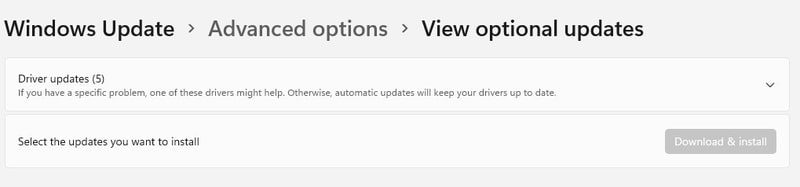
事实上,我曾经在这里为我的显卡找到了一个更好的驱动程序,我绝对建议你检查一下。
交付优化
利用对等 (P2P) 网络,Microsoft 可以分发其更新,以减轻自身服务器的负载。 启用后,它会将已下载到你电脑上的更新的一部分上传或分享给你网络上的其他电脑,或是在互联网上也在下载这些更新的其他电脑。 当然,这意味着它会使用你的连接带宽来将数据上传到其他电脑。
如果你不担心自己的连接带宽,那么你可以通过启用此功能,让它向互联网上的其他电脑上传数据来帮助 Microsoft。 否则,至少选择“我的本地网络上的设备”选项,因为它会让网络上的其他电脑更新,而无需使用你的带宽,因为它们位于同一网络上。
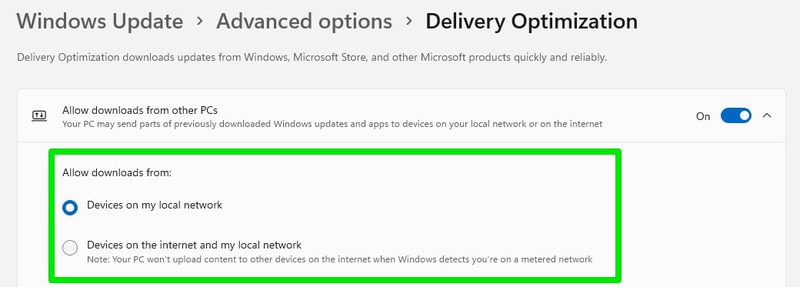
如果你担心隐私/安全,那么 Microsoft 会确保它不会与你的文件和数据建立任何联系,从而使你容易受到攻击。
安装 Windows 更新
安装 Windows 更新非常简单。 根据你的设置,它会自动进行。 Windows 不提供任何简单的方法来阻止 Windows 更新更新你的电脑。 这只是一个更新时间和方式的问题。
每天一次,Windows 将在线检查是否有可用的新更新。 如果找到,它将自动下载并安装。 唯一的限制是计量连接设置,它可能会阻止某些类型的更新下载。
下载后,大部分更新会自动安装,你无需执行任何操作。 但是,某些更新(如“补丁星期二”更新和主要更新)需要重启电脑。 电脑会根据你配置的设置自动重启以安装这些更新。 即使手动重启电脑,它也会安装它们。
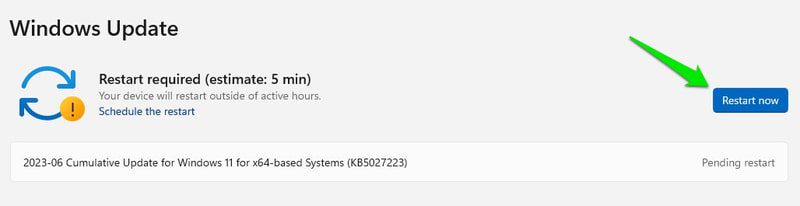
可以在“更新历史记录”部分查看所有已安装的更新。 它在此处列出了所有大小更新,你可以单击它们旁边的“了解更多”链接以准确了解该特定更新中引入的内容。
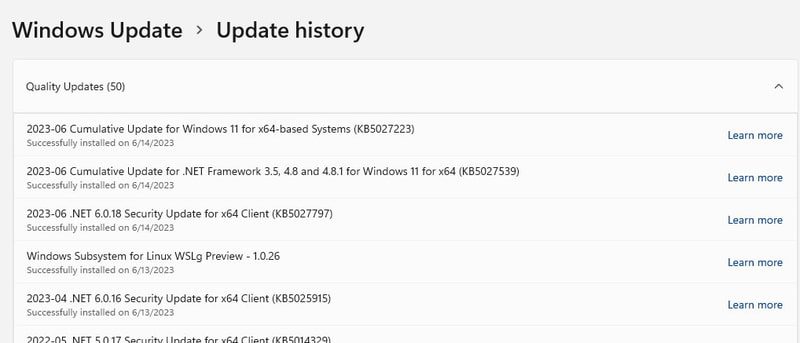
你还可以通过单击“检查更新”按钮手动检查更新。 如果自动检查后有更新,则手动检查将立即下载并安装它。
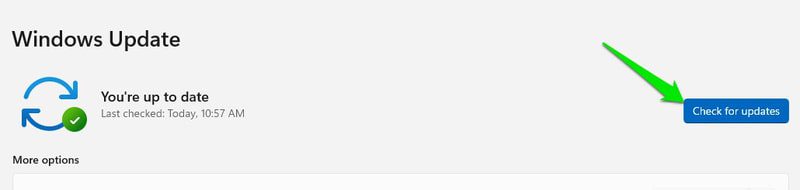
手动下载并安装 Windows 更新
你可能出于多种原因对通过手动方式下载 Windows 更新而不是使用 Windows 更新程序感兴趣。 例如,如果你想使用 USB 离线更新电脑,或者出于安全目的禁用了 Windows 更新(稍后会详细介绍)。
值得庆幸的是,Microsoft Update Catalog 是一个由 Microsoft 管理的网站,其中列出了为 Microsoft 产品(主要是 Windows)发布的所有更新。 在搜索字段中,你可以输入你要下载的更新的知识库编号或关键词,以查找并下载该更新。
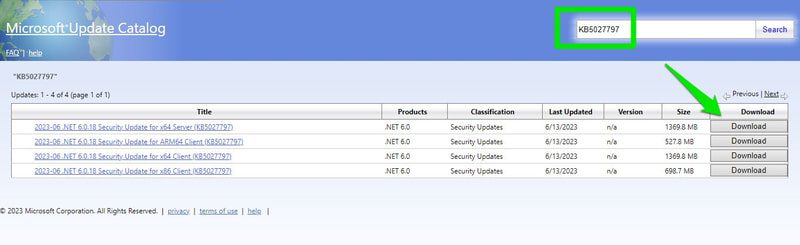
下载的文件将具有 .exe 或 .msu 扩展名。 你只需打开它即可将其安装到你的电脑上。 不过,某些更新仍然需要重启电脑。
提示:如果你不知道要下载的更新的确切名称。 在 Microsoft 网站上搜索“更新历史”,你将看到专门存放不同版本 Windows 更新历史记录的页面。 在那里,你可以看到列出的更新和说明。
卸载 Windows 更新
如果 Windows 中的特定更新给你带来问题,你也可以将其卸载。 为此,请使用搜索打开“控制面板”,然后依次转到“程序” > “查看已安装的更新”。
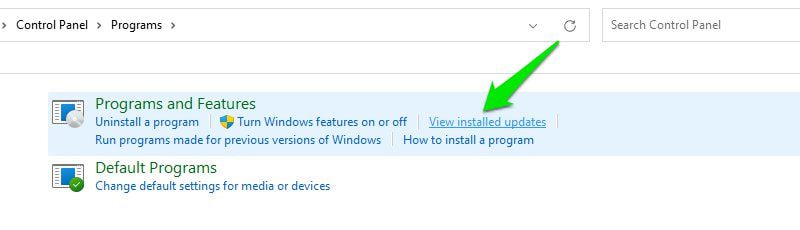
在这里,你将看到所有已安装的更新以及安装的具体日期。 只需双击该更新,并确认删除它的提示。
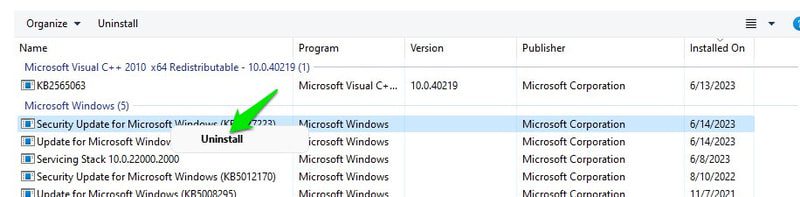
我建议你记下更新的名称或知识库编号,以确保你可以在以后需要时手动安装它。 此外,并非所有更新都可以卸载。 Microsoft 不允许你删除某些更新。
删除 Windows 更新缓存
当我们讨论删除 Windows 更新时,你可能不仅对删除已安装的更新感兴趣,还希望删除它们在电脑上的安装文件。
即使在安装更新后,Windows 也会保留更新的安装文件,这样你可以在以后出现问题时进行回滚。 这些文件可能会在你不知不觉中占用数 GB 的空间。
有很多方法可以删除这些数据,但使用“磁盘清理”工具是最简单的方法。 只需在 Windows 搜索中搜索“磁盘清理”并打开该工具即可。
在这里,单击“清理系统文件”按钮,并选择安装 Windows 的驱动器。
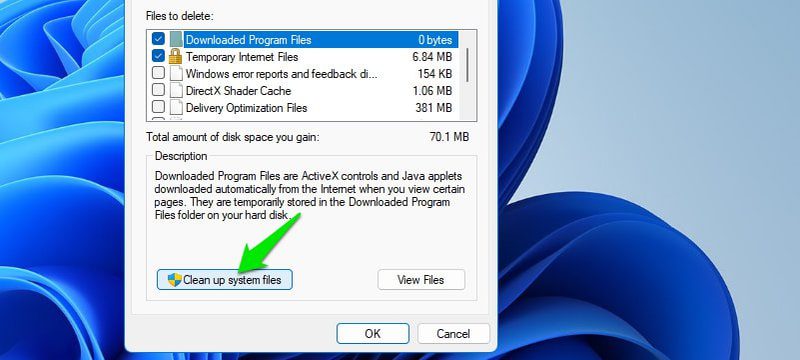
现在,选中“Windows 更新清理”选项旁边的复选框,然后单击“确定”以清理所有这些数据。
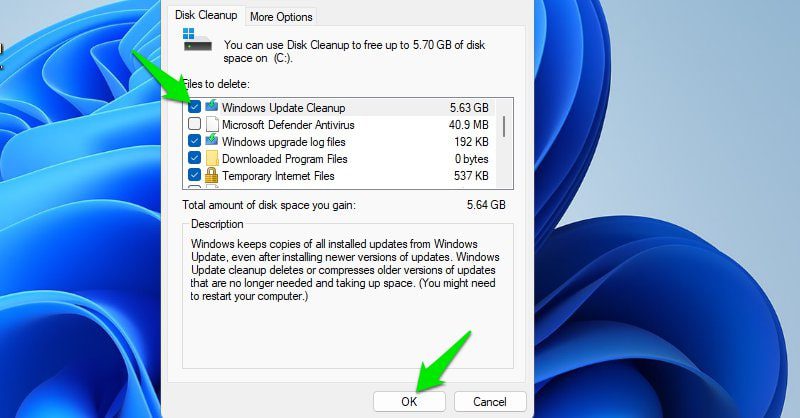
我建议你仅在存储空间不足,并且你不必回滚到之前的更新时才执行此操作。 如果你出于任何原因必须重置或恢复你的电脑,保留这些文件将会很方便。
暂停或禁用 Windows 更新
如果你不想冒险安装错误的更新,或者根本不想更新 Windows,你可以暂停或禁用 Windows 更新。 如果你担心出现错误的更新,我建议暂停更新,因为 Microsoft 会迅速重新修补或回滚它们。
暂停 Windows 更新
你最多可以暂停更新 5 周,并且只能选择从 1 周开始的时间段。在相同的 Windows 更新选项中,单击“暂停更新”选项旁边的下拉菜单并选择时间段。
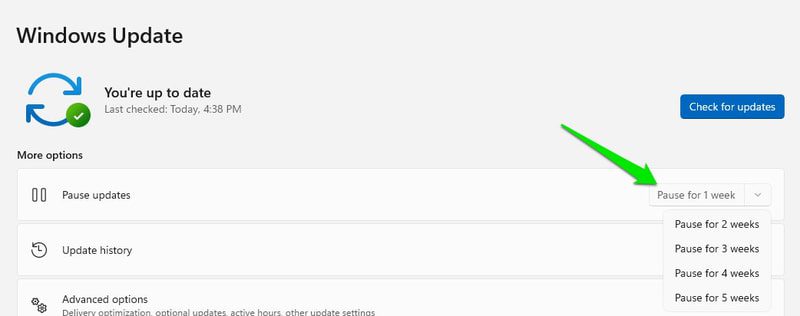
一旦你选择时间段,更新就会暂停,你将看到一个“恢复更新”按钮。
禁用 Windows 更新
我不建议你这样做,因为它会使你的电脑容易受到攻击。 但是,如果你必须禁用 Windows 更新,例如你更喜欢手动安装更新,那么你可以禁用它。
为此,请按 Windows+R 键打开“运行”对话框,然后在其中输入 services.msc 以打开 Windows 服务。
现在向下滚动到“Windows Update”服务。 右键单击它,并选择“属性”选项。
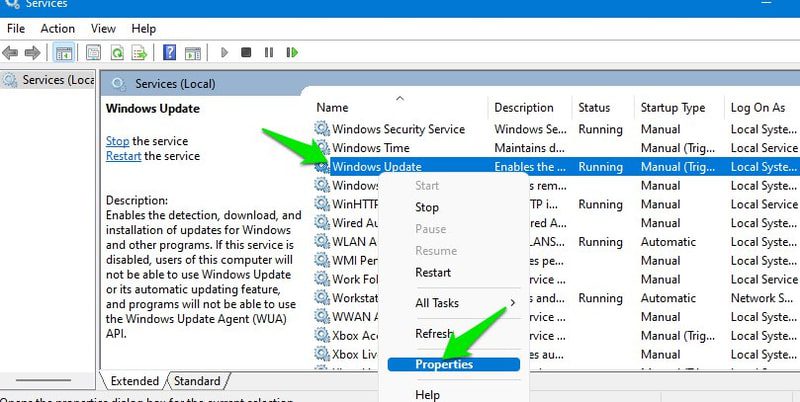
在这里,首先单击“服务状态”部分下的“停止”,然后在“启动类型”部分中选择“禁用”。
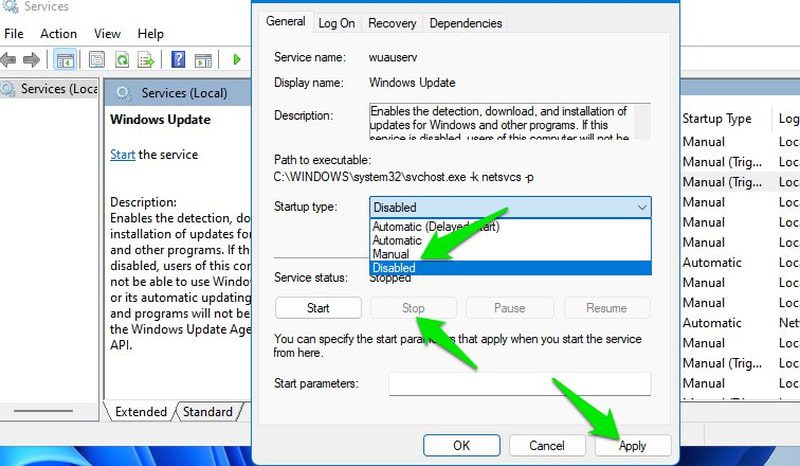
应用这些更改后,Windows 将不会自动更新。 但是,你仍然可以通过单击“检查更新”选项手动更新。
使用第三方应用程序禁用 Windows 更新
如果你觉得使用第三方应用程序更容易,也可以使用它来禁用 Windows 更新。 Windows Update Blocker 非常适合此目的,因为它非常易于使用,并且可以完成任务。
你只需在其界面中选择“启用更新”或“禁用更新”选项,即可快速启用/禁用 Windows 更新功能。
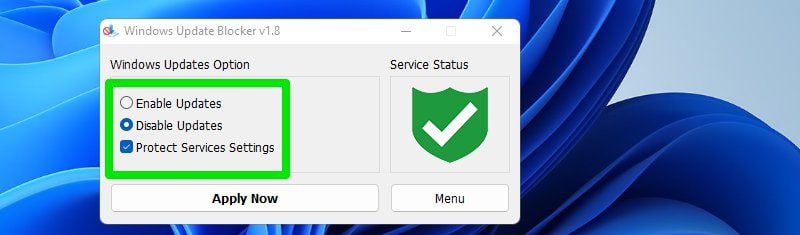
Windows 更新故障排除
Windows 更新可能会对你的电脑产生负面影响。 此外,Windows 更新程序在下载或安装特定更新时,也可能会遇到问题。 如果你遇到此类问题,可以采取一些措施来解决这些问题。
使用 Windows 更新疑难解答
Windows 有许多故障排除程序可以自动修复常见的 Windows 问题。 如果你在使用 Windows 更新程序时遇到问题,则可以使用“Windows 更新疑难解答”来修复它。
要使用它,请打开“设置”,并依次转到“系统” > “疑难解答” > “其他疑难解答”。 在这里,单击“Windows 更新”旁边的“运行”,系统将打开一个向导,引导你自动解决问题。 某些解决方案可能需要你重启电脑。
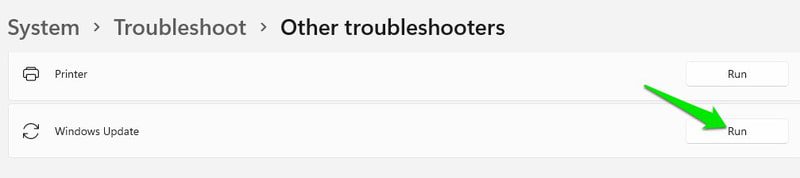
或者,你也可以使用第三方修复工具,如果内置的疑难解答程序不起作用,这些工具可以自动修复与更新相关的问题。
使用系统还原
如果新的更新对你的电脑产生了负面影响,你可以回滚到未安装该更新的先前版本的 Windows。“系统还原”选项可让你回滚到之前的版本,它在 Windows 上默认处于启用状态。
按 Windows+R 键,并在“运行”对话框中键入 rstrui 以打开系统还原向导。 在这里,它会推荐一个还原点及其创建时间。 如果它是在有问题的更新之前,请选择它。 否则,请选择“选择其他还原点”选项以查看可用的还原点。
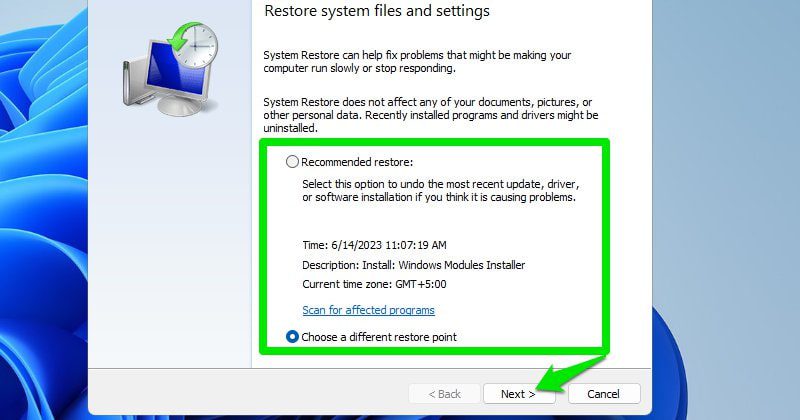
只需选择有问题的更新之前的还原点,Windows 就会将你的电脑还原到没有该更新时的状态。
值得一提的是,卸载更新(如上所述)也是可能修复问题的一种方法。 但是,并非所有更新都可以卸载,因此“系统还原”在这种情况下是更好的选择。
总结 👨💻
我个人喜欢做的是告诉 Windows 仅在非活动时间更新我的电脑。 但是,每当我在工作时找到空闲时间,我都会手动更新它。 毕竟,它只需要重启,我会尽快保持最新状态。
虽然对于电脑上拥有非常敏感的数据,或在公司环境中工作的人来说,错误的更新可能是一个大问题。 在这种情况下,延迟更新或手动更新可能是一个不错的选择。
你还可以阅读如何在不受支持的电脑上安装 Windows 11。